Entfernen Sie den Flaum von Windows 10 mit Windows Decrapifier & Debloater
Zum Zeitpunkt der Veröffentlichung war Windows 10 das schlankste und gemeinste Betriebssystem von Microsoft. Es fühlte sich noch flotter an als sein Vorgänger, Windows 7, und war kompakt genug, um mit IoT-Geräten zu arbeiten. Aber das war dann. Heute hat Windows 10 genug "Features" angesammelt, um es zu verzetteln.
Wir verwenden Anführungszeichen, weil diese "Features" für viele Benutzer praktisch nutzlos sind. Wenn auch Sie feststellen, dass Windows 10 in letzter Zeit langsamer geworden ist und es Ihnen egal ist, Microsoft zu sagen, was Sie davon halten (AKA: Verwenden Sie die Telemetriefunktionen), ist es möglicherweise an der Zeit, Ihr Betriebssystem zu entwracken.
Die Vor- und Nachteile der Entrümpelung von Windows 10
Bevor wir fortfahren, sollten wir klarstellen, dass die Skripts, die wir sehen, die Standardkonfiguration von Windows 10 manipulieren. Solche Modifikationen sind kein "Hacken" Ihres Betriebssystems oder in irgendeiner Weise illegal. Sie weichen jedoch auch von den erwarteten Standardwerten von Microsoft ab.
Daher können wir ihr erfolgreiches Ergebnis oder ihre Stabilität auf Ihrem PC nicht garantieren und empfehlen Ihnen, ein vollständiges Backup zu erstellen, bevor Sie sie ausprobieren.
Da die Methoden, die wir sehen, die Windows-Einstellungen und -Dateien manipulieren, können sie Dinge zerstören. Beispielsweise ist es schwierig, den Marketplace nach dem Entfernen erneut zu installieren. Außerdem können Ihre Änderungen durch ein zukünftiges Upgrade rückgängig gemacht werden.
Es ist jedoch erwähnenswert, dass viele Leute dank dieser oder ähnlicher Lösungen seit Jahren Windows 10 ohne den nicht unbedingt notwendigen Flaum verwenden. Es ist nahezu unmöglich, Dinge zu beschädigen, wenn Sie nicht versuchen, die Kernfunktionen des Betriebssystems manuell zu entfernen.
Wahl zwischen Windows 10 Decrapifier und Debloater
Die beiden beliebtesten Lösungen zum "Entfernen des Flaums" aus Ihrer Windows 10-Installation sind Windows 10 Decrapifier und Windows 10 Debloater.
Beides sind erweiterte PowerShell-Skripte, die (in ihrer aktuellen Form) mit der älteren Eingabeaufforderung nicht möglich wären. Wenn Sie mehr darüber erfahren möchten, haben wir PowerShell bereits behandelt und wie es solche Skripte ermöglicht.
Decrapifier funktioniert in erster Linie als automatisiertes Bereinigungsskript. Im Gegensatz dazu hat sich Debloater so entwickelt, dass es auch wie klassische Windows-Optimierungsprogramme funktioniert. Sie können es also entweder als einfaches halbautomatisches Skript oder als vollwertiges Optimierungstool über die GUI verwenden und seine Aktionen nach Ihren Wünschen anpassen.
Aus diesem Grund haben wir uns entschieden, beide in diesen Artikel aufzunehmen, wobei Decrapifier die einfache Möglichkeit ist, den Flaum aus Ihrer Windows 10-Installation zu entfernen, und Debloater mehr Kontrolle über den Prozess bietet.
Der schnelle Ansatz mit Decrapifier
Windows Decrapifier bietet die einfachste Möglichkeit, alle unerwünschten Elemente aus Ihrer Windows 10-Installation zu entfernen. Dies ist jedoch der Fall, wenn Sie mit den Standardeinstellungen einverstanden sind – überprüfen Sie sie auf der Github-Seite, bevor Sie sie verwenden.
Wenn Sie mehr Kontrolle über diese Optimierungen wünschen, können Sie das Skript selbst bearbeiten. In diesem Fall wäre es jedoch wahrscheinlich einfacher, stattdessen Windows Debloater zu verwenden.
Um Ihr Windows 10 fast automatisch von allen nutzlosen Fluffs zu reinigen, laden Sie zunächst das Windows-Decrapifier- Skript von seiner Github-Seite herunter.
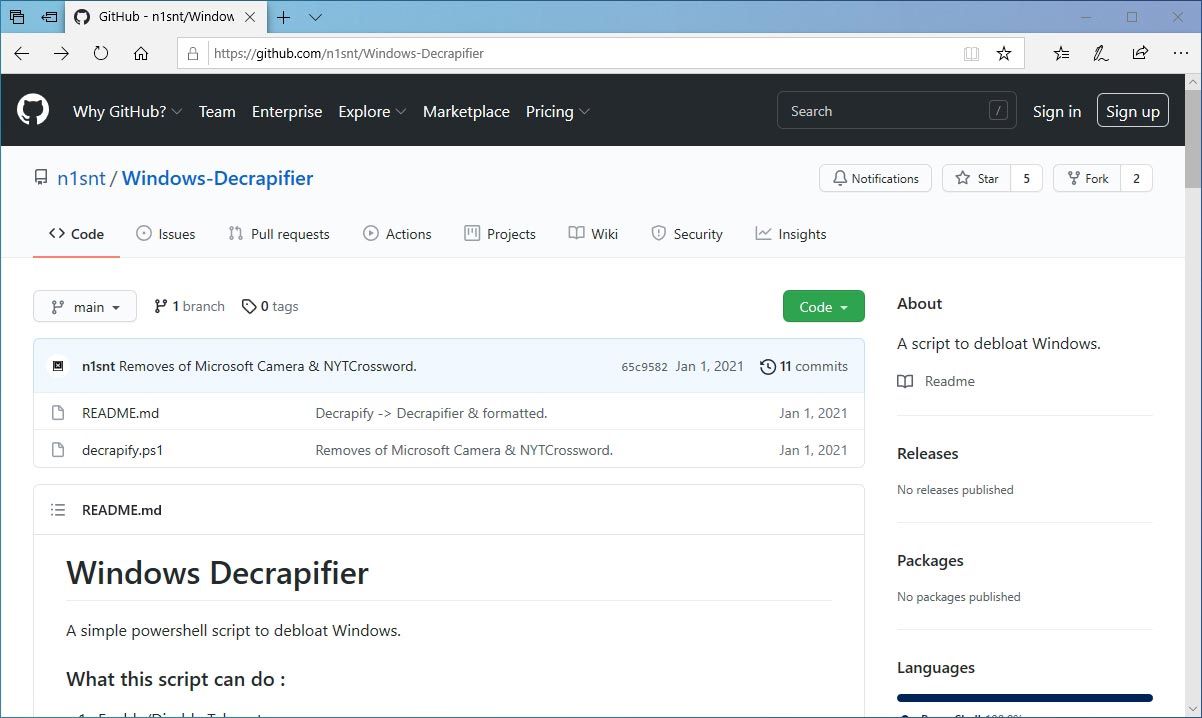
Drücken Sie Win + X, um auf das Schnellmenü der Windows 10-Verwaltungstools zuzugreifen und Windows PowerShell mit erhöhten Benutzerrechten (Admin) auszuführen.
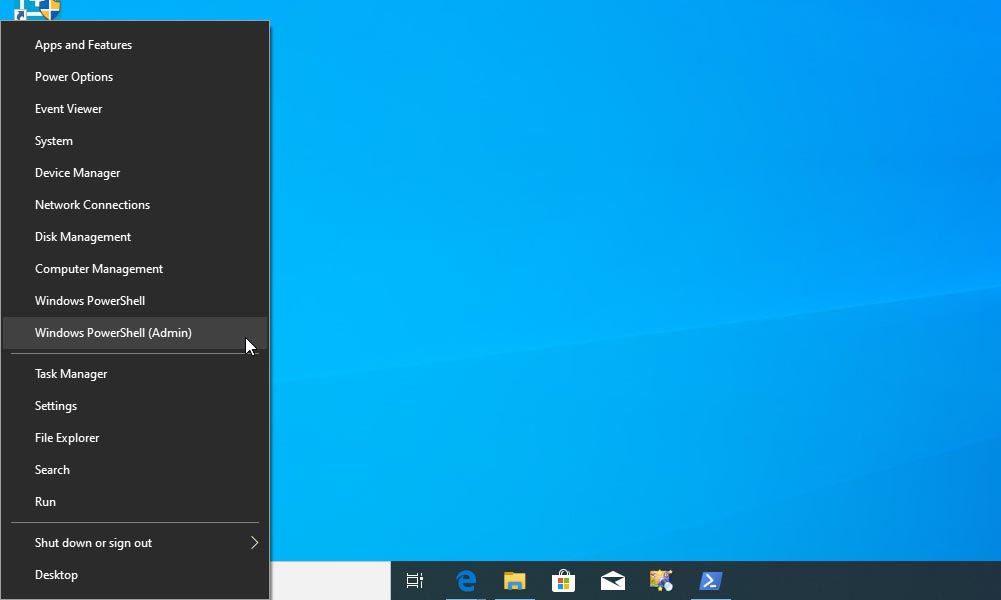
Verwenden Sie den cd- Befehl (der für "Change Directory" steht), um in den Ordner zu wechseln, in den Sie das Windows-Decrapifier-Skript heruntergeladen haben. Der Befehl sollte so aussehen:
cd PATH_TO_FILE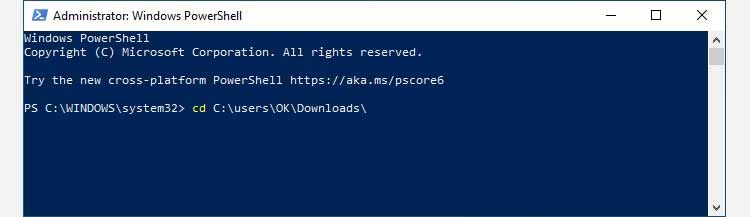
Führen Sie das Windows Decrapifier-Skript aus mit:
.decrapify.ps1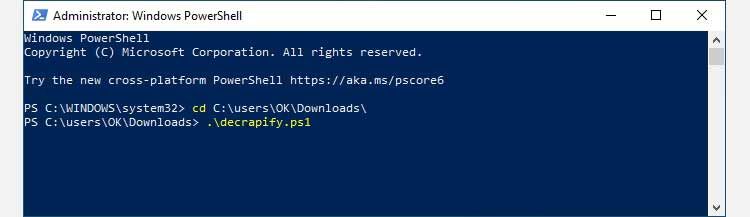
Geben Sie dem Skript etwas Zeit, um alle vordefinierten Optimierungen anzuwenden und Windows-Funktionen zu entfernen, von denen Sie vielleicht nicht einmal wussten, dass sie existieren. Zum Beispiel werden die meisten Leute wahrscheinlich nicht bemerken, dass Microsoft Wallet und Mixed Reality Portal verschwunden sind.
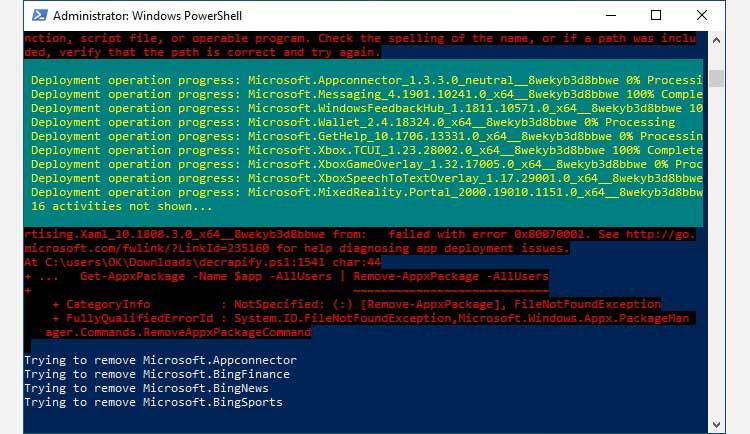
Wenn das Skript abgeschlossen ist, starten Sie Ihren Computer neu, um alle Änderungen zu übernehmen.
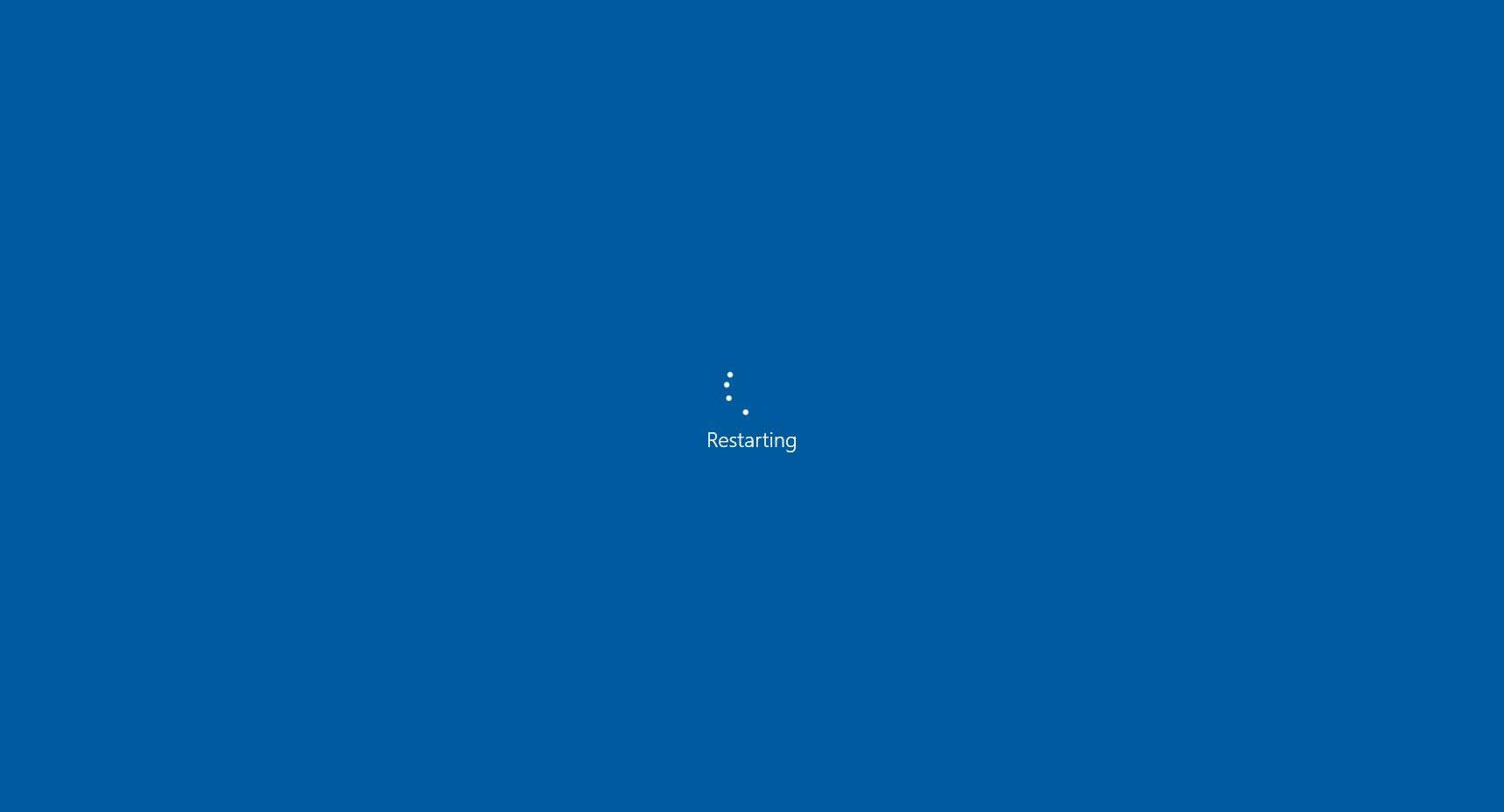
Detaillierter Ansatz von Windows 10 Debloater
ist komplexer als Wenn Sie nur schnell und einfach ungenutzte Funktionen von Ihrem Betriebssystem entfernen möchten, ist die obige Windows Decrapifier-Route die richtige für Sie. Wenn Sie jedoch die Kontrolle über jedes kleine Element haben oder sich für die Anpassung interessieren, können Sie mit Windows 10 Debloater alles über eine einfache GUI steuern.
Laden Sie zunächst Windows 10 Debloater von seiner offiziellen Seite bei FreeTimeTech herunter.
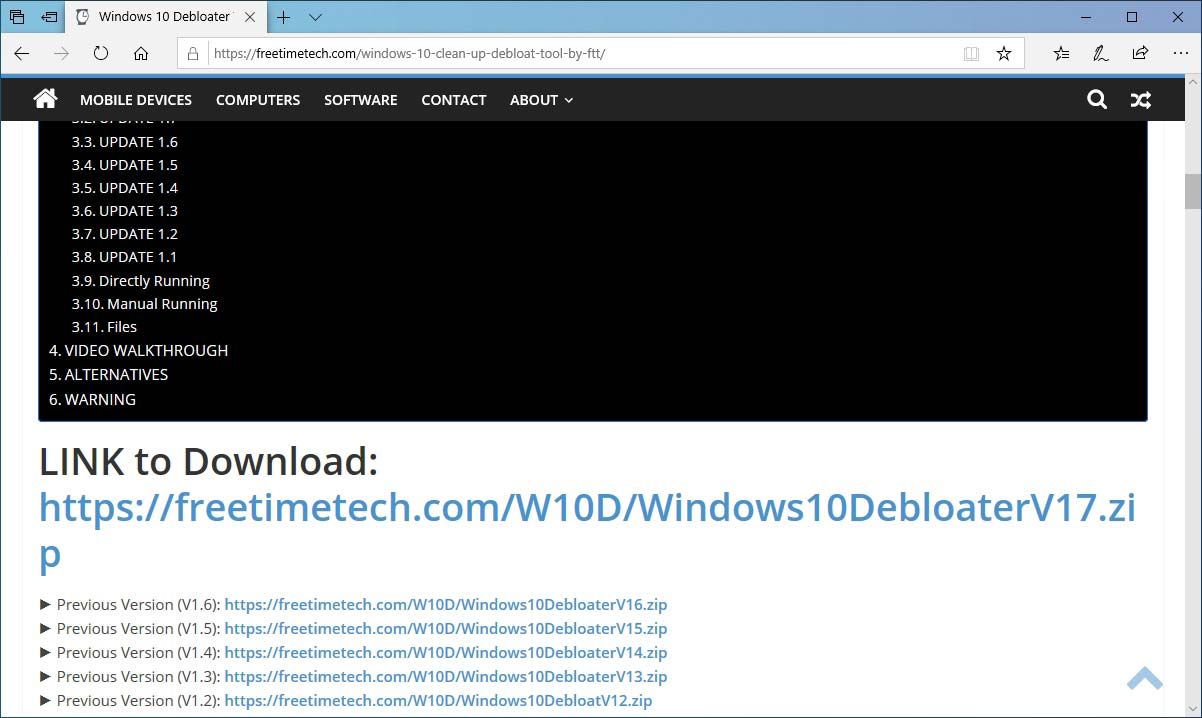
Windows 10 Debloater wird als Paket mit mehreren Dateien geliefert, sodass Sie das heruntergeladene ZIP-Archiv extrahieren müssen, um es zu verwenden. Wir haben es in den Standard-Downloadordner unseres Benutzerkontos extrahiert, aber Sie können einen beliebigen Speicherort auswählen.
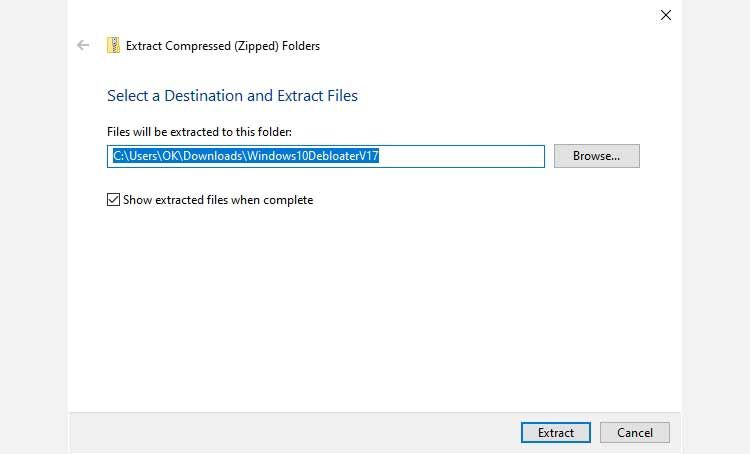
Besuchen Sie den Ordner, in den Sie den Inhalt des Archivs mit einem Dateimanager extrahiert haben, und Sie werden sehen, dass Windows 10 Debloater aus Gründen der Benutzerfreundlichkeit als ausführbare Datei verpackt ist. Sie müssen also nur darauf doppelklicken, um es zu verwenden.
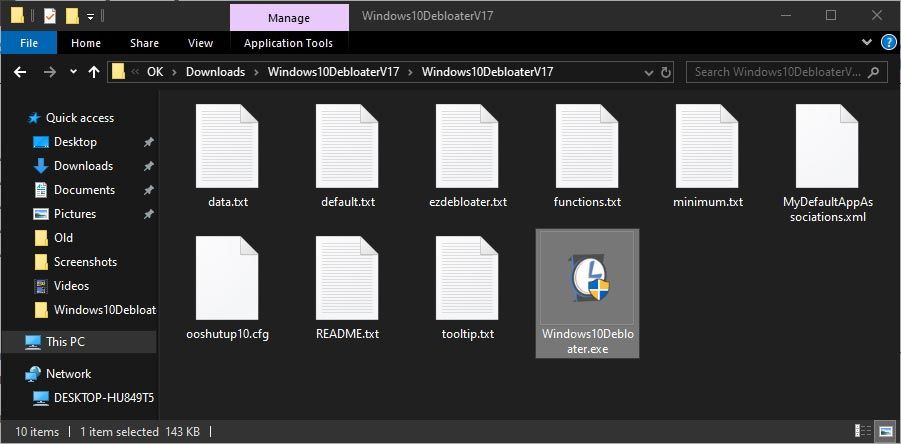
Grundlegende Reinigung
Machen Sie sich keine Sorgen, wenn ein Dutzend Registerkarten und fast zwei Dutzend Schaltflächen auf der Benutzeroberfläche von Windows 10 Debloater beängstigend aussehen. Wie wir gleich sehen werden, ist es eigentlich ziemlich einfach.
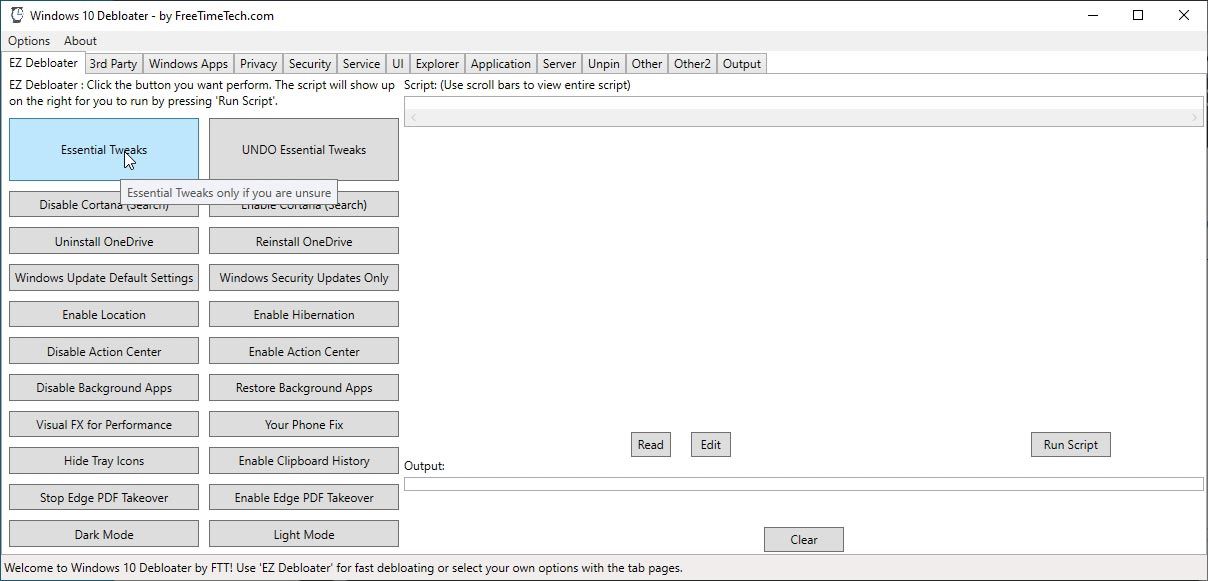
Um die relativ sicheren Standardeinstellungen des Skripts zu verwenden, können Sie alles auf der Benutzeroberfläche ignorieren, mit Ausnahme der Schaltfläche „ Essential Tweaks“ . Klicken Sie darauf und Sie sehen ein PowerShell-Skript mit einer Reihe von Optimierungen auf der rechten Seite des Fensters.
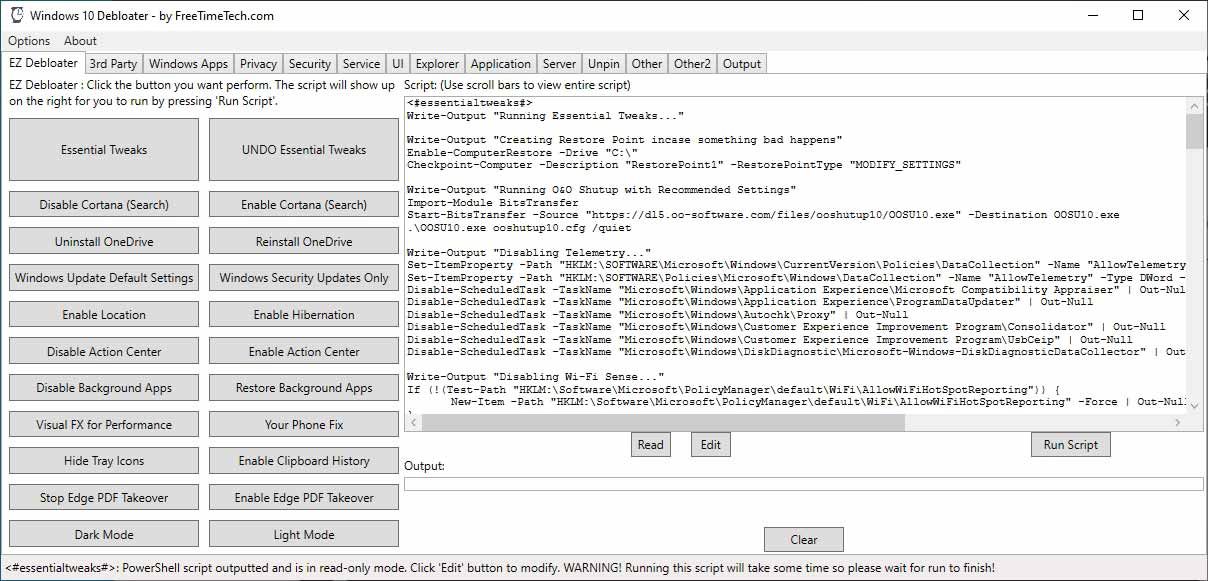
Es ist leicht, die Aktionen des Skripts zu verstehen, indem Sie die Write-Output- Notiz "…" jedes Abschnitts überprüfen. Wenn Sie mit den vorgeschlagenen Aktionen einverstanden sind, klicken Sie unten rechts auf die Schaltfläche Skript ausführen, um sie auszuführen. Wie bei Windows Decrapifier werden einige von ihnen erst wirksam, wenn Sie Ihren Computer neu starten.
So steuern Sie die Dinge mit dem Windows 10 Debloater
Windows 10 Debloater enthält viel mehr Skripte als die, die sich hinter der Schaltfläche Essential Tweaks verstecken. Sie können alle finden, indem Sie die restlichen Registerkarten überprüfen. Aktivieren Sie dann nur diejenigen, die Sie möchten, um Ihr persönliches Franken-Script zu erstellen, das auf Ihre eigenen Bedürfnisse und Anforderungen zugeschnitten ist.
Es mag entmutigend erscheinen, aber es wird einfach, wenn Sie feststellen, dass jede Registerkarte eine logische oder thematische Gruppierung der darin enthaltenen Optionen ist.
Mit 3rd Party können Sie beliebte Tools von Drittanbietern installieren, die viele als wesentlich erachten, wie Javas Runtime, 7Zip, VLC und beliebte Webbrowser.
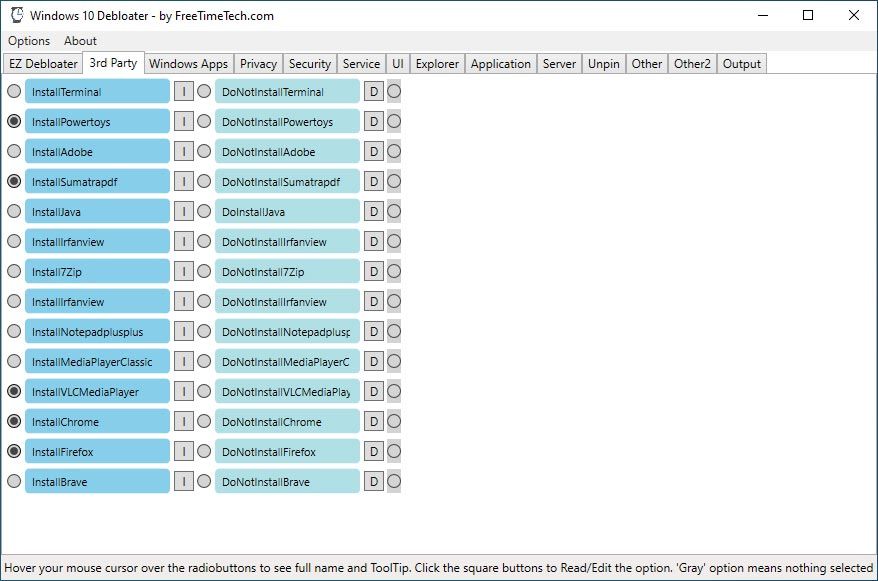
Windows Apps enthält Einträge für die gesamte zusätzliche Software, die mit Windows 10 geliefert wird. Einige verwenden Skype, behalten ihre Kontakte in Personen oder verbringen eine Minute (oder zehn) mit Solitaire. Andere halten sie für nutzlos. Von dieser Stelle aus können Sie diese und mehr entfernen. Lebe wohl, Candy Crush.
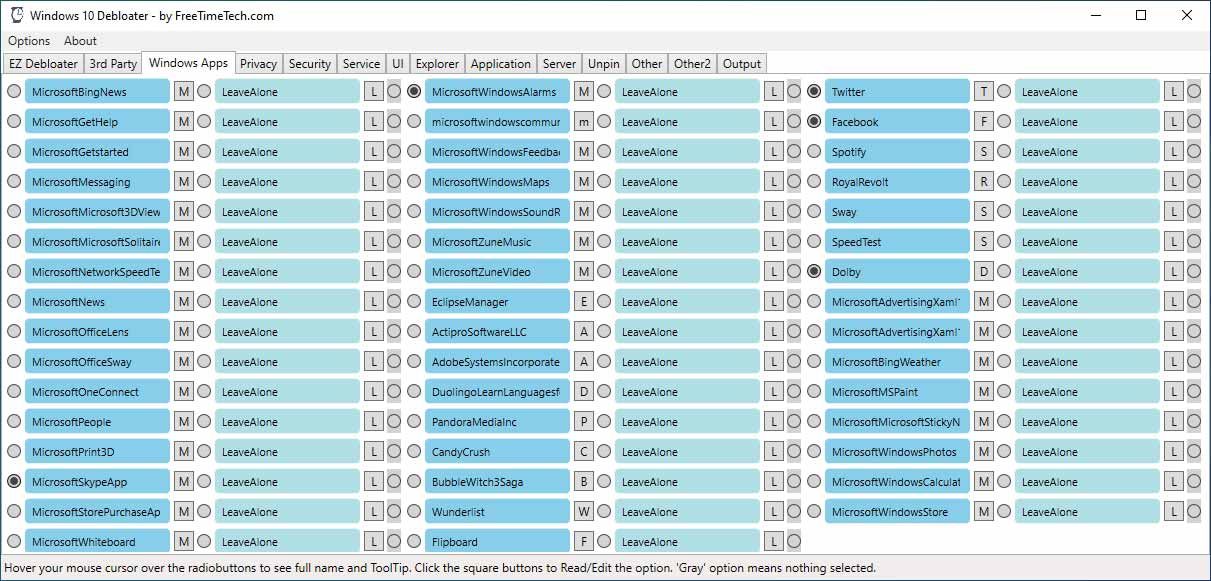
Unter Datenschutz finden Sie Beweise dafür, dass Microsoft die Telemetrie in Windows 10 tatsächlich etwas übertrieben hat. Es gibt fast zwanzig separate telemetriebezogene Funktionen, die Sie deaktivieren können. Erfahren Sie mehr über (die meisten) in unserem Leitfaden zu Datenschutz und Windows 10 , wo wir unter anderem über die Telemetriefunktionen des Betriebssystems sprechen.
Denken Sie daran, dass durch das Deaktivieren einiger von ihnen auch Funktionen wie Cortana, Aktivitätsverlauf und App-Vorschläge entfernt werden.
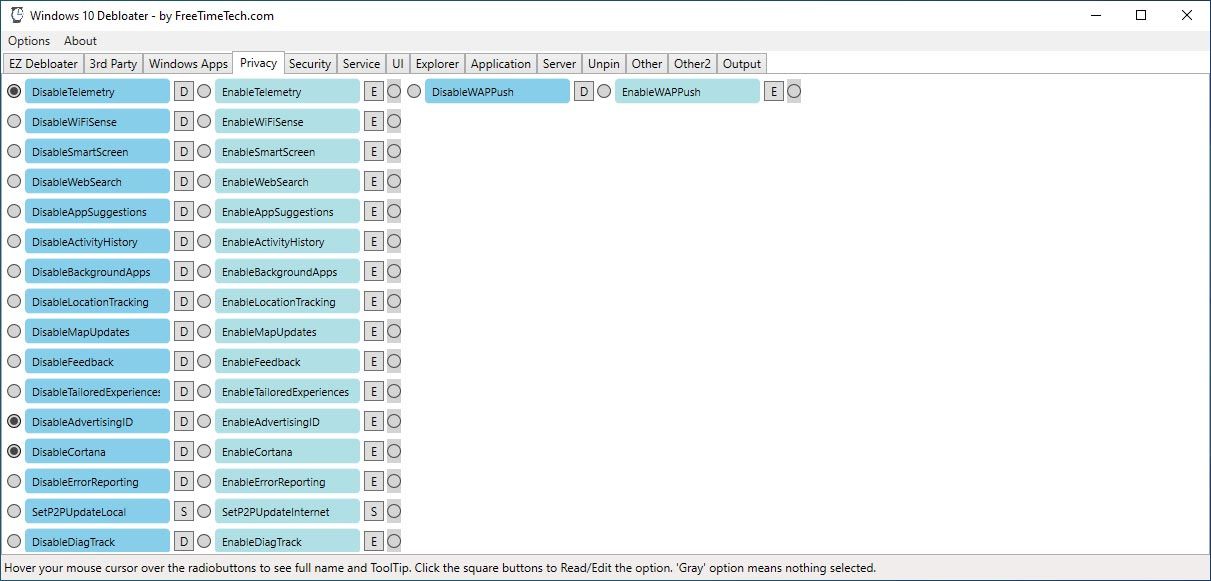
Besuchen Sie die Registerkarte Sicherheit kurz und lassen Sie sie unverändert. Ja, auch hier gibt es hilfreiche Einstellungen, wie die Option, den potenziell unsicheren Samba-Server (SMB) zu deaktivieren. Leider können diese Optimierungen jedoch auch Dinge zerstören, die Sie benötigen, ohne es zu merken. "Dinge" wie Unterstützung für Netzwerkfreigaben.
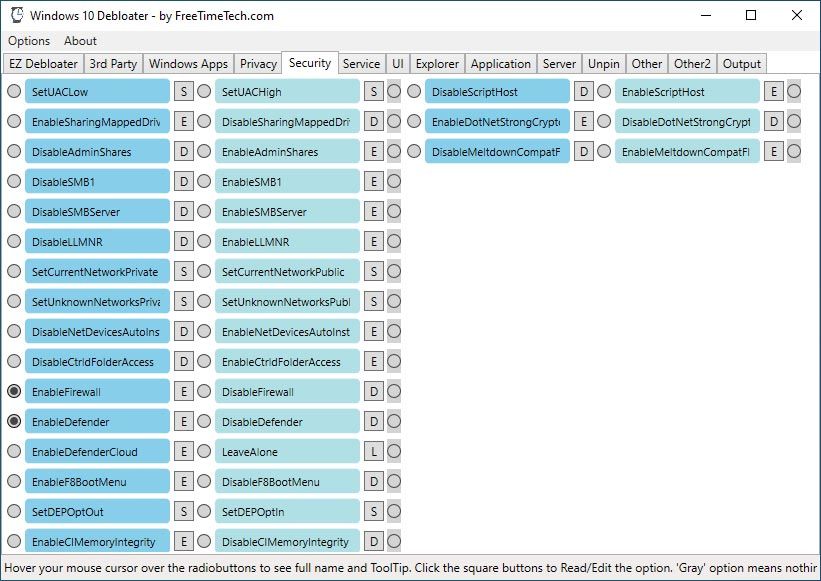
In ähnlicher Weise präsentiert Dienste eine Liste von Diensten, Aufgaben, die kontinuierlich im Hintergrund ausgeführt werden. Wir glauben jedoch, dass es sich bei PCs für den allgemeinen Gebrauch nicht lohnt, Dienste zu deaktivieren. Die meisten sind nicht ressourcenhungrig und ruhen, bis sie gebraucht werden. Gleichzeitig bilden sie das Rückgrat für Funktionen wie Dateiindizierung, Remote-Desktop und automatische Defragmentierung. Daher empfehlen wir Ihnen, auch diesen Abschnitt zu überspringen.
Dennoch, wenn Sie die Ressourcennutzung minimieren wollen und passen Sie Ihre OS wollen, wie Sie zu arbeiten, können Sie einige Dienste deaktivieren. Wir haben eine Anleitung, die genau erklärt, welche Windows 10-Dienste sicher deaktiviert werden können , die dabei helfen kann.
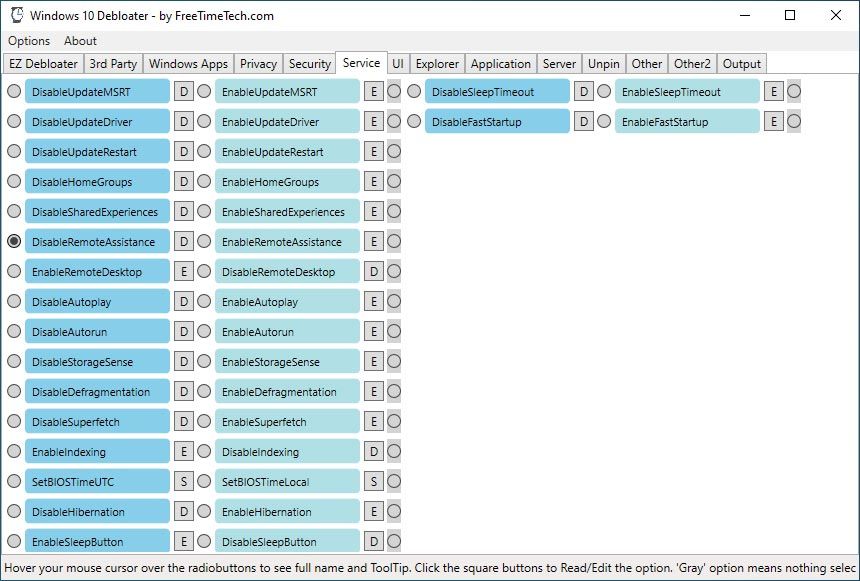
Die Registerkarte UI enthält Optionen, mit denen Sie Elemente der grafischen Umgebung von Windows 10, ihr Erscheinungsbild und einige visuell zugängliche Funktionen optimieren können.
Von hier aus können Sie beispielsweise das Suchfeld in der Taskleiste des Betriebssystems oder die Netzwerk- und Herunterfahroptionen aus dem Sperrbildschirm ausblenden.
Fast alle Optionen in der Benutzeroberfläche beeinflussen die Ästhetik des Betriebssystems und die Art und Weise, wie Sie damit interagieren, und haben keinen Einfluss auf die Ressourcennutzung oder Leistung.
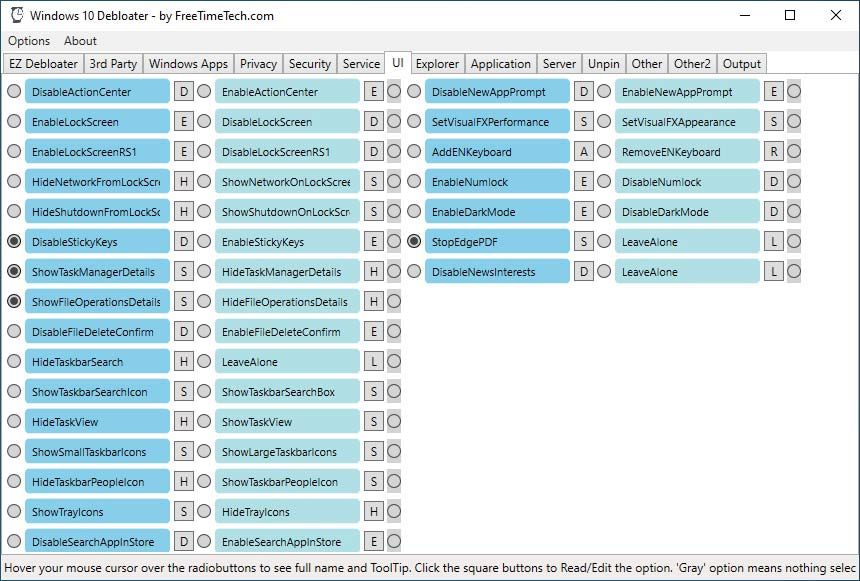
Sie können sowohl Windows Explorer optimieren und die „Dieser PC“ Ordner aus den Optionen (die auf ihm beruht) Sie auf der Registerkarte Explorer finden. Mit diesen Optionen können Sie das Aussehen des Windows 10-Dateimanagers und einige seiner Funktionen ändern.
Sie könnten unter anderem die Unterstützung des Explorers für Miniaturansichten für Bild- und Videodateien deaktivieren. Oder blenden Sie die Ordner Dokumente, Downloads, Musik und Bilder aus, die als Standardbibliotheken für diese Dateitypen dienen.
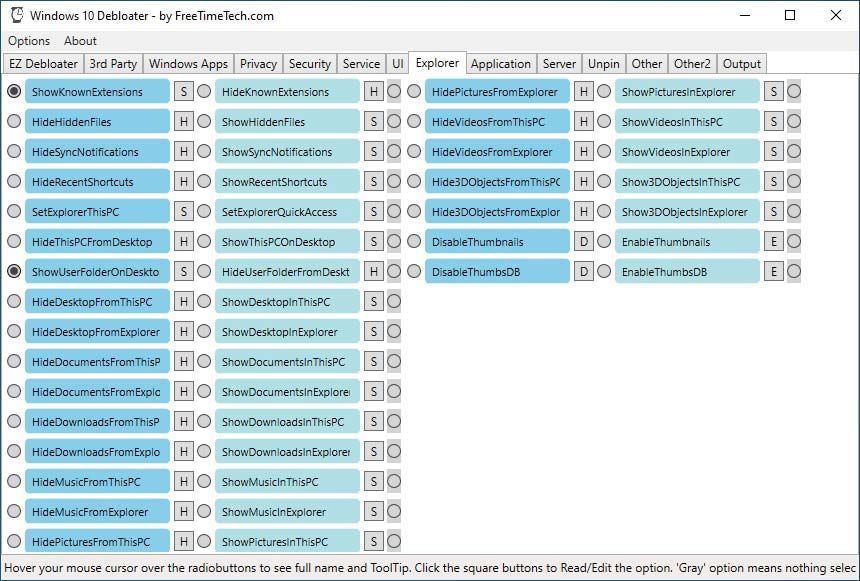
Auf der Registerkarte Anwendung finden Sie noch mehr Funktionen und Apps, die Sie aus Windows 10 entfernen können. Dieser Abschnitt fühlt sich jedoch so an, als ob er Optionen enthält, die die Entwickler von Debloater nirgendwo anders hinpassen könnten.
Das liegt daran, dass einige dieser "Anwendungen" wahrscheinlich besser auf die Registerkarte "Windows-Apps" passen würden. Darunter finden Sie OneDrive, Windows Media Player, das Linux-Subsystem, Hyper-V und sogar den Windows Store. Wir empfehlen Ihnen, diese nicht zu entfernen, da andere Software möglicherweise darauf angewiesen ist. Darüber hinaus gelten die meisten als wesentliche Bestandteile des Betriebssystems.
Nun, vielleicht mit Ausnahme von Adobe Flash. Fühlen Sie sich frei, diesen zu deaktivieren.
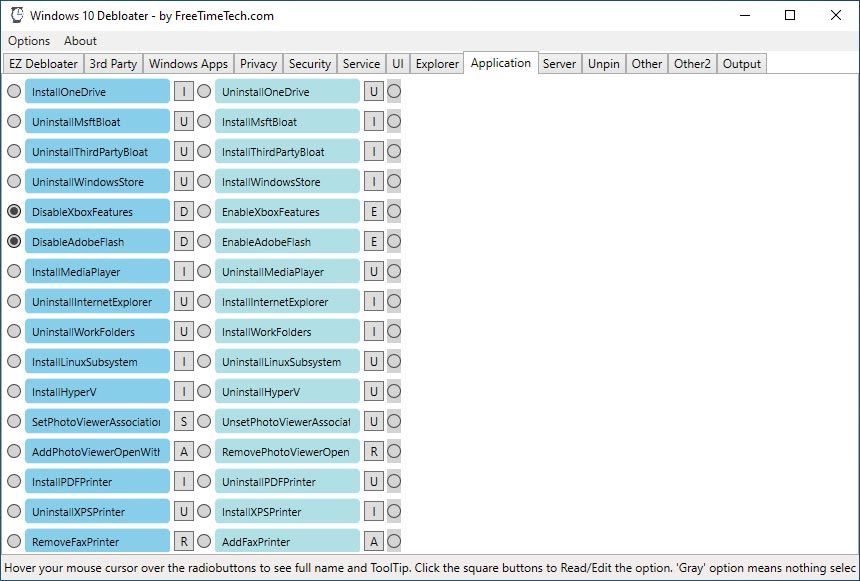
Es wäre besser, auch die Registerkarten Server , Unpin , Other und Other2 zu überspringen. Die meisten Optionen dort haben entweder keine Auswirkungen auf die Ressourcen oder führen nur visuelle Optimierungen durch. Einige können Sie sogar aus Ihrem Computer aussperren.
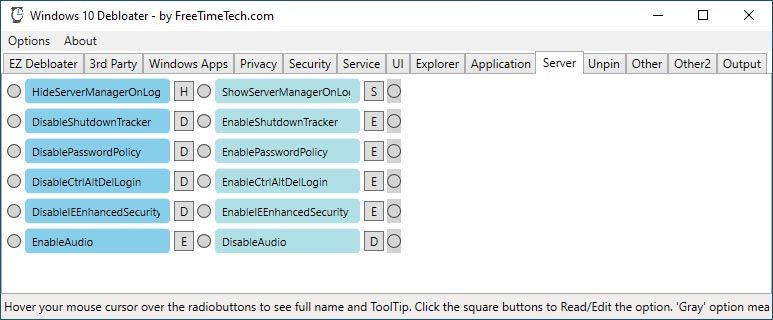
Nachdem Sie die Registerkarten durchgegangen sind und alle Optionen aktiviert haben, die Ihnen aufgefallen sind, gehen Sie zum letzten, Ausgabe .
Klicken Sie auf die erste Schaltfläche unten links, Output PowerShell , und Sie sehen eine kombinierte Version der von Ihnen aktivierten Skripts im zentralen Teil des Windows 10 Debloater-Fensters.
Schauen Sie es sich an und stellen Sie sicher, dass Sie mit allen enthaltenen Änderungen einverstanden sind. Klicken Sie dann unten rechts auf PowerShell ausführen, um das Skript auszuführen und die Optimierungen durchzuführen.
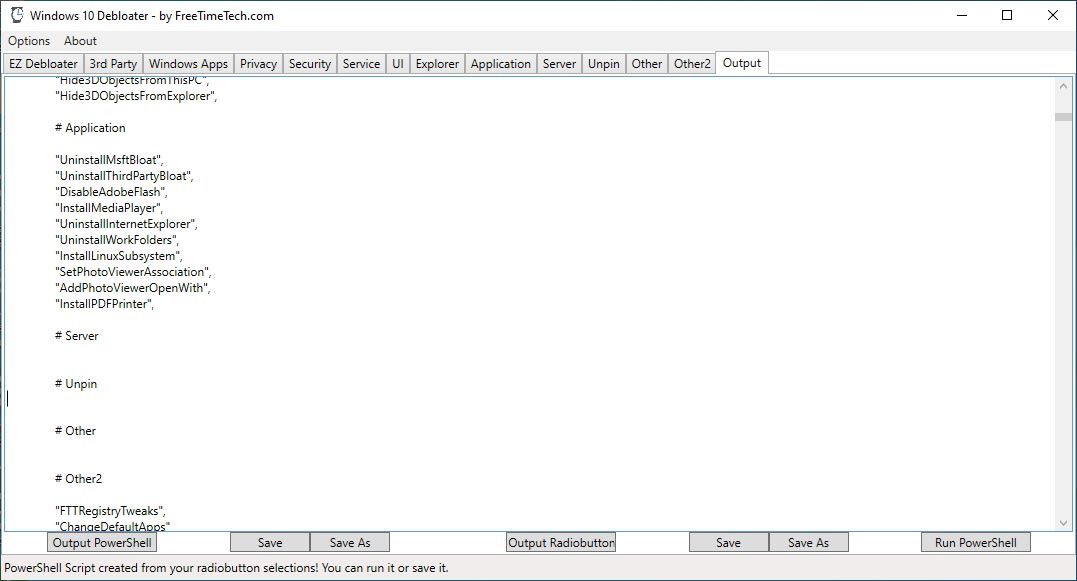
Sie können auch die Speicher und Speicher unter Tasten verwenden Sie das Skript in eine Datei für eine spätere Verwendung oder mit anderen teilen zu speichern. Starten Sie abschließend Ihren Computer neu, damit alle Änderungen wirksam werden. Nach dem nächsten Booten sollte sich Ihre Windows 10-Installation viel schneller anfühlen als zuvor.
Ein sauberes, schnelles Erlebnis
Windows 10 kriecht unter dem Gewicht jahrelanger Updates, Upgrades und Ergänzungen. Beide Skripte, die wir gesehen haben, können jedoch dabei helfen, den nutzlosen Flaum zu entfernen und Ihren Computer wieder verwendbar zu machen.
Dennoch empfehlen wir Ihnen, ein vollständiges Backup griffbereit zu halten, bevor Sie sie ausprobieren. Es kann selten sein, dass die Skripte fehlschlagen, aber nicht unmöglich. Wenn das passiert, glauben wir, dass es viel einfacher (und schneller) ist, alles aus einem Backup wiederherzustellen, als zu verstehen, was die Skripte getan haben, um den Schaden rückgängig zu machen.
Am Ende haben Sie ein leichteres, schnelleres Betriebssystem, das die Namen der beiden Skripte bis zu einem gewissen Punkt rechtfertigt. Ihre Windows 10-Installation ist frei von "Mist" und "Aufblähen".
Wenn Sie nach all dem immer noch in der Stimmung zum Basteln sind, löschen Sie vielleicht überflüssige Dateien und deinstallieren Sie alte Apps. Auf diese Weise wird Ihr Windows 10 leicht, schnell und "sauber". Wie es sein sollte.
