Erste Schritte mit PaintTool SAI
PaintTool SAI ist eine kostenlose, leichte Malanwendung, die von Systemax Software entwickelt und veröffentlicht wurde. Es ist ein hochwertiges Programm mit vollständiger Digitizer-Unterstützung sowie Druckerkennung.
Es gibt Ihnen die Möglichkeit, über seine leistungsstarke und dennoch einfache Benutzeroberfläche detaillierte digitale Kunstwerke zu erstellen. Wenn dies Ihr erstes Rodeo mit PaintTool SAI ist, finden Sie hier einige Tipps, die Ihnen den Einstieg erleichtern können!
Erstellen Sie Ihre erste Leinwand
Um eine neue Leinwand zu erstellen, müssen Sie zunächst auf Datei > Neu klicken oder Strg + N auf Ihrer Tastatur drücken.
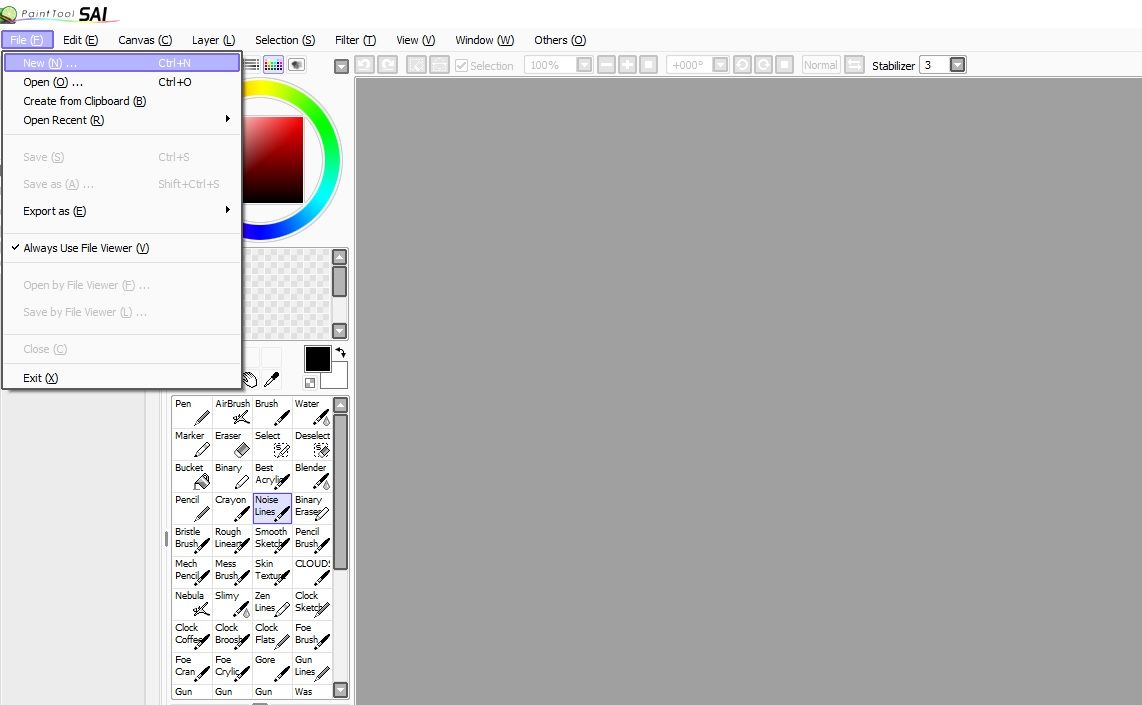
Danach öffnet sich ein weiteres Fenster, in dem Sie die Details Ihres neuen Canvas angeben können. Sie können Ihrer Leinwand einen Namen geben sowie die Größe und Auflösung auswählen. Drücken Sie dann OK , und Ihre Leinwand wird angezeigt.
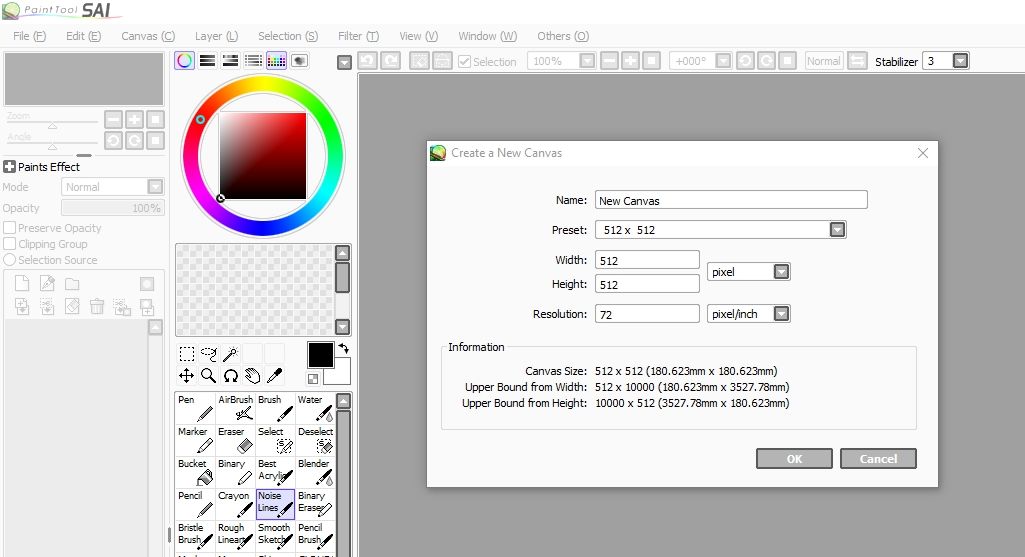
Eine Einführung in die Tools von PaintTool SAI
Auf der linken Seite des Programms haben Sie zwei Hauptspalten. Eine davon ist für die Ebenen- und Deckkraftoptionen, während die andere alle Pinseloptionen hat. Wenn Sie diese Spalten jedoch nicht standardmäßig haben, können Sie sie manuell aufrufen.
Hier ist ein Überblick über die wichtigsten Tools von PaintTool SAI:
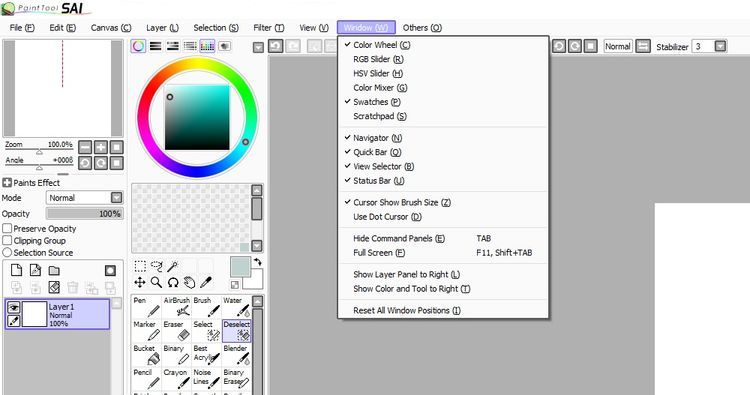
- Farbrad : Ihr typisches Farbrad, mit dem Sie verschiedene Farben auswählen können.
- Navigator: zeigt Ihnen auf der linken Seite eine kleine Vorschau Ihrer Leinwand. Es ermöglicht Ihnen auch, Ihre Leinwand leicht zu drehen.
- Quick Bar: Die Leiste am oberen Bildschirmrand, in der Sie schnellen Zugriff auf die Schaltflächen Rückgängig/Wiederholen, Zoom-Tools, Inversionsoptionen und mehr haben.
- Ansichtsauswahl: sagt Ihnen, welche Arbeitsflächen Sie geöffnet haben (falls Sie mehr als eine haben) und ermöglicht Ihnen, einfach zwischen ihnen zu wechseln.
- Cursor Pinselgröße anzeigen: Zeigt Ihnen die Größe des ausgewählten Pinsels an.
Hier sind die am häufigsten verwendeten Pinsel in PaintTool SAI:
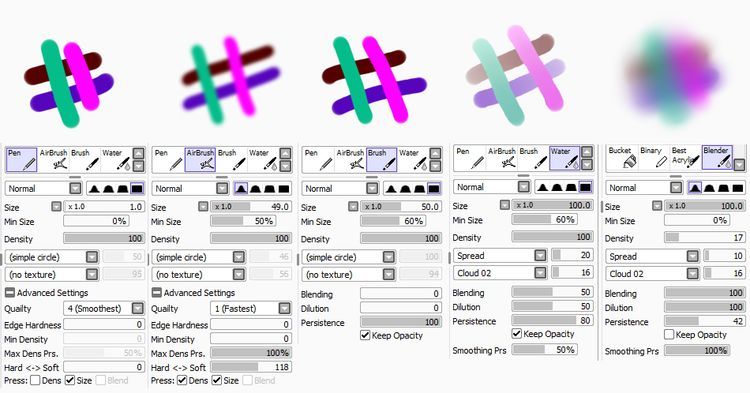
- Stift: eine großartige Option, um eine grobe Skizze zu erstellen. Es ist dem Pencil-Tool von Microsoft Paint ziemlich ähnlich.
- AirBrush: wird oft für weiche Schattierung verwendet. Sie können es auch als weiche Bürste verwenden.
- Pinsel: ist perfekt zum Skizzieren, Färben, Schattieren und letzten Ausbessern. Es bietet eine schöne Mischung.
- Wasser: Bietet einen leichten Aquarelleffekt. Es ist ein Allzweckwerkzeug.
- Blender: Dies lässt alles mit der von Ihnen gewählten Intensität verschmelzen.
- Radiergummi: Ihr typisches Radiergummi-Werkzeug.
Zusätzlich zu den oben genannten Tools, haben Sie auch die Auswahl und Abwahl Tools, die eher selbsterklärend sind. Diese Werkzeuge ähneln jedoch Pinseln.
Sie könnten sie mit etwas anderem verwechseln, weil sie eine violette Spur hinterlassen, wenn Sie eine Auswahl treffen. Aber keine Sorge, diese violette Spur ist im Endergebnis unsichtbar.

Es gibt auch das Auswahlwerkzeug, Lasso und Zauberstab, der alle Werkzeuge zur Selektion verwendet. Diese Tools sind mehr als genug, um Ihnen den Einstieg in Ihr erstes PaintTool SAI-Projekt zu erleichtern.
Hinzufügen eigener Pinsel
Wenn Sie die Reihenfolge der Pinsel in PaintTool SAI ändern möchten, müssen Sie nur mit der rechten Maustaste auf einen vorhandenen Pinsel oder ein leeres Feld innerhalb des Pinsel-Panels klicken.
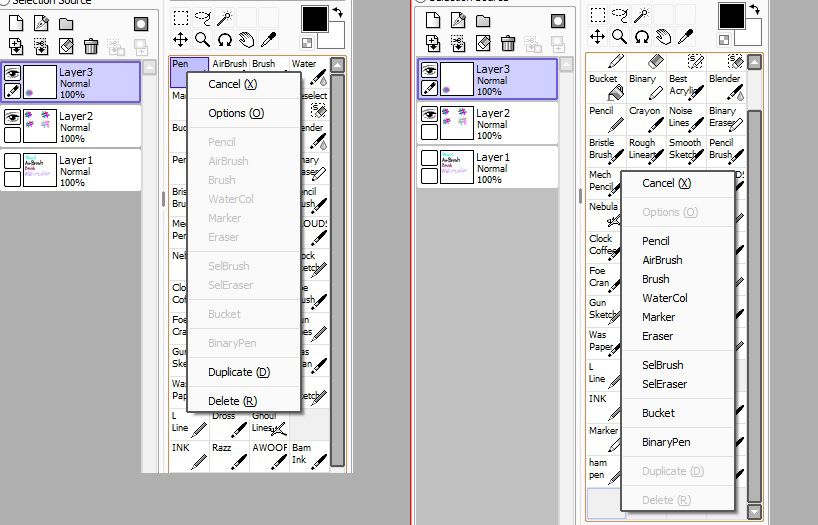
Wenn Sie auf eine leere Stelle klicken, können Sie auswählen, welchen der Hauptpinsel Sie hinzufügen möchten. Wenn Sie auf einen vorhandenen Pinsel klicken, können Sie seine Einstellungen ändern, wie in der Abbildung unten gezeigt.
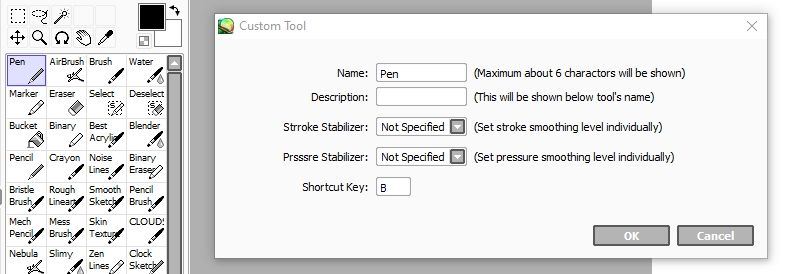
Sie können den Namen des Pinsels ändern, ihm eine Beschreibung geben und einige Standardeigenschaften festlegen, einschließlich einer Tastenkombination.
Wählen Sie Ihre Farben
Wie Sie vielleicht bemerkt haben, gibt es ein Farbrad auf der linken Seite von Painttool SAI standardmäßig. Wenn Sie einen Pinsel auswählen, müssen Sie auf eine Farbe aus dem Farbkreis klicken. Sie können bis zu zwei Farben gleichzeitig auswählen. Diese Farben sind in den beiden Quadraten über den Pinseln sichtbar. Sie können zwischen den beiden Farben wechseln, indem Sie auf die Pfeile klicken.
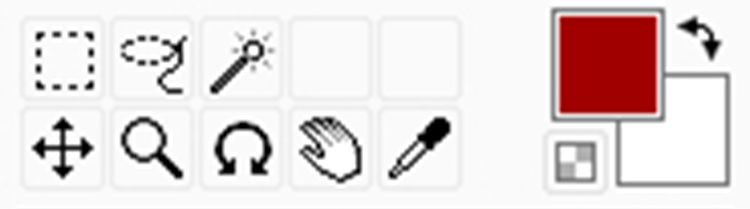
Wenn Sie möchten, können Sie Ihre eigene Farbpalette erstellen, indem Sie Farbfelder auswählen. Unterhalb des Farbkreises erscheint ein kleines Kästchen, in dem Sie 112 zusätzliche Farben speichern können. Das sollte definitiv mehr als genug sein!
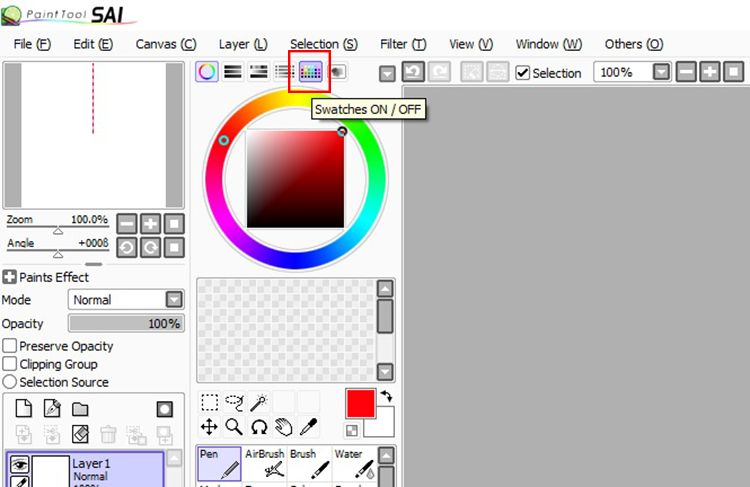
Um die Farbe zu speichern, müssen Sie sie auswählen. Klicken Sie dann mit der rechten Maustaste auf eines der kleinen Kästchen in den Farbfeldern und klicken Sie auf Set . Sie können die Farben auch löschen, indem Sie mit der rechten Maustaste klicken und Löschen auswählen.
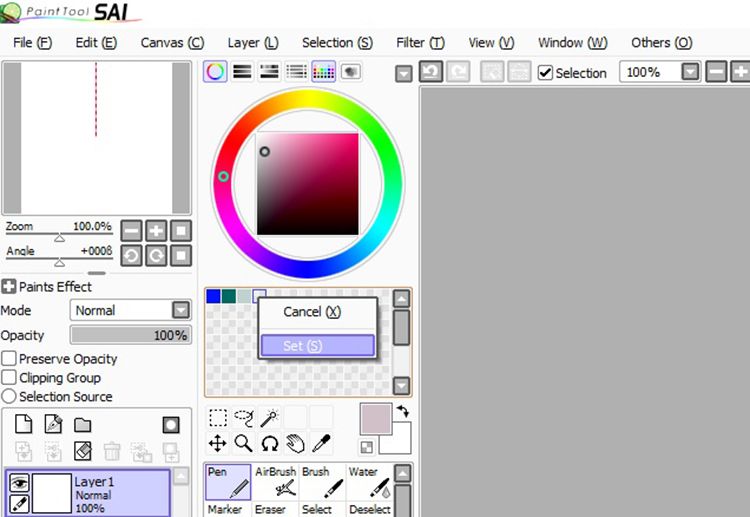
Die Einstellungen, die Sie während der Arbeit speichern, bleiben aktiv, bis Sie sie ändern. Dies bedeutet, dass Sie dieselbe Palette haben, wenn Sie eine neue Leinwand erstellen.
So verwenden Sie Ebenen
Standardmäßig befindet sich das Ebenenbedienfeld auf der linken Seite des Bildschirms. Sie können jedoch das Ebenenbedienfeld sowie die Farb- und Werkzeugoptionen auf der rechten Seite anzeigen, wenn Sie dies bevorzugen. Klicken Sie auf Fenster und wählen Sie Ihre Präferenz.
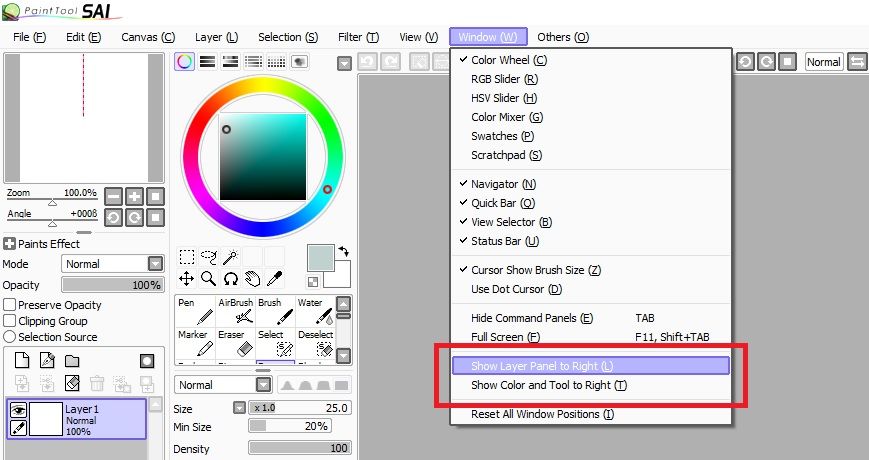
Wenn Sie Photoshop bereits verwendet haben, sollten Sie mit der Funktionsweise von Ebenen ziemlich vertraut sein. Stellen Sie sich vor, Sie hätten Blätter aus Acetatpapier übereinander gestapelt. Sie können auf jedem Blatt einzeln zeichnen, aber Sie können sehen, was auf jedem Blatt steht. Sie können auch jedes Blatt beim Malen entfernen und korrigieren.
Jede Ebene ist standardmäßig transparent. Aber im Gegensatz zu Photoshop, das Transparenz mit kleinen Quadraten darstellt, ist Transparenz in PaintTool SAI weiß. Dies kann für Anfänger verwirrend sein, insbesondere wenn Sie beim Malen die Farbe Weiß verwenden. Sie können in PaintTool SAI bis zu 256 Ebenen hinzufügen, indem Sie auf Neue Ebene klicken.
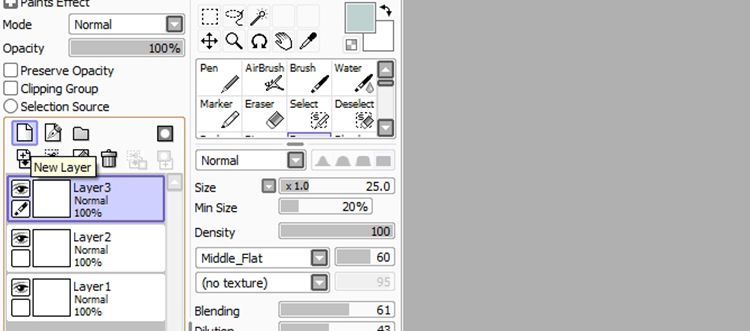
Jede Ebene hat den Standardnamen Layer1, Layer2, Layer3 usw. Durch Doppelklick auf den Namen des Layers können Sie seinen Namen ändern.
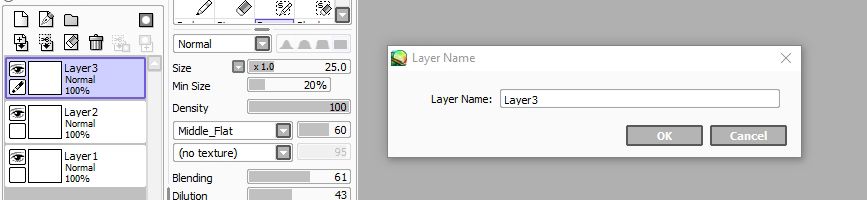
Das Augensymbol neben der Ebene bedeutet, dass die Ebene sichtbar ist. Wenn Sie auf das Auge klicken, wird die Ebene ausgeblendet, bis Sie sie wieder aktivieren. Die ausgeblendeten Ebenen werden in Ihren gespeicherten Projekten nicht angezeigt. Wenn Sie eine Ebene löschen möchten, müssen Sie die zu löschende Ebene auswählen und auf Ebene löschen klicken.
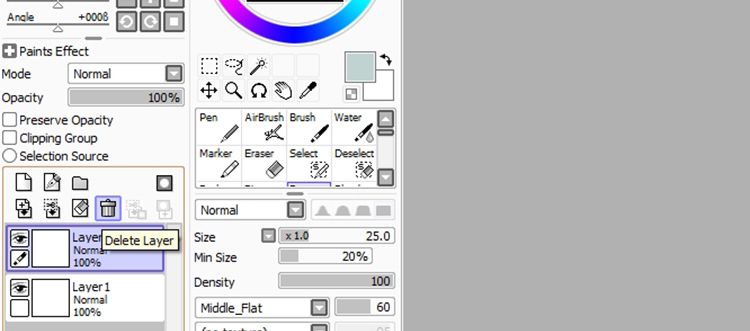
Vornehmen von Anpassungen und Anwenden von Filtern
PaintTool SAI ist ein Werkzeug, das hauptsächlich für diejenigen entwickelt wurde, die malen oder zeichnen möchten. Während Photoshop und andere ähnliche Programme viele Bildbearbeitungsoptionen bieten, die Sie verwenden können, konzentriert sich PaintTool SAI stattdessen auf den Malaspekt. Daher haben Sie nicht so viele Bildanpassungswerkzeuge oder Filter, auf die Sie sich freuen können.
Es gibt zwei Haupteffektoptionen, aus denen Sie in PaintTool SAI wählen können: Farbton und Sättigung sowie Helligkeit und Kontrast . Sie finden sie unter der Registerkarte Filter .
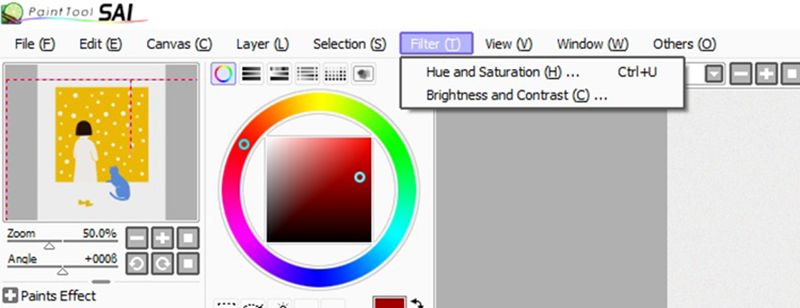
Speichern Ihrer Datei
Wenn Sie Ihr Gemälde in PaintTool SAI speichern möchten, können Sie dies tun, indem Sie auf Datei > Speichern ( Strg + S ) oder Datei > Speichern unter ( Umschalt + Strg + S ) gehen. Sie können Ihre Datei mit einer SAI- Dateierweiterung speichern, wodurch Sie Ihr Projekt später in PaintTool SAI fortsetzen können.
Wenn Sie nichts mehr hinzuzufügen haben, können Sie es mit einigen der anderen Erweiterungen speichern, die in PaintTool SAI verfügbar sind. Es ist jedoch immer gut, ein Backup Ihres Projekts mit der SAI-Erweiterung zu erstellen.
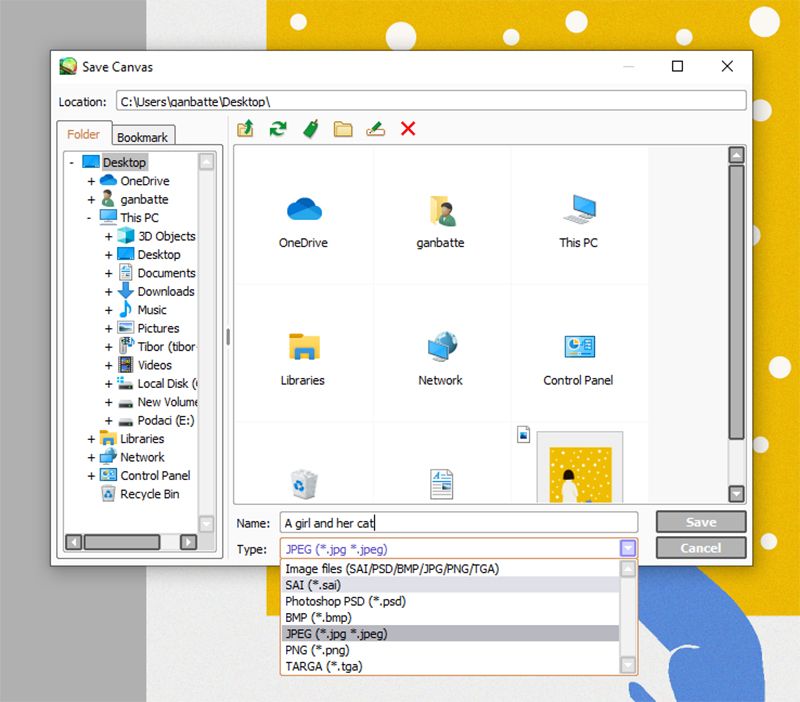
PaintTool SAI: Eine gute Wahl zum freien Zeichnen!
PaintTool SAI wird häufig von digitalen Künstlern verwendet, da es viele Freiheiten bietet und Ihre realen Zeichenerfahrungen genau nachahmt. Egal, ob Sie ein professioneller digitaler Künstler sind oder gerade erst mit dem Feld anfangen, PaintTool SAI ist ein großartiges Werkzeug für Anfänger und Veteranen gleichermaßen.
