Erstellen Sie Ihren eigenen Raspberry Pi Cloud Server mit Nextcloud
Cloud-Speicher ist ein wesentlicher Bestandteil des modernen Lebens. Der Nachteil ist, dass Ihre Daten auf Remote-Servern von einem gesichtslosen Unternehmen gespeichert werden, dem Sie die Privatsphäre und Sicherheit Ihrer wertvollen Dokumente und Fotos anvertrauen müssen.
Es gibt jedoch noch eine andere Möglichkeit: Hosten Sie Ihre Dateien auf Ihrem eigenen Cloud-Server, der auf einem Computer zu Hause oder im Büro ausgeführt wird. Einer der beliebtesten Dienste, um dies zu erreichen, ist .
Wir zeigen Ihnen, wie Sie Nextcloud auf einem Raspberry Pi installieren, externen Speicher anschließen und ein passendes Gehäuse auswählen.
Nextcloud vs ownCloud für Raspberry Pi: Welches ist das Beste?

Eine weitere Option für Ihren zu Hause basierten Raspberry Pi Cloud-Server ist ownCloud. Tatsächlich ist Nextcloud ein unabhängiges Spin-off von ownCloud, das von einigen der wichtigsten Mitwirkenden des letzteren erstellt wurde.
Während die Kernfunktionen für beide sehr ähnlich sind, gibt es einige wichtige Unterschiede. Einige der fortgeschritteneren Funktionen in ownCloud sind nur für Premium-Abonnenten verfügbar, während alle Funktionen in Nextcloud kostenlos sind. Auch technisch nicht versierte Benutzer finden die Benutzeroberfläche von Nextcloud möglicherweise etwas einfacher zu bedienen.
1. Nextcloud installieren
Es gibt zwei Hauptmethoden für die Installation von Nextcloud auf einem Raspberry Pi. Die erste ist die Verwendung der Nextcloud Ubuntu Appliance für Raspberry Pi. Dazu müssen Sie ein Ubuntu SSO-Konto eröffnen und auch SSH-Schlüssel generieren, um aus der Ferne auf Ihren neuen Nextcloud-Server zuzugreifen und ihn zu starten.
Alternativ ist NextCloudPi eine spezielle Version von Nextcloud, die für die Ausführung auf einem Raspberry Pi 3 oder 4 entwickelt wurde. Das ist die Methode, die wir hier verwenden.
Laden Sie zuerst die neueste NextCloudPi OS-Image-Datei von der OwnYourBits-Website herunter . Öffnen Sie den Ordner mit der Bezeichnung RPi gefolgt von einem Datum (nicht die Berryboot-Version). Laden Sie die BZ2-Datei herunter oder verwenden Sie den Torrent, um sie herunterzuladen (empfohlen).
Entpacken Sie die Datei mit einem Archivierungstool (zB WinRAR oder 7-Zip für Windows) auf Ihrem Computer; Sie haben jetzt einen Ordner mit einer IMG-Datei.
Verwenden Sie die Raspberry Pi Imager-Anwendung, um diese (Betriebssystem-Image-)Datei auf eine eingelegte microSD-Karte zu flashen – eine Karte mit 8 GB oder größerer Kapazität wird empfohlen. Um dies zu verwenden:
- Klicken Sie auf Betriebssystem auswählen
- Wählen Sie Benutzerdefiniert verwenden und navigieren Sie zur NextCloudPi-IMG-Datei
- Klicken Sie auf Speicher auswählen und wählen Sie Ihre microSD-Karte aus (normalerweise so etwas wie "Generisches Speichergerät" genannt).
- Klicken Sie auf Schreiben und warten Sie, bis es geschrieben und überprüft wurde
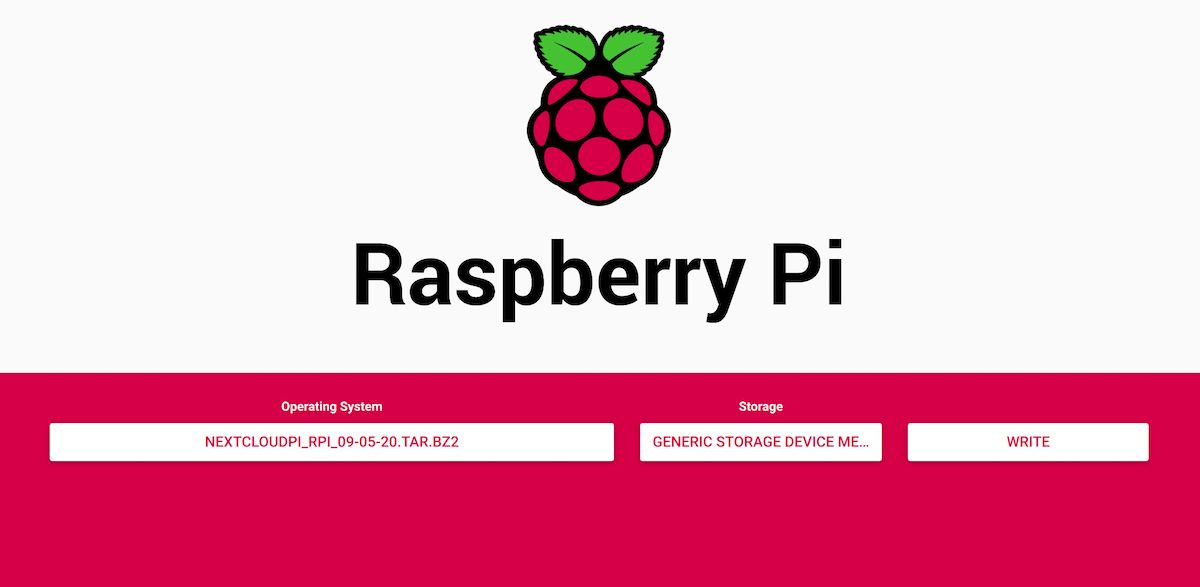
2. Starten Sie Nextcloud auf Raspberry Pi
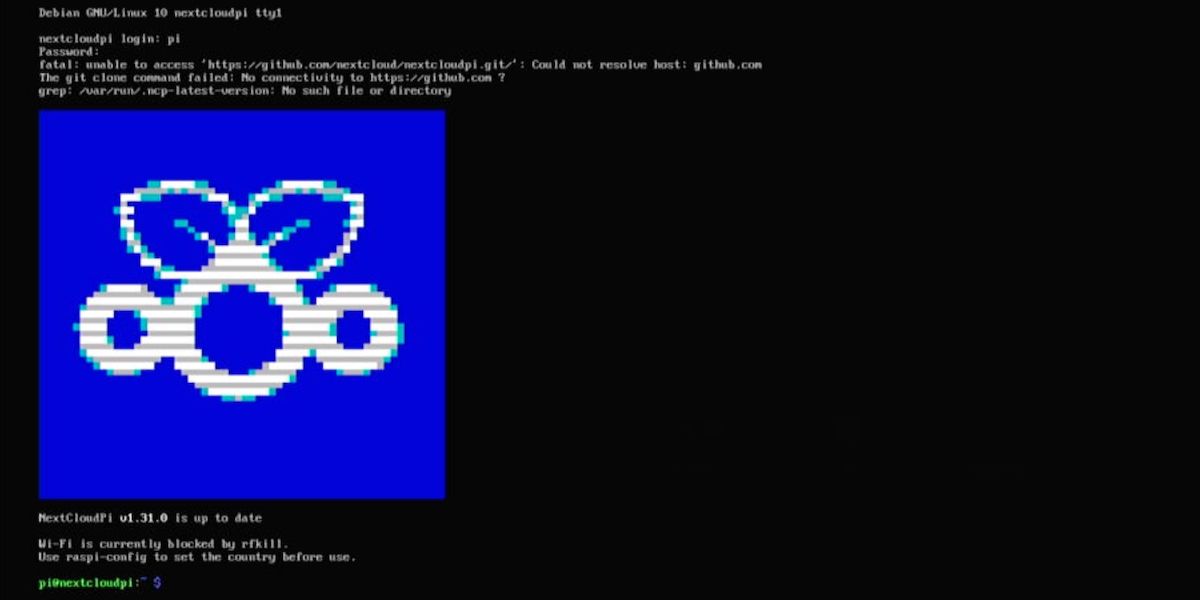
Legen Sie die microSD-Karte in Ihren Raspberry Pi ein und schalten Sie das Gerät ein. Nach einigen Sekunden mit der Boot-Sequenz (viel Lauftext) werden Sie aufgefordert, sich anzumelden. Der Standardbenutzername ist pi und das Passwort raspberry . Aus Sicherheitsgründen ist es ratsam, Ihr Raspberry-Pi-Passwort nachträglich zu ändern .
3. Mit WLAN verbinden
Geben Sie sudo raspi-config ein und wählen Sie 2 Netzwerkoptionen , dann N2 Wireless LAN . Wählen Sie Ihr Land, gefolgt von der SSID (Name) und dem Passwort Ihres Routers. Wählen Sie Fertig stellen , um zur Befehlszeile zurückzukehren.
Geben Sie Folgendes ein, um die IP-Adresse des Raspberry Pi zu ermitteln:
ip addrNotieren Sie sich die inet- Adresse unter wlan0 : Dies ist die IP-Adresse des Raspberry Pi. Einige Router reservieren bei jedem Booten dieselbe Adresse dafür; Wenn nicht, sollten Sie eine statische IP-Adresse für Ihren Raspberry Pi einrichten .
An dieser Stelle können Sie auch SSH für den Fernzugriff von einem anderen Computer aktivieren, wenn Sie Ihren Raspberry Pi nicht mit einem Monitor verbunden lassen möchten, während Sie die Einrichtung fortsetzen. Verwenden Sie dazu den Befehl:
sudo service ssh startÜber die Befehlszeile oder das Terminal eines anderen Computers können Sie dann ssh pi@[IP-Adresse Ihres Pis] eingeben, um auf die Befehlszeile des Raspberry Pi zuzugreifen.
4. Aktivieren Sie das Nextcloud-Webinterface
Geben Sie sudo ncp-config ein und wählen Sie Ja, wenn Sie zum Aktualisieren aufgefordert werden. Wählen Sie im nächsten Menü KONFIG aus und scrollen Sie mit dem Abwärtspfeil zum Ende der Liste.
Wählen Sie hier nc-webui , löschen Sie dann no und geben Sie yes ein . Drücken Sie die Eingabetaste und dann eine beliebige Taste. Wählen Sie Zurück und Fertig stellen , um das Konfigurationstool zu beenden.
5. Nextcloud aktivieren und konfigurieren
Geben Sie in einem Webbrowser auf einem anderen Computer die Adresse https://[IP-Adresse Ihres Pi]:4443 . ein
Wenn Sie eine Warnung sehen, dass Ihre Verbindung nicht privat oder sicher ist, ignorieren Sie sie (indem Sie in Chrome oder Firefox Erweitert auswählen) und fahren Sie mit der Website fort.
Sie werden aufgefordert, sich anzumelden. Der Standardbenutzername ist ncp und das Passwort ownyourbits .
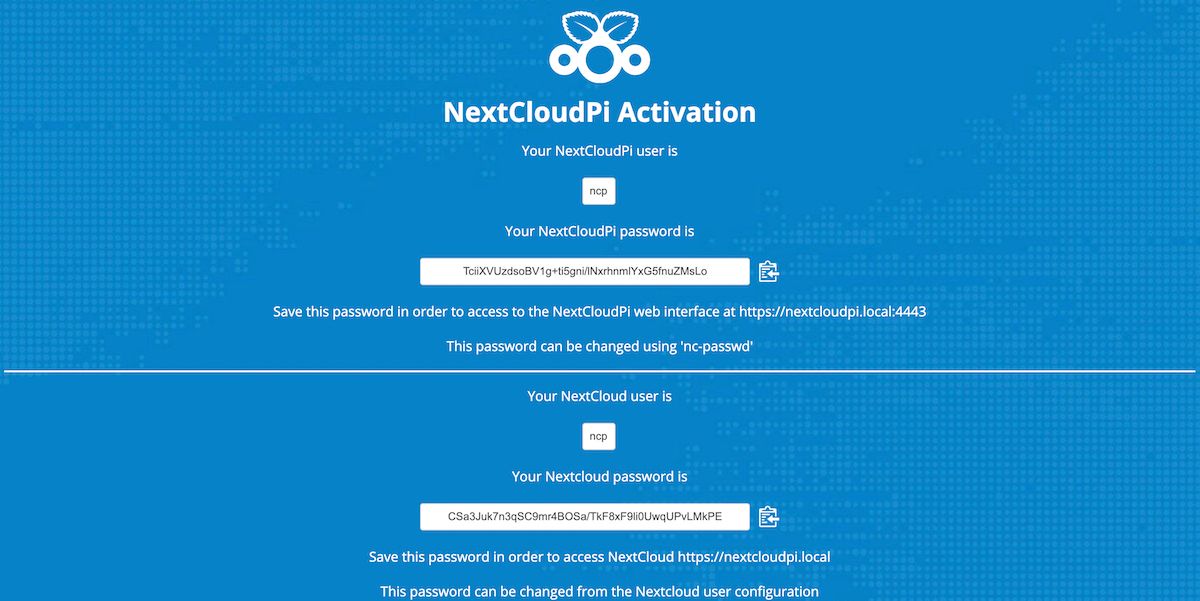
Der NextCloudPi-Aktivierungsbildschirm zeigt zwei Passwörter an, die Sie zur sicheren Aufbewahrung kopieren und in ein Dokument einfügen müssen. Das erste ist das Passwort für das NextCloudPi-Webpanel, mit dem Sie die Servereinstellungen konfigurieren können. Der zweite ist für die Nextcloud-Weboberfläche selbst. Sie können diese Passwörter später ändern, wenn Sie möchten.
Wählen Sie mit diesen notierten Passwörtern Aktivieren aus . Nach einigen Sekunden werden Sie aufgefordert, sich beim NextCloudPi-Webpanel anzumelden. Lassen Sie uns das jedoch vorerst überspringen und sich in der Nextcloud-Weboberfläche anmelden.
6. Greifen Sie auf das Nextcloud-Webinterface zu
Gehen Sie zu https://[IP-Adresse Ihres Pis] (ohne das Suffix :4443) und melden Sie sich mit dem Benutzernamen ncp und dem zweiten von Ihnen notierten Passwort an.
Nachdem Sie einen Willkommensbildschirm durchlaufen haben, sehen Sie das Haupt-Web-Dashboard. Dies ist Ihr eigener Cloud-Server, der auf Raspberry Pi läuft!
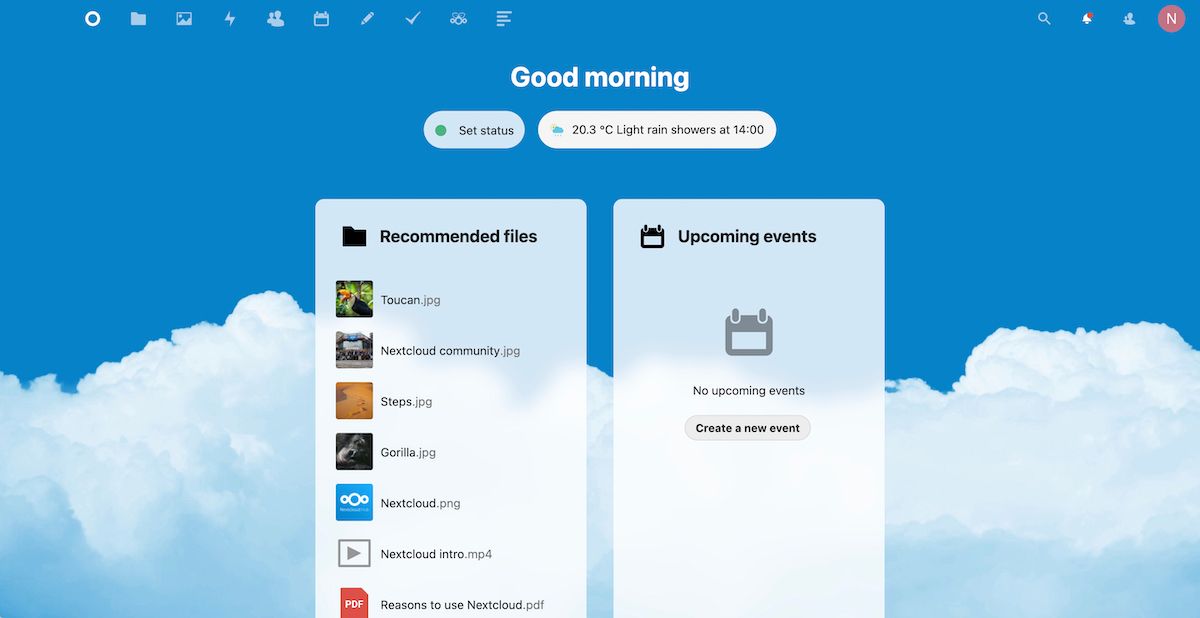
Klicken Sie oben rechts auf das N, um auf ein Dropdown-Menü mit Optionen für Einstellungen (eine ganze Reihe – persönlich und admin), Benutzer (Sie können Benutzer hinzufügen und verwalten) und zu installierende Apps (z. B. die Collabora Online-Office-Suite) zuzugreifen und ARM64-Server).
In der oberen Symbolleiste befinden sich Symbole für Abschnitte wie Dateien, Fotos, Kontakte, Kalender und Aufgaben. Es gibt auch ein NextCloudPi-Symbol, das Sie zum Web-Panel führt. Klicken Sie darauf und Sie werden aufgefordert, sich mit dem Benutzernamen ncp und dem ersten notierten Passwort anzumelden . Es erscheint ein Assistent mit Optionen zum Konfigurieren des USB-Speichers und des externen Zugriffs über das Internet.
7. Externen USB-Speicher hinzufügen
Ihre microSD-Karte hat eine begrenzte Kapazität, daher ist es am besten, USB-Speicher für Ihren Nextcloud-Server hinzuzufügen. Verbinden Sie Ihr Speichergerät mit einem der USB-Ports des Raspberry Pi.
Bevor Sie fortfahren, müssen Sie in der Befehlszeile auf dem Raspberry Pi (oder über SSH) ein Verzeichnis dafür erstellen. Geben Sie den folgenden Befehl ein:
sudo mkdir /media/USBdriveGehen Sie im Webbrowser Ihres anderen Computers zum NextCloudPi-Webpanel. Wählen Sie im erscheinenden Assistenten (Sie können ihn über ein Zauberstab-Symbol in der oberen Symbolleiste öffnen) USB-Konfiguration . Beantworten Sie die erste Frage mit Ja und klicken Sie dann auf Weiter .
Sie werden dann gefragt, ob Sie das USB-Laufwerk formatieren möchten. Wenn Sie sicher sind, dass sich keine wichtigen Dateien darauf befinden, die Sie behalten möchten, wählen Sie USB formatieren . Klicken Sie abschließend auf Daten auf USB verschieben .
8. Externen Zugriff über das Internet hinzufügen
Bisher können Sie nur aus Ihrem eigenen lokalen Netzwerk auf Ihren Nextcloud-Server zugreifen, was etwas einschränkend ist. Um von jedem Standort aus über das Internet auf Ihren Nextcloud-Server zugreifen zu können, müssen Sie eine Portweiterleitung und einen dynamischen DNS-Dienst verwenden.
9. Wählen Sie einen Fall für Ihren Nextcloud-Server

Es ist keine gute Idee, Ihren Nextcloud-Server auf einem nackten Raspberry Pi-Board zu betreiben, da sich mit der Zeit Staub ansammelt. Es gibt eine Vielzahl von Gehäusen für Raspberry Pi 3- und 4-Modelle in Standardgröße.
Anstelle eines billigen Plastikgehäuses würden wir etwas Solideres wie das DeskPi Pro empfehlen . Dieser bietet im Gehäuse genügend Platz für ein SATA-Speicherlaufwerk und wird mit einem M.2-zu-SATA-Adapter geliefert. Um eine Überhitzung Ihres Raspberry Pi zu verhindern, verfügt er auch über ein ICE-Tower-Kühlsystem und einen Kühlkörper.
Eine weitere gute Option ist das Argon ONE M.2-Gehäuse , mit dem Sie M.2-SATA-Laufwerke jeder Größe verwenden können. Alternativ können Sie auch nur ein robustes Gehäuse für Raspberry Pi wählen und ein standardmäßiges externes USB-Speicherlaufwerk anschließen.
Bauen Sie Ihren eigenen Raspberry Pi Cloud Server: Erfolg
Herzlichen Glückwunsch, Sie haben nun mit NextCloudPi einen Cloud-Server auf Ihrem Raspberry Pi eingerichtet. Sie können das Dashboard mit einem Webbrowser auf einem anderen Gerät aufrufen. Es gibt sogar eine Nextcloud-App für iOS und Android, die Sie verwenden können.
