Erstellen Sie professionelle Screencasts mit ScreenFlow
Wenn es darum geht, aufzuzeichnen, was auf Ihrem Mac-Bildschirm passiert, ist ScreenFlow dank seines umfassenden Funktionsumfangs und seiner benutzerfreundlichen Bearbeitungsoberfläche seit langem eine beliebte App.
Zur bereits vorhandenen Option für mehrere Bildschirmaufnahmen fügt ScreenFlow 10 die Möglichkeit hinzu, mehrere Kameras und Mikrofone gleichzeitig aufzunehmen. So können Sie im Handumdrehen professionell aussehende Videos erstellen.
Wir zeigen Ihnen, wie Sie mit ScreenFlow beginnen, einen Screencast und/oder Videomaterial aufnehmen und führen Sie dann durch die wichtigsten Bearbeitungsoptionen, damit Sie es perfektionieren können.
Aufnahmeberechtigungen erteilen
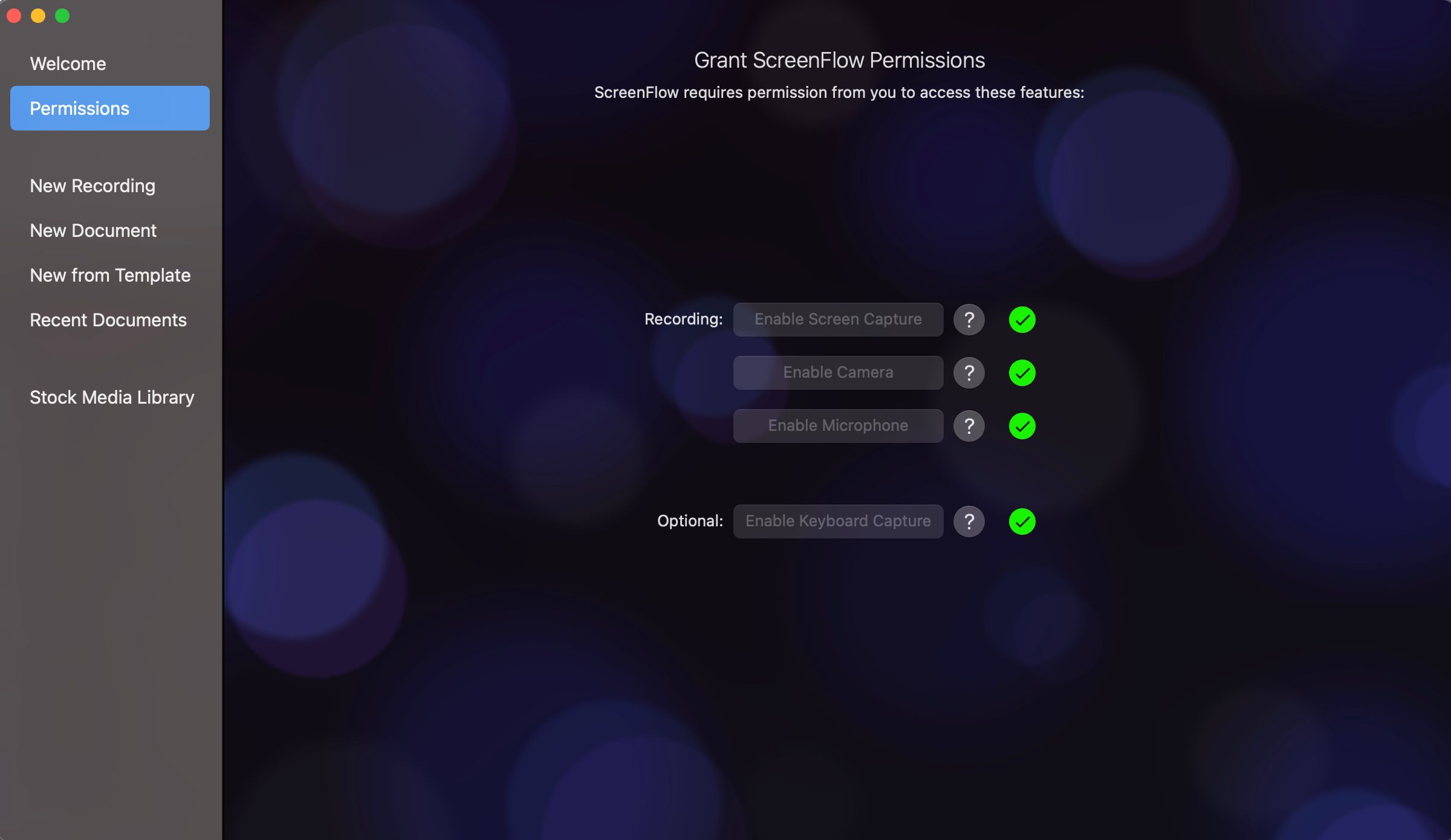
Wenn Sie ScreenFlow zum ersten Mal öffnen, werden Sie aufgefordert, Berechtigungen zum Aufzeichnen Ihres Bildschirms, Ihrer Kamera und Ihres Mikrofons zu erteilen. Klicken Sie im Abschnitt Berechtigungen einfach abwechselnd auf Bildschirmaufnahme aktivieren , Kamera aktivieren und Mikrofon aktivieren. Dadurch gelangen Sie zum Abschnitt Sicherheit & Datenschutz der Systemeinstellungen, wo Sie das Kontrollkästchen neben ScreenFlow aktivieren können.
Darüber hinaus besteht die Möglichkeit, ScreenFlow zu erlauben, Ihre Tastendrücke zu erfassen, damit Sie sie in Ihren Screencasts anzeigen können. Wenn Sie damit einverstanden sind, klicken Sie auf Tastaturaufnahme aktivieren und Sie müssen dann im Abschnitt Eingabehilfen der Systemeinstellungen die Berechtigung für ScreenFlowHelper erteilen.
Aufnahmegeräte auswählen
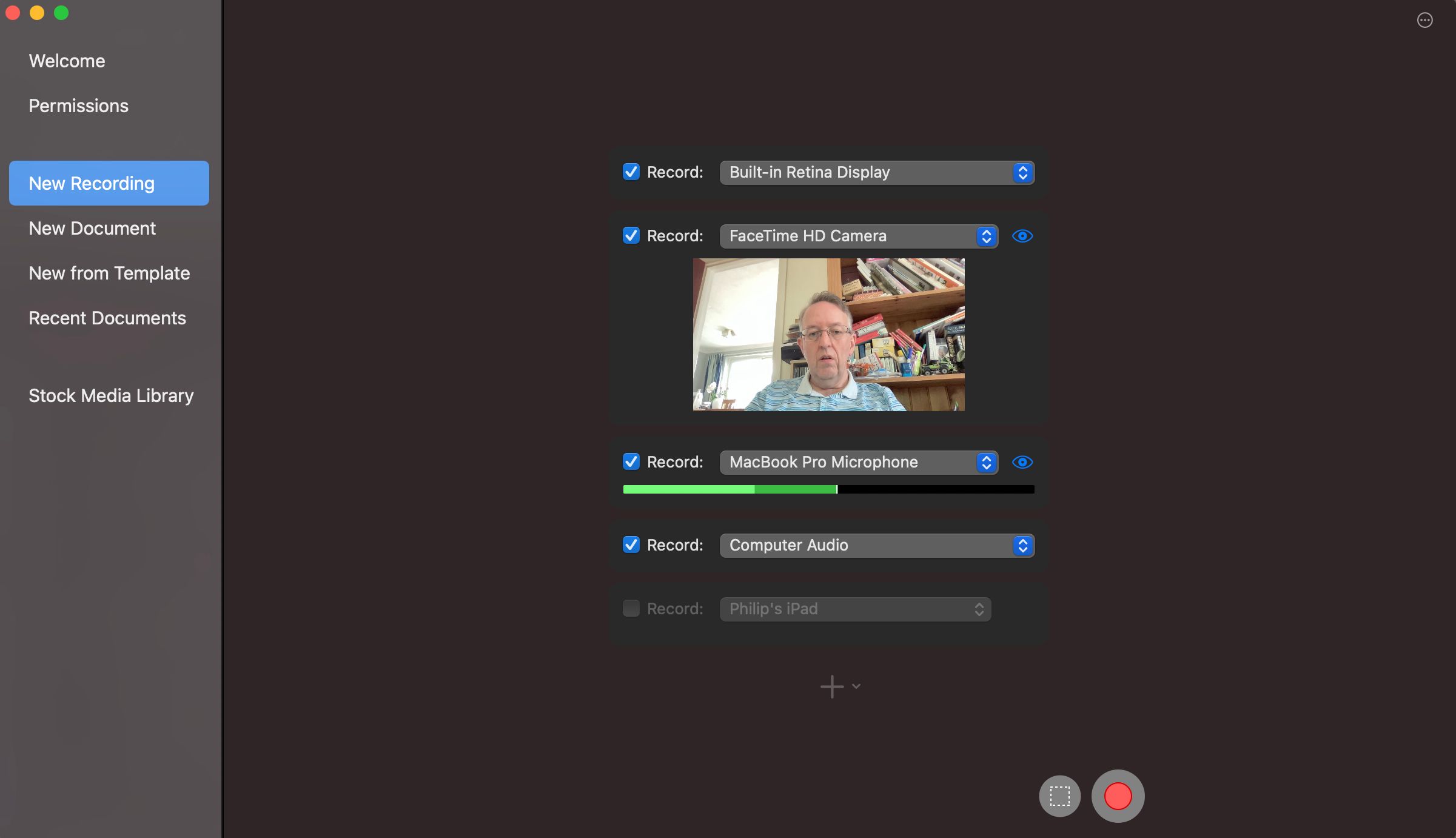
Mit den erteilten Berechtigungen können Sie jetzt mit der Aufnahme beginnen. Klicken Sie auf Neue Aufnahme und Sie sehen alle angeschlossenen Displays, Kameras und Mikrofone. Wählen Sie aus, welche Geräte Sie erfassen möchten, indem Sie das Kästchen neben jedem anklicken.
Standardmäßig wird das Computeraudio für jede einzelne App in Tracks unterteilt; Dies ist sehr nützlich für die spätere Feinabstimmung Ihres Audios im ScreenFlow-Editor und ermöglicht es Ihnen, störende Benachrichtigungstöne während der Aufnahme stumm zu schalten. Wenn Sie dies jedoch nicht möchten, können Sie auf das Symbol mit den drei Punkten rechts neben Computer Audio klicken und das Kontrollkästchen deaktivieren.
Beachten Sie, dass der Bildschirm eines über ein USB-Kabel angeschlossenen iOS-Geräts auch von ScreenFlow erfasst werden kann. Es gibt keine Möglichkeit, direkt sein Live – Kamerabild zu erfassen, aber Sie können dies umgehen , indem Sie einen iOS – App wie die Installation von Vollbild – Kamera des Geräts sauber Kameraansicht zeigen (ohne Symbole etc.) auf seinem Bildschirm.
Starte die Aufnahme
Wenn Sie alle Geräte ausgewählt haben, die Sie aufnehmen möchten, drücken Sie entweder die große rote Taste, um die Aufnahme zu starten, oder das Rechtecksymbol, um den Bereich des Bildschirms auszuwählen, den Sie aufnehmen möchten, und drücken Sie dann die rote Taste. Sie erhalten dann einen Countdown von fünf Sekunden, bevor die Aufnahme auf allen ausgewählten Geräten beginnt.
Wenn Sie eine Live-Vorschau Ihrer Kamera sehen möchten, können Sie auf das ScreenFlow-Kamerasymbol in der Desktop-Menüleiste klicken und Aufnahmemonitor anzeigen… auswählen. Beachten Sie jedoch, dass diese in Ihrer Bildschirmaufnahme erfasst wird.
Wenn Sie bereit sind, die Aufnahme zu beenden, drücken Sie Shift + Cmd + 2 . Die aufgenommenen Spuren erscheinen dann in einem neuen Dokument im ScreenFlow-Editor, bereits synchronisiert in der Timeline. (Wenn Sie bereits ein anderes Dokument geöffnet haben, haben Sie die Möglichkeit, die Aufnahme in dieses einzufügen oder eine neue zu erstellen.)
Bearbeiten Sie Ihre Aufnahmen
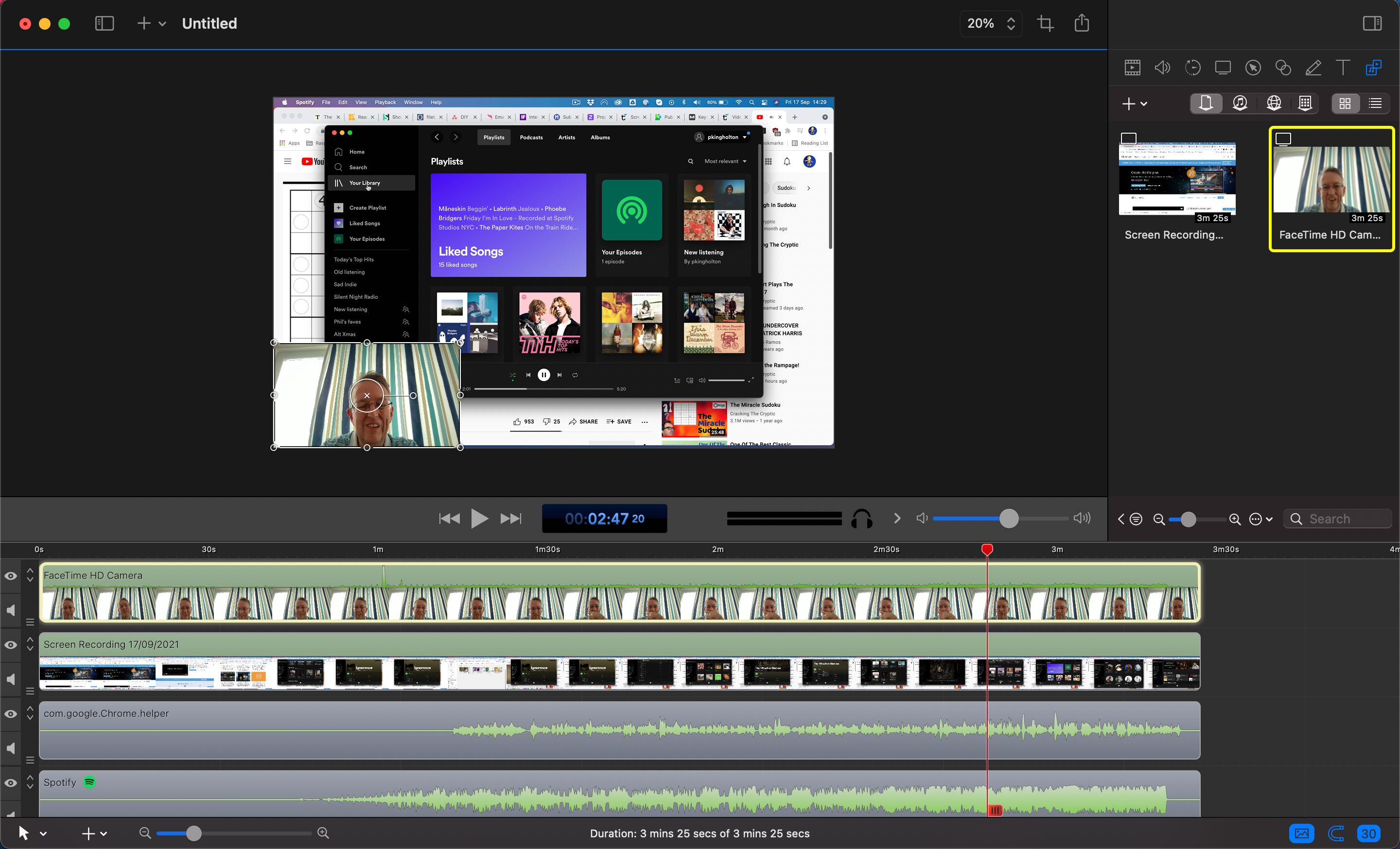
Jetzt kommt der lustige und kreative Teil. Ähnlich wie in iMovie werden die Aufnahmen von Bildschirm, Kamera, Audio und anderen Geräten als Spuren in der Zeitleiste am unteren Bildschirmrand angezeigt. Die Arbeitsfläche oben bietet Ihnen eine Vorschau, wie Ihr Video aussehen wird, während das Informationsfenster rechts eine Vielzahl von Optionen enthält.
Beachten Sie, dass die aufgenommenen Spuren in der Timeline von oben nach unten auf der Leinwand überlagert werden, sodass die oberste Spur alles darunter überlagert. Um die Reihenfolge zu ändern, klicken Sie auf das Symbol mit den drei Linien links neben einer Spur und ziehen Sie sie nach oben oder unten. Sie können auch die Spur auf der Leinwand aus-/einblenden (Augensymbol) und den Ton stummschalten (Lautsprechersymbol).
Auf der Leinwand können Sie die ausgewählte Spur ziehen, um sie neu zu positionieren, und die Fenstergriffe verwenden, um ihre Größe zu ändern. Sie können auch den mittleren Schwenkgriff ziehen, um ihn zu drehen.
Videooptionen
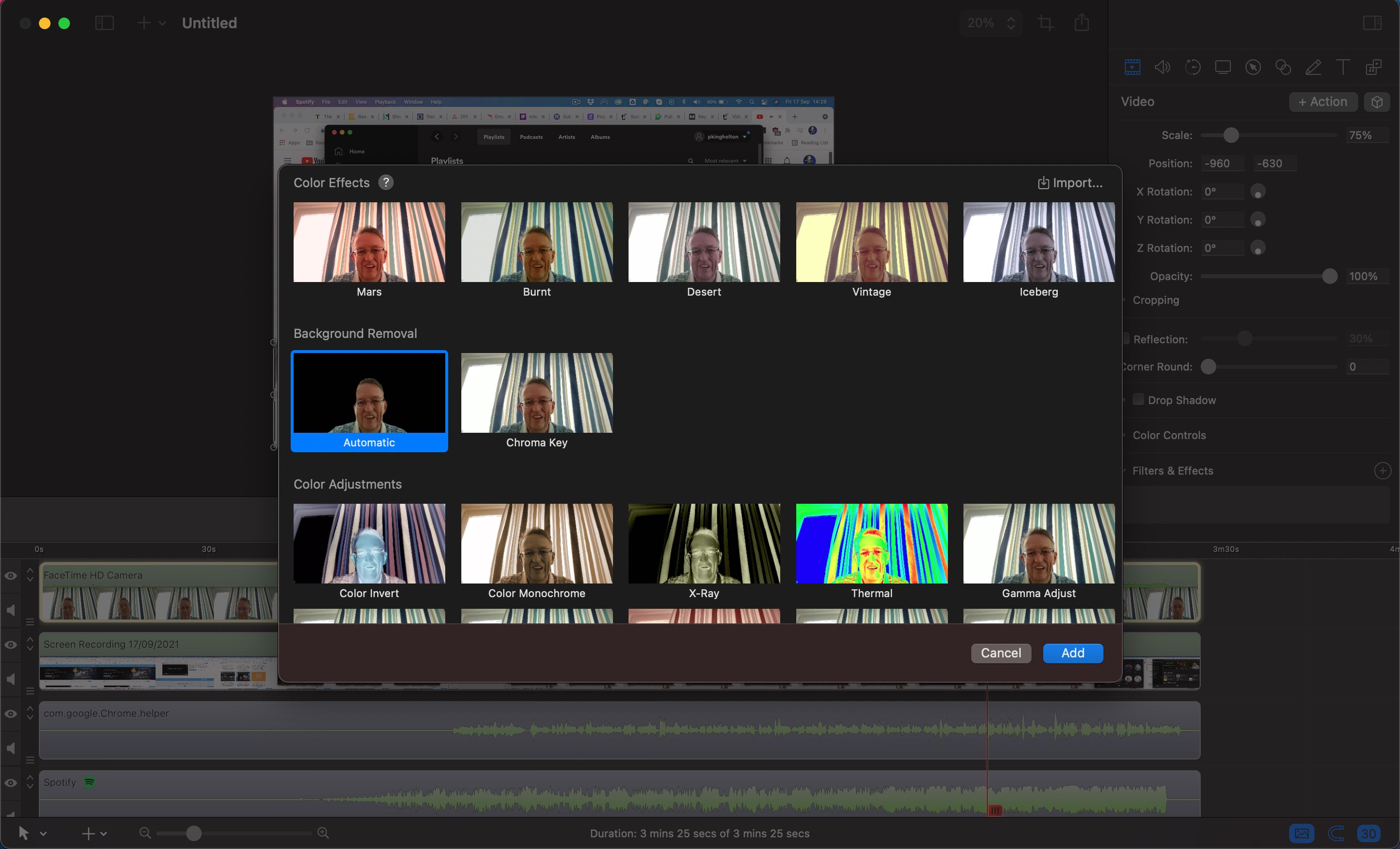
Wenn Sie Videos von einer Kamera aufgenommen haben, können Sie die Videooptionen verwenden , um es anzupassen: Wählen Sie das Video – Symbol in der Inspektor – Panel auf der rechten Seite . Neben dem Positionieren, Skalieren und Zuschneiden gehören zu den Optionen das Hinzufügen eines Schlagschattens oder einer Reflexion zu seinem Fenster auf der Leinwand.
Klicken Sie auf das + -Symbol neben Filter & Effekte , um die vielfältigen Möglichkeiten zu sehen. Dazu gehören einige ziemlich wilde Farbanpassungen wie X-Ray und Thermal sowie Stile wie Comic Effect.
Der Abschnitt " Hintergrundentfernungseffekte " ist vielleicht einer der nützlichsten. Neben der Chroma-Key-Option für die Verwendung eines Greenscreens gibt es eine Einstellung für die automatische Hintergrundentfernung, die KI verwendet, um den Hintergrund zu entfernen. es funktioniert auch ziemlich gut, am besten mit einem weniger beschäftigten Hintergrund.
Audioanpassung
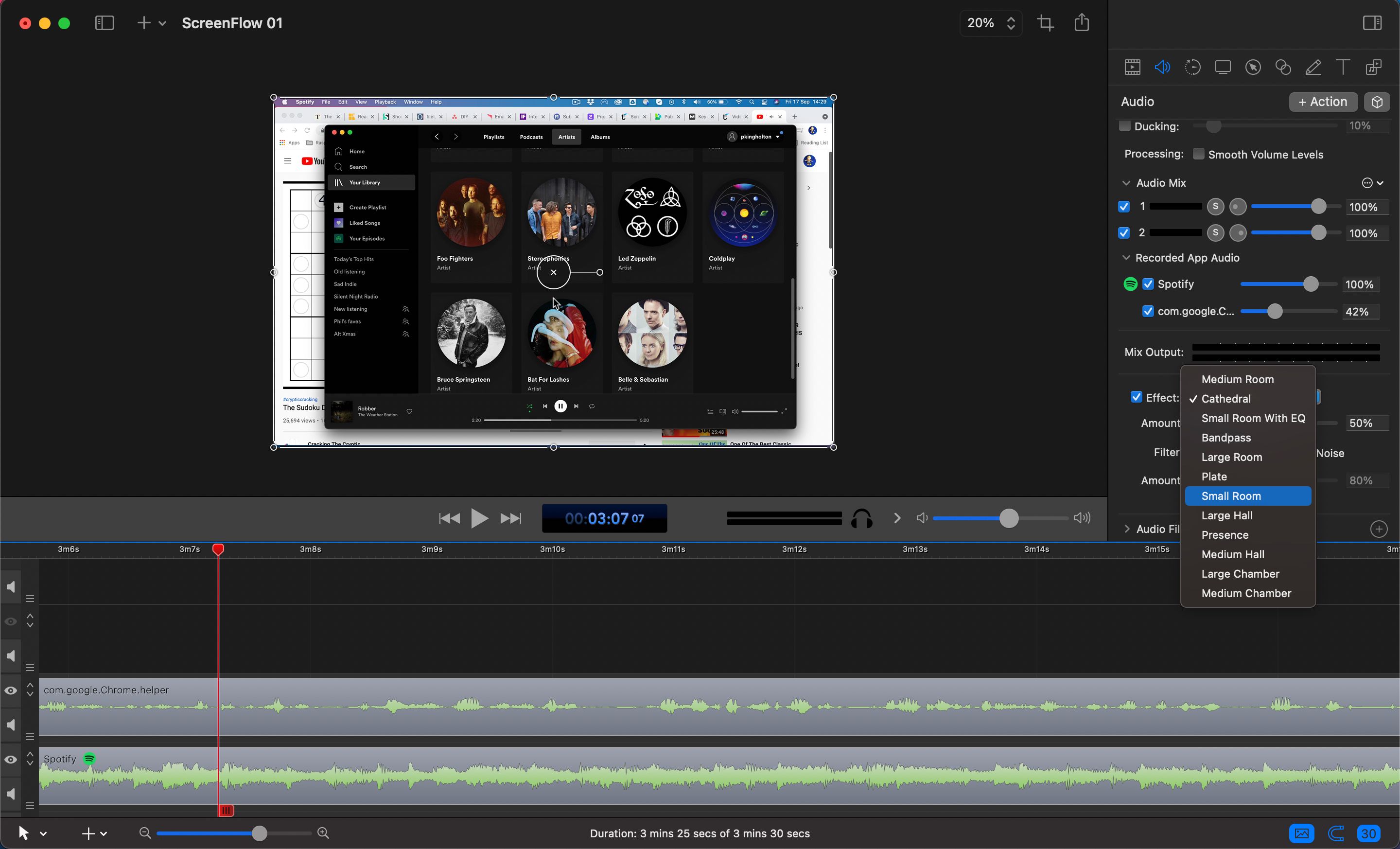
Das Audio – Symbol in dem Inspektoren klicken , können Sie die Audiopegel für die aktuell ausgewählte Spur in der Timeline anzupassen, die ein individuelles App – Audio Sie können auch verschiedene Reverb – Effekte hinzufügen , verfolgen könnten, und filtert wie Kompression und Pitch-Shifting.
Videobewegung
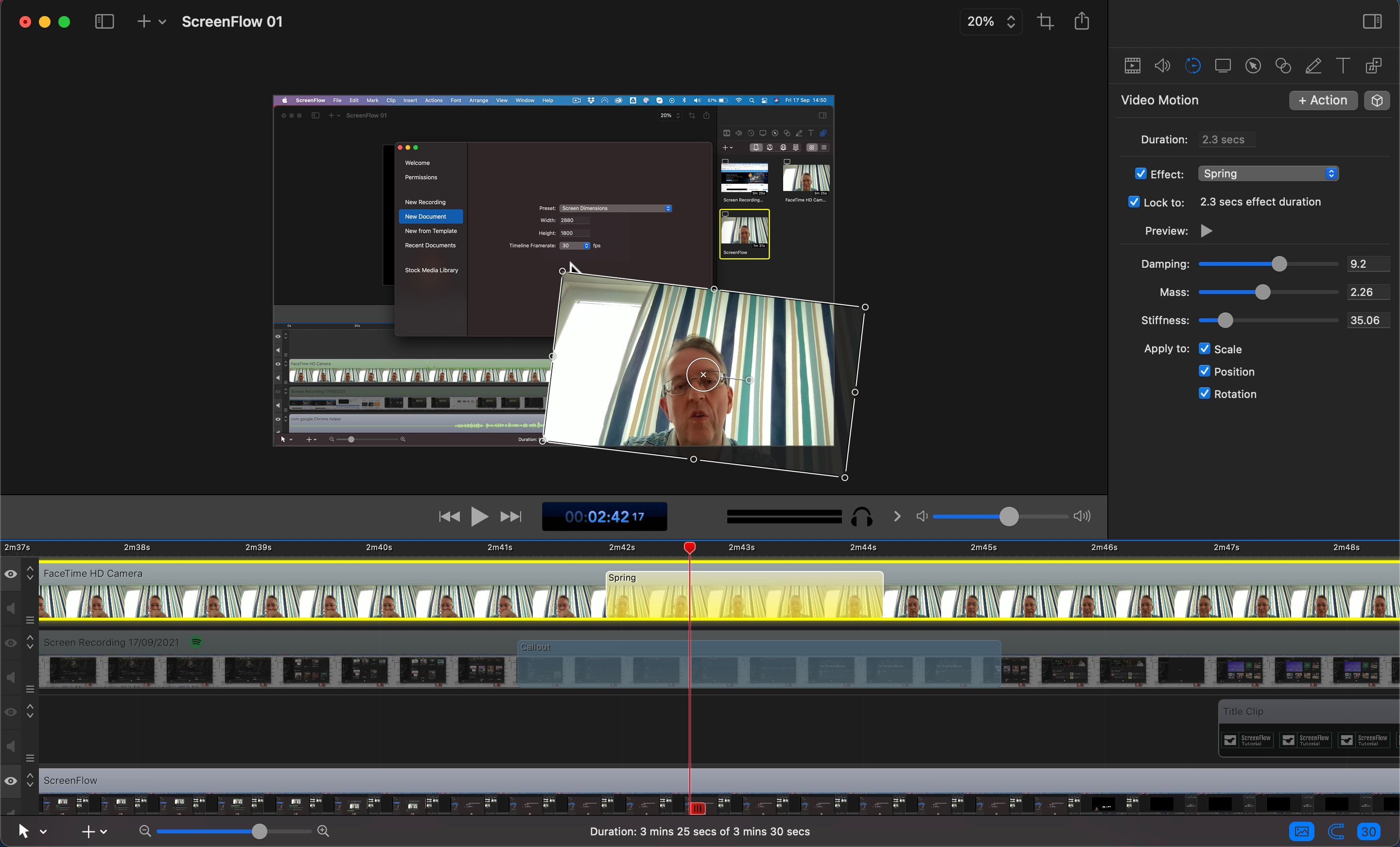
Über das Video Motion- Symbol haben Sie Zugriff auf drei integrierte Videoanimationseffekte: Gravity, Spring und Pulse. Klicken Sie auf + Aktion und wählen Sie eine aus dem Dropdown-Menü aus, um sie der aktuell ausgewählten Spur an der Abspielposition hinzuzufügen. Bei Gravity oder Spring müssen Sie das Fenster der Spur am Ende des Effekts neu positionieren, in der Größe ändern und/oder drehen.
Bildschirmaufzeichnungsoptionen
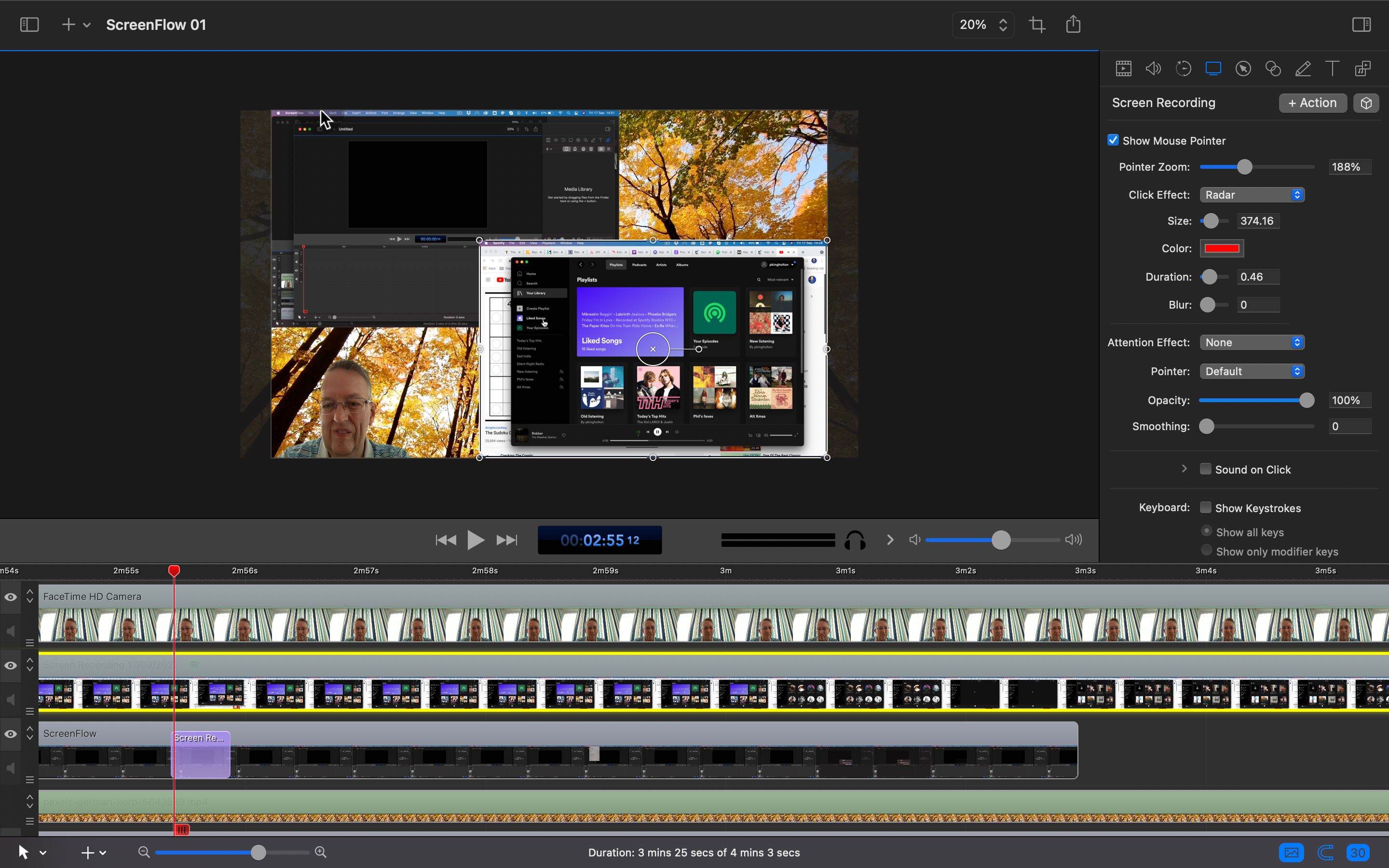
Der Abschnitt Bildschirmaufzeichnung des Inspektors bietet einige praktische Optionen, wie das Anzeigen und Vergrößern des Mauszeigers, das Hinzufügen eines Kreises um ihn herum und das Veranschaulichen von Klicks. Sie können auch Tastendrücke anzeigen, sofern Sie deren Aufzeichnung in den Berechtigungen aktiviert haben.
Bildschirm-Callouts
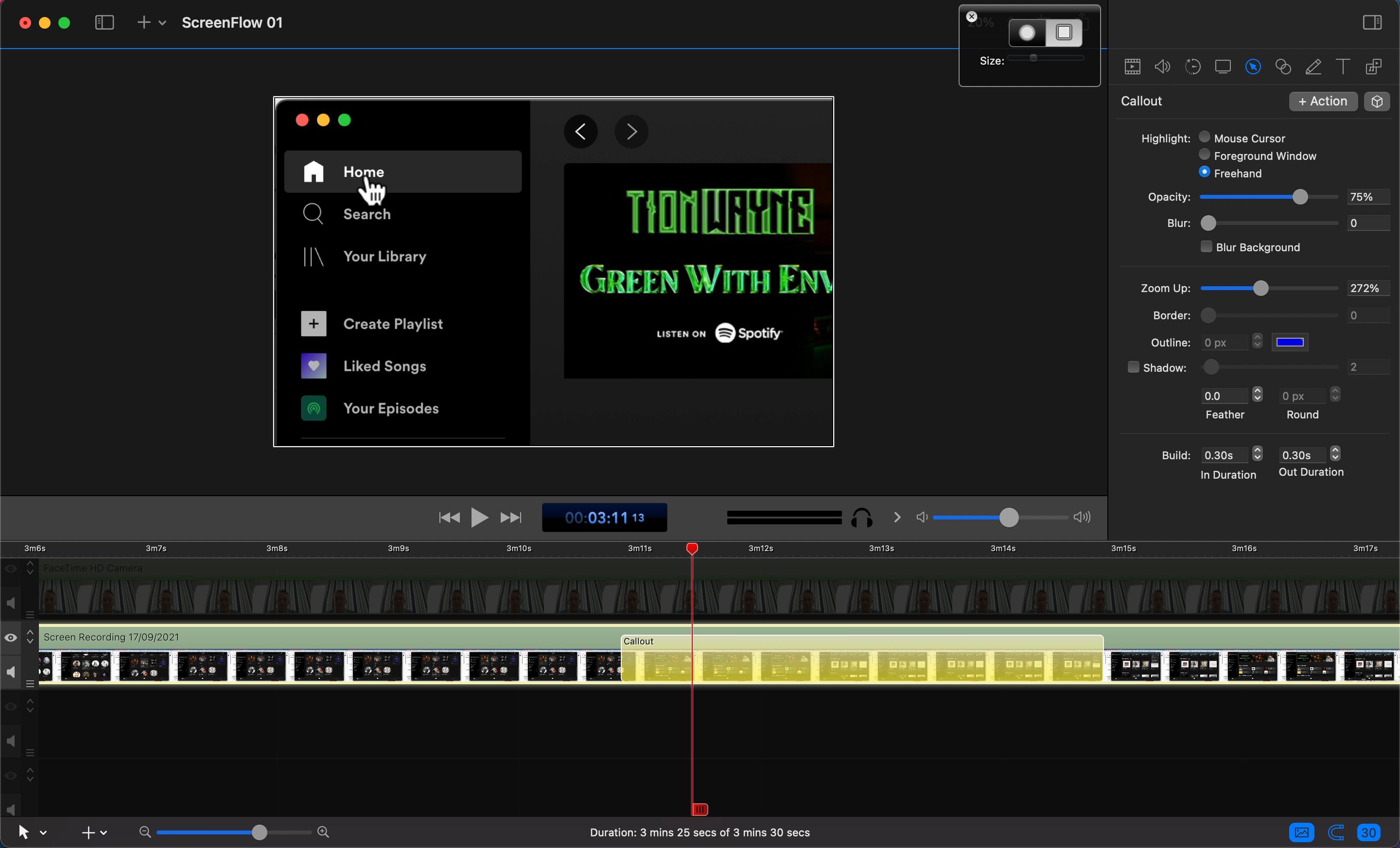
Der Abschnitt Callout des Inspektors ist einer der nützlichsten für Screencasting, mit dem Sie einen Bereich markieren und vergrößern können. Durch Klicken auf + Aktion können Sie den Mauszeiger, das Vordergrundfenster oder einen Freihandkreis oder ein Rechteck hervorheben. Sie können auch die Zoomstufe wählen.
Berühren Sie Callouts
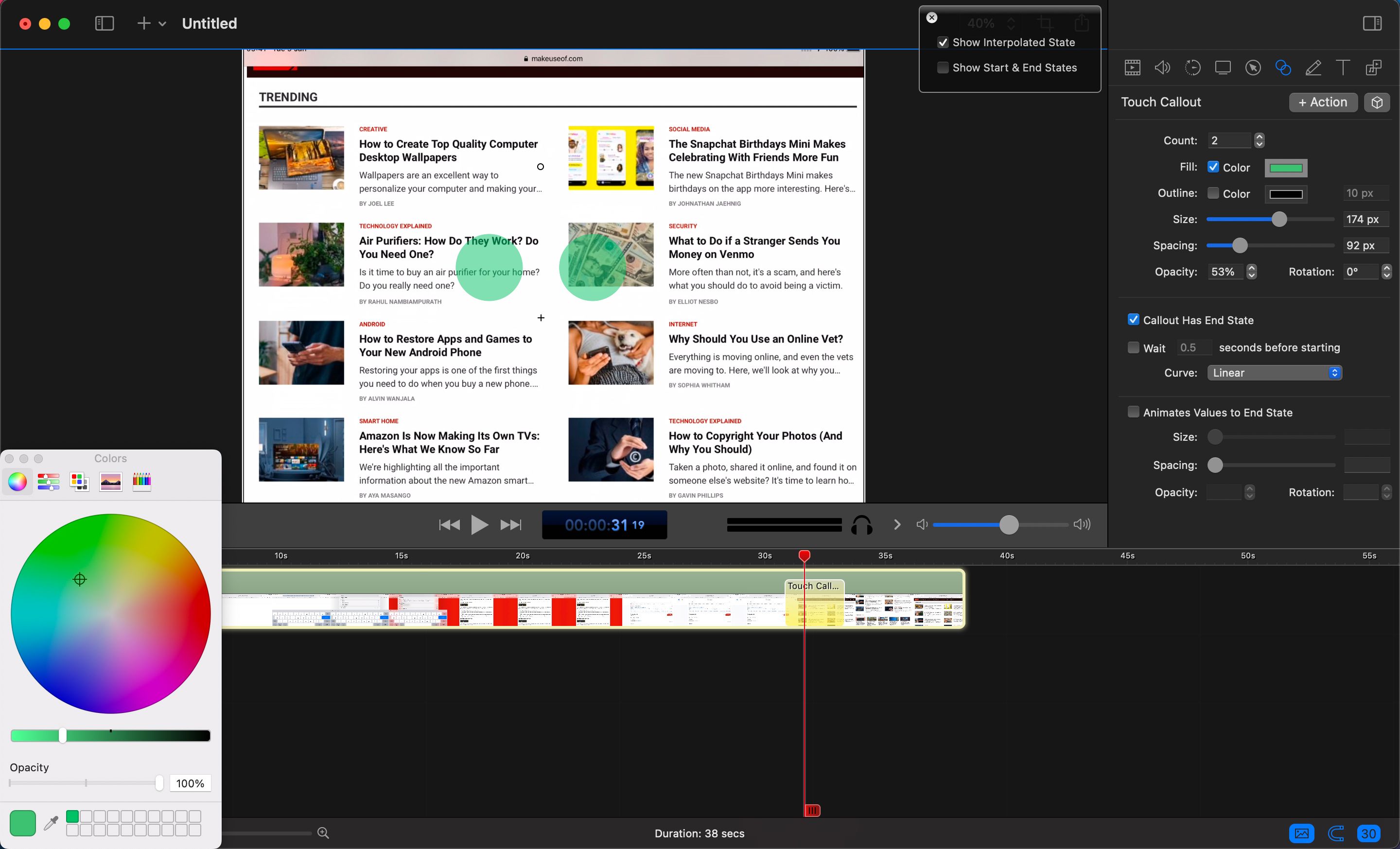
Ähnlich können Sie bei Aufnahmen eines iOS- Gerätebildschirms durch Klicken auf das Touch-Callout- Symbol Touch-Gesten auf dem Bildschirm hervorheben. Ändern Sie die Anzahl für die Anzahl der verwendeten Finger und passen Sie dann Farbe, Größe und Abstand an.
Um es zu animieren, aktivieren Sie Callout Has End State , und verschieben Sie dann die neu erscheinenden Kreise an die endgültige Position der Geste. Deaktivieren Sie schließlich im Feld oben das Kontrollkästchen Start- und Endzustände anzeigen und aktivieren Sie Interpolierten Zustand anzeigen .
Anmerkung, Text & Titel
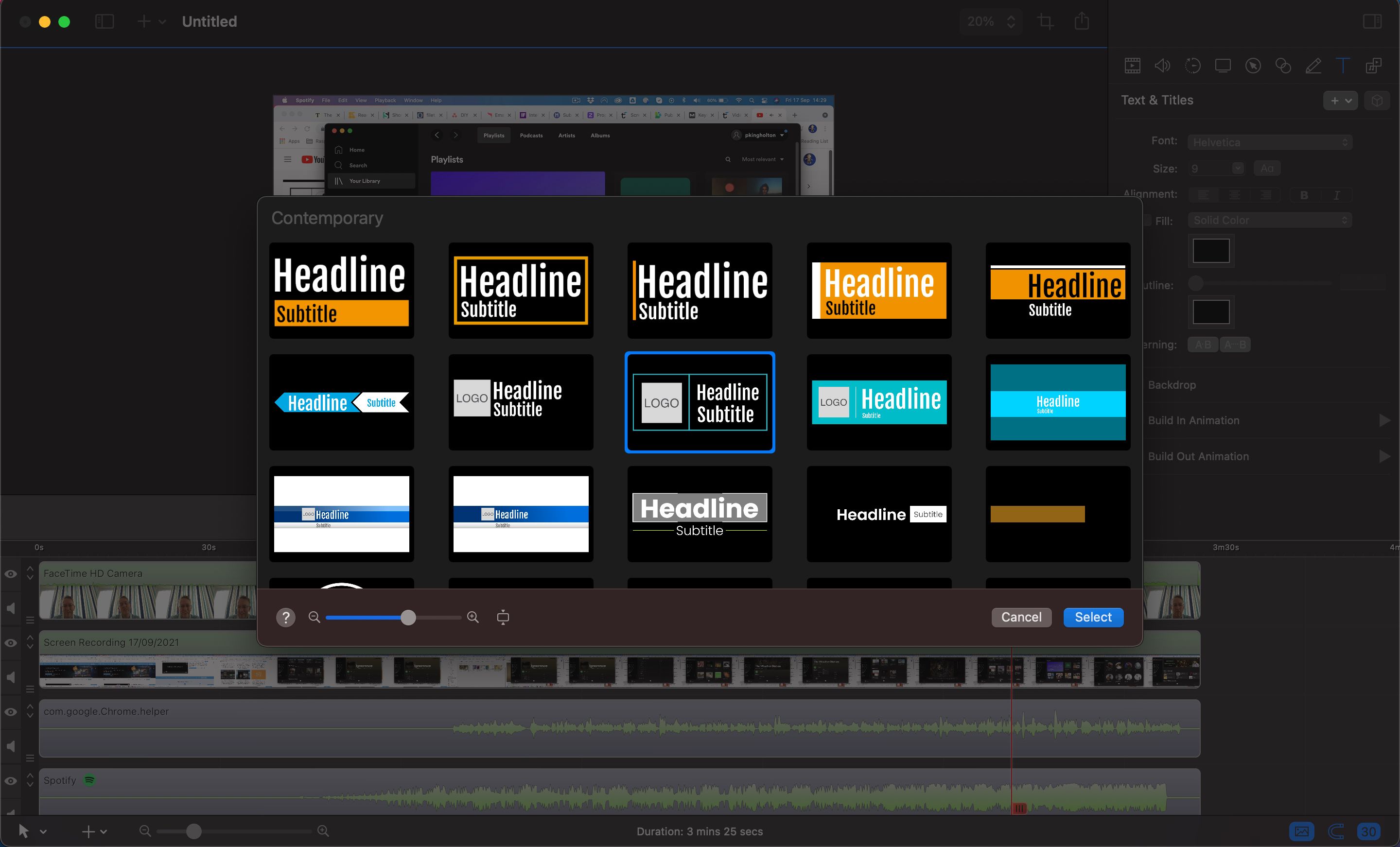
Im Bereich Anmerkungen können Sie Linien und Formen auf der Leinwand zeichnen, um auf bestimmte Aspekte hinzuweisen. Im Abschnitt Text & Titel können Sie entweder Text oder eine der integrierten Titelanimationen im TV-Nachrichtenstil hinzufügen. Sie können die Farben und Schriftarten ändern und einigen sogar Ihr eigenes Logo hinzufügen. Um die Animation zu verlängern, ziehen Sie einfach den rechten Rand des Titelclips in der Timeline.
Medienbibliothek
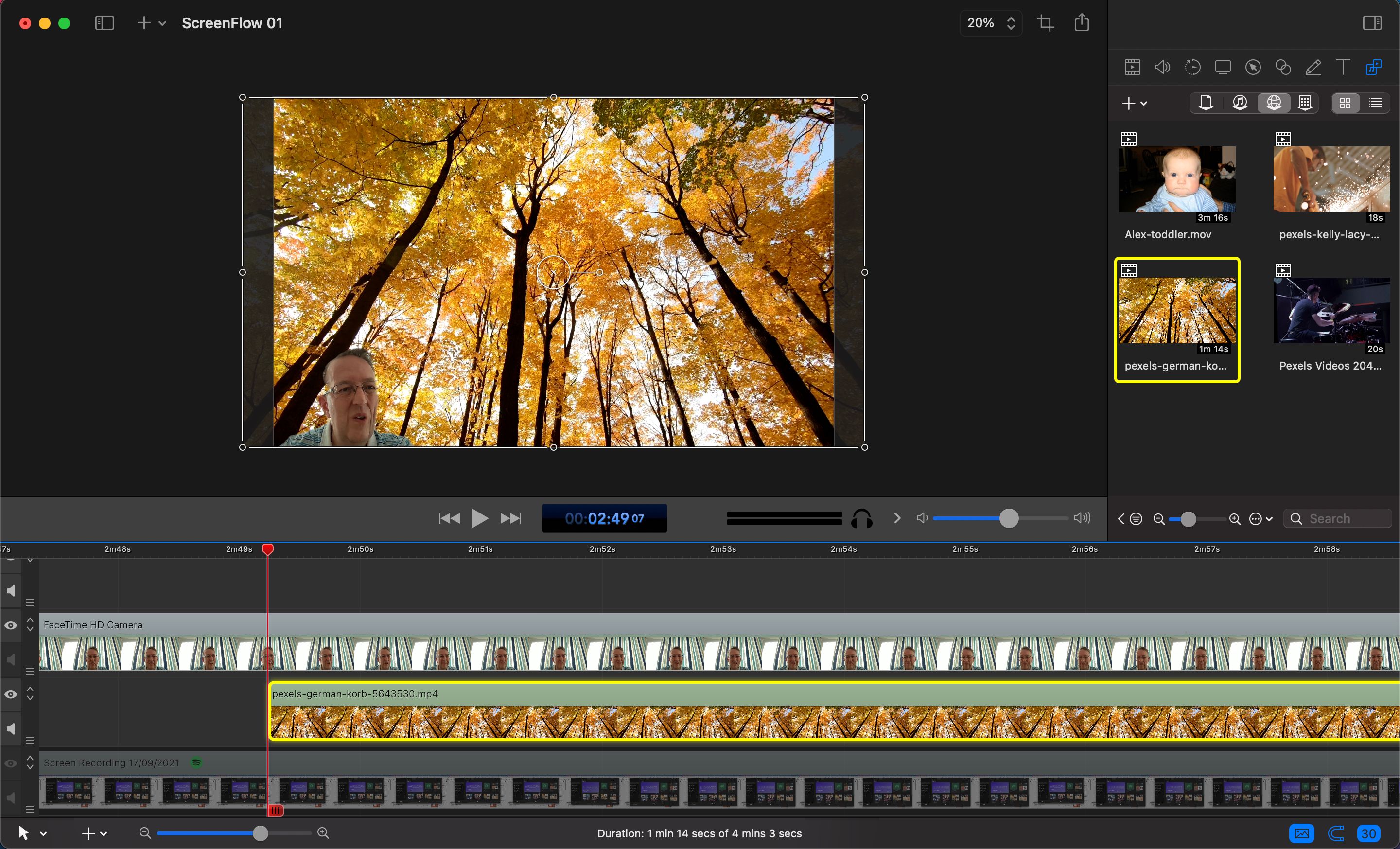
Mit dem letzten Symbol im Inspektor können Sie die Medienbibliothek für das aktuelle Dokument, Ihre iTunes-Bibliothek zum Hinzufügen von Musik, die ScreenFlow Stock-Medienbibliothek (für die Sie ein Abonnement benötigen) und die globale Bibliothek anzeigen: die letzte davon ist a praktischer Ort, an dem Sie Lieblingsclips zur Verwendung in mehreren Dokumenten hinzufügen können.
Erstellen Sie professionelle Screencasts mit ScreenFlow: Success
Damit endet unsere Whistle-Stop-Tour durch ScreenFlow. Sie sollten jetzt eine gute Vorstellung davon haben, wie Sie mit der Aufnahme und Bearbeitung Ihres ersten Screencasts beginnen können. Mit ein wenig Übung in den zahlreichen Optionen erstellen Sie bald schicke Screencasts und Videos, die Sie als Datei exportieren oder direkt an Dienste wie YouTube und Vimeo weitergeben können.
