Fehlt der Helligkeitsregler in Ihrer Taskleiste? So beheben Sie es
Aus welchen Gründen auch immer, Sie müssen die Bildschirmhelligkeit von Zeit zu Zeit an unterschiedliche Lichtverhältnisse und unterschiedliche Zwecke anpassen. Wenn Sie die Details eines Bildes betrachten oder einen Film ansehen möchten, müssen Sie die Helligkeit erhöhen. Oder Sie können ihn senken, um den Akku Ihres Laptops zu schonen.
Egal aus welchem Grund, Sie werden Ihren Computer auf keinen Fall mehrere Stunden lang verwenden, ohne die Helligkeit ein paar Mal neu einzustellen. Um Ihnen zu helfen, Ihren Helligkeitsregler zurückzubekommen, haben wir 5 Lösungen zusammengestellt, die Ihnen helfen.
1. Helligkeitsregler zum Action Center hinzufügen
Wenn Sie die Bildschirmhelligkeit noch mithilfe von Tastenkombinationen anpassen können, müssen Sie nur Helligkeit zum Action Center hinzufügen. So können Sie es ganz einfach machen:
- Öffnen Sie das Aktionszentrum .
- Klicken Sie mit der rechten Maustaste auf eine beliebige Kachel und wählen Sie Schnellaktionen bearbeiten aus .
- Klicken Sie auf Hinzufügen > Helligkeit .
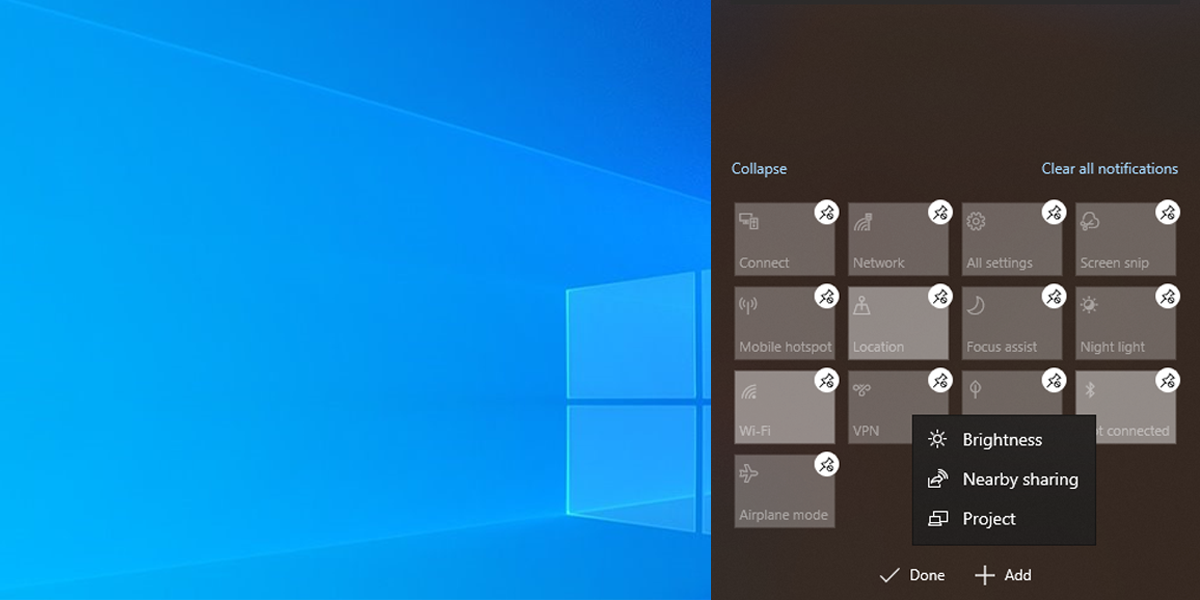
2. Windows aktualisieren
Wenn Sie die neuesten Updates übersprungen haben, können bei Ihrem System alle möglichen Probleme auftreten, da Windows 10 Fehler mithilfe von Updates behebt. Gehen Sie zu Einstellungen > System > Info , um zu überprüfen, ob ein Update verfügbar ist.
3. Aktualisieren Sie Ihre Treiber
Es ist wichtig , Ihre Treiber auf dem neuesten Stand zu halten , um Kompatibilitätsprobleme zu vermeiden, die Ihren Computer daran hindern, ordnungsgemäß zu funktionieren. Wenn ein beschädigter oder veralteter Treiber Ihren fehlenden Helligkeitsregler verursacht, sollte eine Aktualisierung das Problem beheben.
- Klicken Sie mit der rechten Maustaste auf die Schaltfläche Start und gehen Sie zum Geräte-Manager .
- Klicken Sie auf Aktionen > Ausgeblendete Geräte anzeigen, damit alle Treiber sichtbar sind.
- Erweitern Sie die Liste Anzeigeadapter .
- Klicken Sie mit der rechten Maustaste auf den Treiber, den Sie aktualisieren möchten, und wählen Sie Aktualisieren aus .
- Klicken Sie auf Treiber automatisch aktualisieren, damit Windows den Vorgang selbst verwaltet.
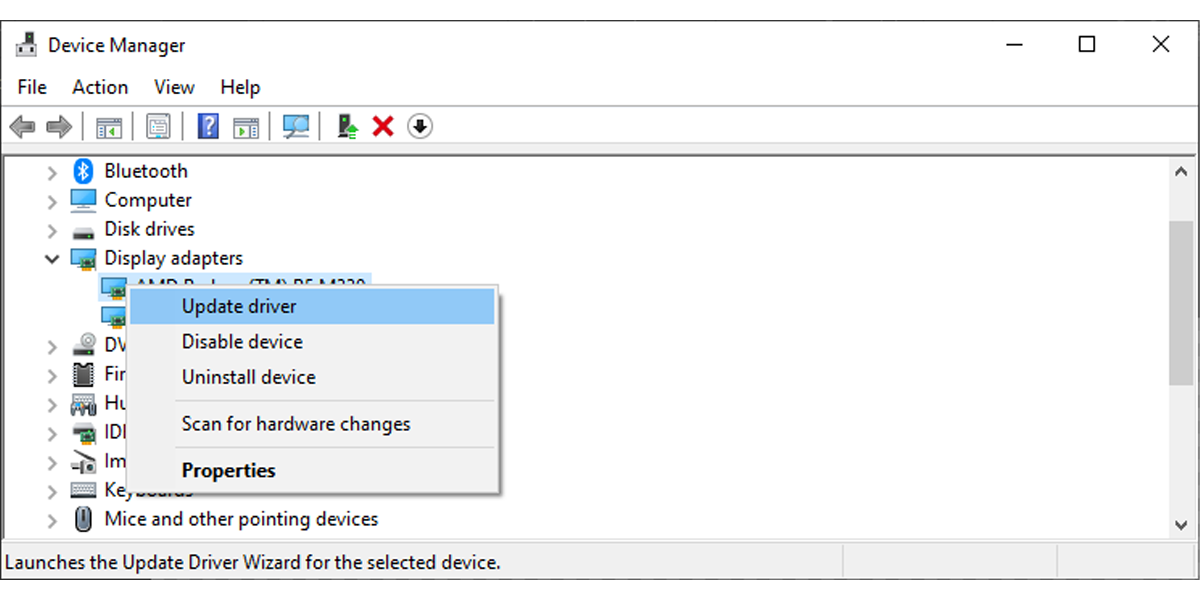
4. Aktivieren Sie Ihren generischen PnP-Monitor
Der Helligkeitsadapter könnte fehlen, weil eine Drittanbieter-App einen anderen Treiber für Ihr Hauptanzeigegerät installiert hat. Dies kann zu verschiedenen Problemen führen, z. B. wenn der Helligkeitsregler fehlt. Glücklicherweise können Sie dies beheben, indem Sie den generischen PnP-Monitor aktivieren.
- Öffnen Sie den Geräte-Manager und erweitern Sie die Liste Monitore .
- Klicken Sie mit der rechten Maustaste auf Generic Pnp Monitor und wählen Sie Eigenschaften .
- Öffnen Sie die Registerkarte Treiber .
- Klicken Sie auf Gerät aktivieren .
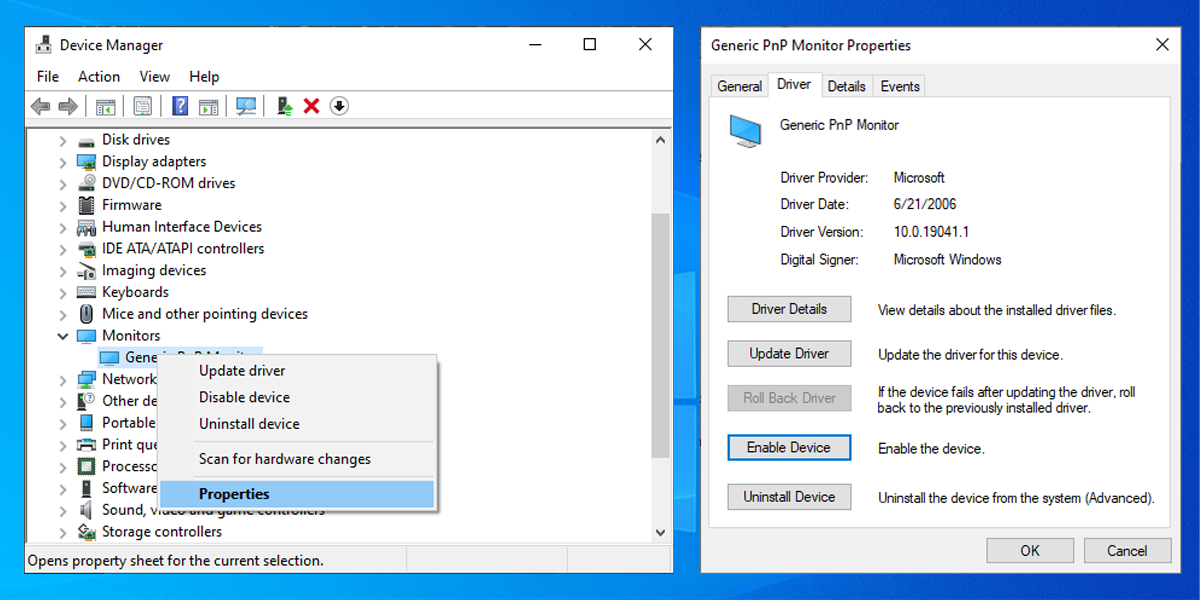
5. Starten Sie den Anzeigeverbesserungsdienst neu
Ein Dienst, der nicht mehr richtig funktioniert, kann den fehlenden Helligkeitsregler verursachen. In diesem Fall sollte ein Neustart dieses Windows 10-Dienstes das Problem beheben. Führen Sie diese Schritte aus, um die Anzeigeverbesserung für die Dienstverwaltung neu zu starten:
- Eingangsleistungen im Startmenü – Suchleiste und wählen Sie Als Administrator ausführen.
- Öffnen Sie den Anzeigeverbesserungsservice .
- Überprüfen Sie, ob der Dienst den Status Gestartet.
- Wenn der Dienst bereits ausgeführt wird, klicken Sie auf Stopp > Start , um ihn neu zu starten.
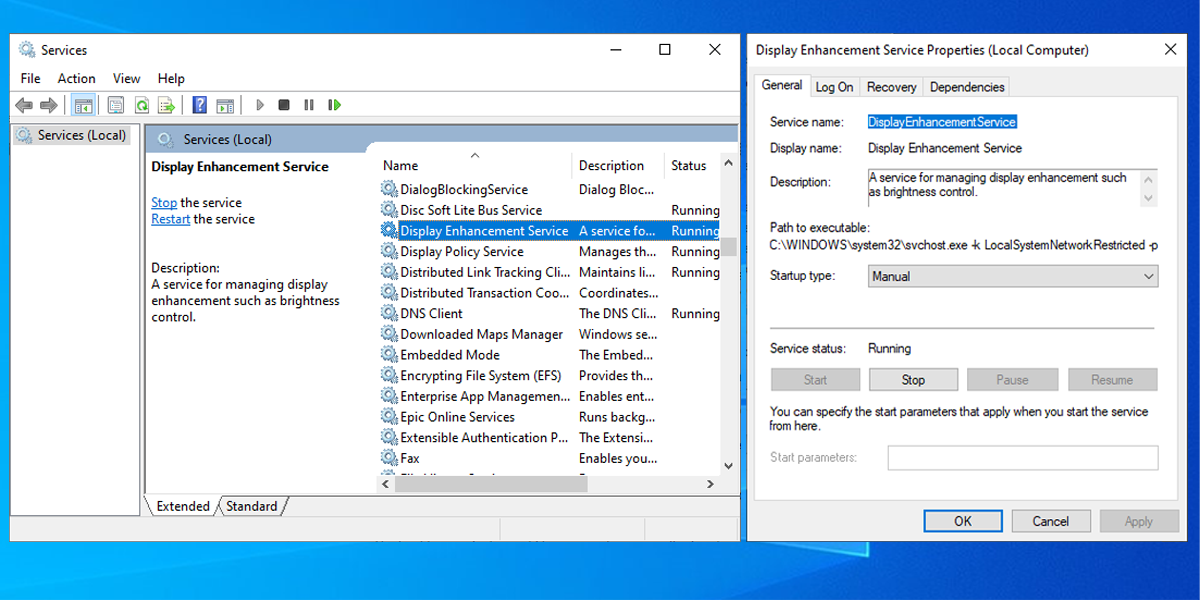
Bringen Sie den Helligkeitsregler zurück
Hoffentlich hat Ihnen eine dieser Lösungen geholfen, das Problem mit dem fehlenden Schieberegler zu beheben. Wie bereits besprochen, kann ein veralteter oder fehlerhafter Treiber dieses Problem verursachen. Der einfachste Weg, dies zu verhindern, besteht darin, sicherzustellen, dass Sie keine Systemupdates verpassen.
