Google Docs lädt keine Dateien? 8 Fixes zur Lösung des Problems
Google Docs ist eine kostenlose webbasierte Textverarbeitungssoftware, die sich in den Speicherdienst Google Drive integriert. Sie können Dokumente erstellen, bearbeiten und nahtlos mit anderen in Google Docs teilen. Es speichert alles automatisch, während Sie tippen, und Sie erhalten ausreichend Speicherplatz kostenlos.
Manchmal können beim Arbeiten in Google Docs bestimmte Probleme auftreten. Ein bekanntes Problem, mit dem Sie möglicherweise konfrontiert werden, ist, dass Google Docs Dateien nicht richtig lädt. Hier sind die Schritte, die Sie ausführen sollten, um dieses Problem zu beheben.
1. Instabile Internetverbindung reparieren
Google Docs ist vollständig webbasiert und erfordert eine schnelle und stabile Internetverbindung. Eine instabile Internetverbindung kann das Laden von Google Docs verlängern.
Während Google Docs das Dokument während der Eingabe speichert, werden Änderungen, die Sie ohne Internetverbindung vorgenommen haben, möglicherweise nicht berücksichtigt. So können Sie überprüfen, ob Ihr System über eine aktive Internetverbindung verfügt:
- Öffnen Sie Einstellungen aus dem Startmenü.
- Navigieren Sie zu Netzwerk & Internet > Status .
- Stellen Sie sicher, dass "Sie sind mit dem Internet verbunden" steht.
Wenn Sie mit dem Internet verbunden sind und immer noch das gleiche Problem haben, versuchen Sie, einen Geschwindigkeitstest durchzuführen, um zu überprüfen, ob die Verbindung stabil ist oder nicht.
Sie können Ihren Router auch neu starten , um eine neue, schnelle Verbindung herzustellen. Wenn das Problem weiterhin ohne Probleme mit der Internetverbindung besteht, fahren Sie mit dem nächsten Fix fort.
2. Melden Sie sich bei Ihrem Google-Konto ab und wieder an
Möglicherweise liegt ein Problem mit Ihrer Kontoauthentifizierung vor, das das Laden von Dateien durch Google Text & Tabellen verhindert. Um dieses Problem auszuschließen, melden Sie sich von Ihrem Google-Konto ab und wieder an. So können Sie das tun:
- Klicken Sie oben rechts auf Ihr angemeldetes Konto und tippen Sie auf Abmelden .
- Warten Sie einige Minuten, nachdem Sie sich von Ihrem Google-Konto abgemeldet haben.
- Melden Sie sich erneut mit denselben Anmeldeinformationen an.
Überprüfen Sie, ob das Problem behoben wurde. Wenn nicht, löst das Löschen von Cache und Cookies die meisten Chrome-Probleme.
3. Cache und Cookies löschen
Chrome speichert Ihre Browserdaten, auf deren Grundlage es Anzeigen anzeigt. Der Cache hilft Chrome auch, die besuchten Seiten schnell neu zu laden. Obwohl der Cache Google Docs helfen kann, Dateien viel schneller zu laden, kann er manchmal den Ladevorgang behindern.
Durch das Löschen des Caches kann Chrome neue Daten von Servern abrufen, was die Browserleistung verbessert. Löschen Sie den Cache einmal, um zu sehen, ob dies den Ladevorgang beschleunigt. Wenn Sie den Cache noch nie geleert haben, gehen Sie wie folgt vor:
- Starten Sie Chrome und klicken Sie auf die drei vertikalen Punkte in der oberen rechten Ecke.
- Gehen Sie zu Weitere Tools > Browserdaten löschen .
- Aktivieren Sie in den erweiterten Einstellungen von Browserdaten löschen die Kontrollkästchen Im Cache gespeicherte Bilder und Dateien zusammen mit Cookies und anderen Websitedaten.
- Tippen Sie auf Daten löschen .
Dadurch kann das Ladeproblem von Google Docs gelöst werden, aber es werden auch die zwischengespeicherten Daten für alle anderen besuchten Websites entfernt.
4. Zugriff in der Firewall gewähren
Die Firewall verhindert den unbefugten Zugriff auf Ihr System. Alle modernen Betriebssysteme verfügen über diese Funktionalität. Möglicherweise verhindern Antiviren- und Firewallprogramme die Synchronisierung von Google Docs-Daten.
Wenn also keine der oben genannten Fixes bisher funktioniert hat, deaktivieren Sie vorübergehend Ihr Antivirenprogramm und Ihre Firewall. So deaktivieren Sie die Firewall in Windows:
- Navigieren Sie zu Systemsteuerung aus dem Startmenü.
- Gehen Sie zu System und Sicherheit .
- Gehen Sie zu Windows Defender-Firewall.
- Deaktivieren Sie die Windows Defender-Firewall über das Menü auf der linken Seite.
- Sowohl im privaten als auch im öffentlichen Bereich müssen Sie Windows-Firewall deaktivieren (nicht empfohlen) auswählen, um sie zu deaktivieren.
- Tippen Sie auf OK, nachdem Sie die Änderungen vorgenommen haben.
5. Deaktivieren Sie das Schreiben von Erweiterungen, die stören können
Das Ökosystem von Chrome basiert stark auf Erweiterungen. Sie können die Grundfunktionen von Chrome erweitern und die Benutzeroberfläche mit Erweiterungen ansprechender gestalten. Dennoch werden einige Erweiterungen möglicherweise nicht aktiv gewartet und veralten nach einigen Monaten.
Diese veralteten Erweiterungen beeinträchtigen die Ressourcen von Chrome. Es besteht also die Möglichkeit, dass eine Schreiberweiterung wie Grammarly Google Docs daran hindert, Dateien richtig zu laden. Führen Sie die folgenden Schritte aus, um die Erweiterungen in Chrome zu deaktivieren.
- Klicken Sie auf die drei vertikalen Punkte und navigieren Sie aus dem Dropdown-Menü zu den Einstellungen .
- Wählen Sie aus der Liste der Optionen Erweiterungen aus .
- Deaktivieren Sie jede Erweiterung, von der Sie glauben, dass sie Google Docs stören könnte.
Sobald das Problem behoben ist, können Sie die Erweiterung jederzeit wieder aktivieren. Wenn das Problem erneut auftritt, deaktivieren Sie jede Erweiterung nacheinander, um herauszufiltern, welche Erweiterung das Problem verursacht. Der Vorgang kann zeitaufwändig sein, wenn Sie viele Erweiterungen installiert haben.
6. Versuchen Sie den Inkognito-Modus
Beim Surfen im Inkognito-Modus erstellt Chrome temporäre Sitzungen und speichert keine Browserdaten. Ohne gespeicherten Cache, Verlauf oder installierte Erweiterungen funktioniert Chrome reibungsloser. Daher kann das Öffnen von Google Docs im Inkognito-Modus das Problem beheben. So können Sie auf den Inkognito-Modus zugreifen:
- Starten Sie den Chrome-Browser.
- Klicken Sie oben rechts auf die drei horizontalen Punkte .
- Tippen Sie auf Neues Inkognito-Fenster .
7. Browser aktualisieren
Um Ihren Browser vor Malware-Angriffen zu schützen und die Benutzersicherheit zu gewährleisten, aktualisiert das Chrome-Team den Browser regelmäßig. Die Verwendung einer veralteten Version, die möglicherweise Malware ausgesetzt war, kann auch die Browserleistung von Chrome beeinträchtigen.
Chrome wird automatisch aktualisiert, es sei denn, Sie deaktivieren die automatischen Updates von Chrome. Überprüfen Sie die Chrome-Version, um sicherzustellen, dass Sie die neueste Version verwenden.
Um zu überprüfen, welche Chrome-Version Sie verwenden, klicken Sie auf die drei vertikalen Punkte und gehen Sie zu Hilfe > Über Google Chrome .
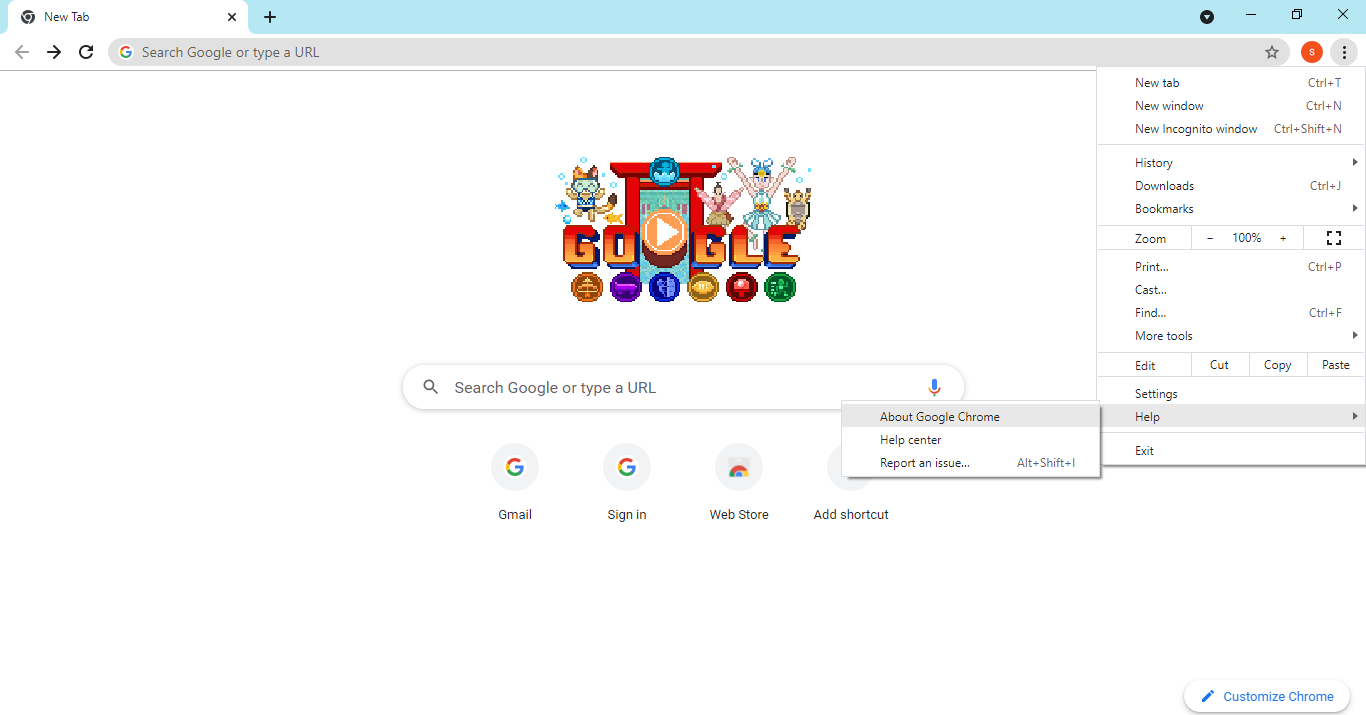
Wenn Chrome auf die neueste Version aktualisiert wird, wird die Meldung "Google Chrome ist aktuell" angezeigt. Andernfalls aktualisieren Sie es , indem Sie auf die Schaltfläche Aktualisieren tippen.
Genießen Sie eine gute Ladegeschwindigkeit mit Google Docs
Wenn keine der oben genannten Fixes bisher funktioniert hat, liegt möglicherweise ein Problem mit Ihrem System vor. Melden Sie sich auf einem anderen Laptop bei Ihrem Google Docs-Konto an, um zu sehen, ob das Problem dadurch behoben wird. Scannen Sie auch Ihren Laptop auf Malware. Wenn das Problem weiterhin besteht, versuchen Sie, sich mit einem anderen Konto anzumelden.
Wenn Sie Google Docs verwenden, um Ihre Recherche zu dokumentieren, stehen Ihnen zahlreiche Add-ons zur Verfügung, mit denen Sie Ihre Zitate und Bibliographie verbessern können. Also, sieh sie dir an!
