Haben Sie ein Galaxy S23? Stellen Sie sicher, dass Sie diese 10 Dinge zuerst tun
Samsung hat mit der Galaxy S23- Serie die nächste Generation seiner Flaggschiff -Android-Smartphone- Reihe auf den Markt gebracht. Diejenigen, die ein erstklassiges Gerät suchen, sollten sich das Galaxy S23 Ultra mit seiner unglaublichen 200-Megapixel-Kamera und dem 10-fachen optischen Zoom ansehen. Aber für alle anderen gibt es das Galaxy S23 und das Galaxy S23 Plus . Sie sind praktisch gleich, aber wenn Sie mehr Basisspeicher und einen größeren Bildschirm bevorzugen, entscheiden Sie sich für das S23 Plus anstelle des Standard-S23.
Ich habe letzte Woche mein Galaxy S23 bekommen, und wenn Sie ein Android-Neuling sind (ich bin immer noch nachdem ich die meiste Zeit meines Lebens ein iPhone- Benutzer war), gibt es eine Menge, was Sie tun können, um das S23 nach Ihren Wünschen anzupassen. Hier sind einige Dinge, die Sie tun sollten, sobald Sie Ihr neues Galaxy S23 in Ihren Händen halten!
Passen Sie den Sperrbildschirm an

Der Sperrbildschirm ist das erste, was Sie sehen, wenn Sie Ihr Telefon in die Hand nehmen und aufwecken, daher ist es wichtig, dass es die Informationen enthält, die Sie benötigen. Mit Samsungs One UI 5.1, mit dem es geliefert wird, können Sie den Sperrbildschirm einfach anpassen.
Wecken Sie das Gerät einfach auf, sodass es sich auf dem Sperrbildschirm befindet. Halten Sie dann auf dem Sperrbildschirm gedrückt, um den Sperrbildschirm-Editor aufzurufen. Es ist ähnlich wie Apple es auf dem iPhone mit iOS 16 macht, aber Sie haben viel mehr Möglichkeiten. Von hier aus können Sie das Hintergrundbild, den Uhrstil und den Benachrichtigungsstil ändern sowie Kontaktinformationen hinzufügen (falls Sie Ihr Telefon verlieren) und sogar die beiden App-Verknüpfungen ändern.
Ändern Sie die Farbe der Benutzeroberfläche, damit sie zu Ihrem Hintergrundbild passt

Eines der netten Dinge an Android ist, dass Sie das Farbschema der gesamten Benutzeroberfläche an das Ihres Hintergrundbilds anpassen können, vorausgesetzt, Sie verwenden kein Thema. Leider scheint es, dass, wenn Sie tatsächlich ein Design verwenden, das Design diese Einstellung überschreibt. Wenn Sie jedoch beim Standarddesign bleiben, aber ein Hintergrundbild haben, das Ihnen gefällt, können sich die Farben der Benutzeroberfläche, die Dinge wie Schaltflächen und Text enthalten, entsprechend ändern.
Gehen Sie dazu einfach zu Einstellungen > Hintergrund und Stil > Farbpalette . Wenn Sie auf eine Palette tippen, erhalten Sie eine schnelle Vorschau, bevor sie angewendet wird. Die Palette kann auch auf die meisten App-Symbole angewendet werden.
Passen Sie die Einstellungen für den dunklen Modus an
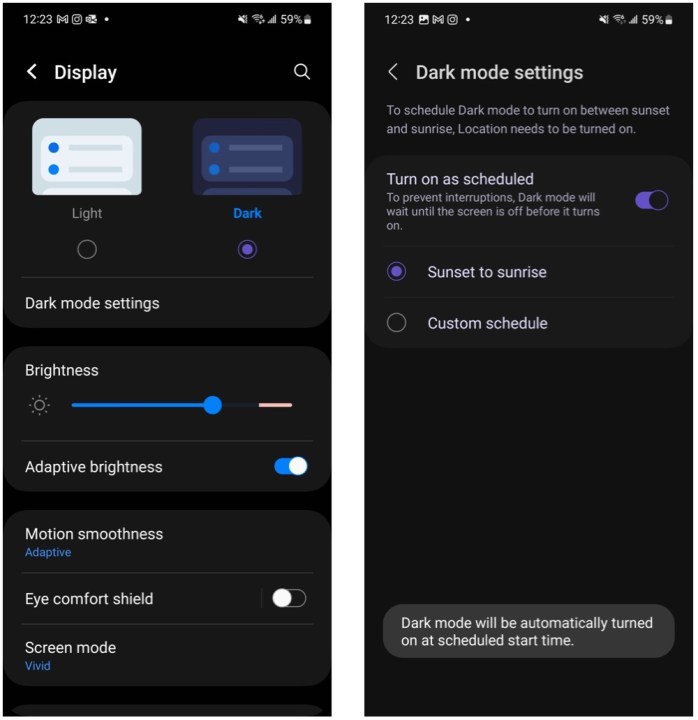
Ich bin ein begeisterter Benutzer des Dunkelmodus, unabhängig davon, welches Telefon ich verwende – und das Galaxy S23 ist keine Ausnahme. Eines der ersten Dinge, die ich auf jedem Telefon mache, ist, den Dunkelmodus einzuschalten, weil sonst das Weiß auf dem Bildschirm meine alternden Augen blendet.
Um den Dunkelmodus auf dem S23 zu aktivieren, gehen Sie zu Einstellungen > Anzeige > Dunkel . Wenn Sie nicht möchten, dass der Dunkelmodus die ganze Zeit aktiviert ist, können Sie auf Einstellungen für den Dunkelmodus tippen und den Dunkelmodus automatisch nach einem benutzerdefinierten Zeitplan aktivieren, oder es kann von Sonnenuntergang bis Sonnenaufgang sein.
Passen Sie die Navigationsleiste an

Seit Android 10 gibt es volle Unterstützung für die gestenbasierte Navigation, die einen Schritt über der tastenbasierten Navigation von früher liegt. Heutzutage verwenden die meisten Android-Telefone eine gestenbasierte Navigation, aber Samsung hat – aus welchen Gründen auch immer – weiterhin die Tasten als Standardnavigation. Zum Glück können Sie das ändern, und es ist eines der ersten Dinge, die ich wechsle.
Gehen Sie zu Einstellungen > Anzeige > Navigationsleiste (möglicherweise müssen Sie ein wenig nach unten scrollen). Wählen Sie, ob Sie Schaltflächen oder Wischgesten wünschen, und tippen Sie für noch mehr Optionen auf Wischgesten .
Spielen Sie mit der Edge Panels-Funktion

Edge Panels ist eine Funktion auf Samsung-Telefonen, die einen Launcher an der Seite des Bildschirms für Ihre bevorzugten Apps, Funktionen und sogar Kontakte hinzufügt. Wenn die Funktion aktiv ist, haben Sie am Rand des Bildschirms einen dünnen „Griff“, den Sie öffnen können, indem Sie ihn herausziehen. Es ist auch sehr anpassbar.
Stellen Sie zunächst sicher, dass Edge Panels aktiviert ist. Gehen Sie dazu zu Einstellungen > Anzeige > Seitenleisten und vergewissern Sie sich, dass der Schalter aktiviert ist. Durch Tippen auf den Griff können Sie die Position anpassen, arretieren, die Farbe ändern und vieles mehr.
Wenn Sie das Edge Panel herausziehen, sind die drei obersten Apps standardmäßig kürzlich verwendete Apps (Sie können dies bei Bedarf für weitere App-Verknüpfungen deaktivieren), aber der Rest kann angepasst werden, indem Sie unten auf die Stiftschaltfläche tippen. Von dort aus können Sie die gewünschten Apps auswählen, und wenn Sie mehr als fünf haben, wird es zu einem zweispaltigen Menü. Sie können auch auf die 3 × 3-Gitterschaltfläche neben dem Stift tippen, um den App-Launcher jederzeit einfach aufzurufen, anstatt zum Startbildschirm zurückzukehren.
Aktivieren Sie Labs für experimentelle neue Funktionen
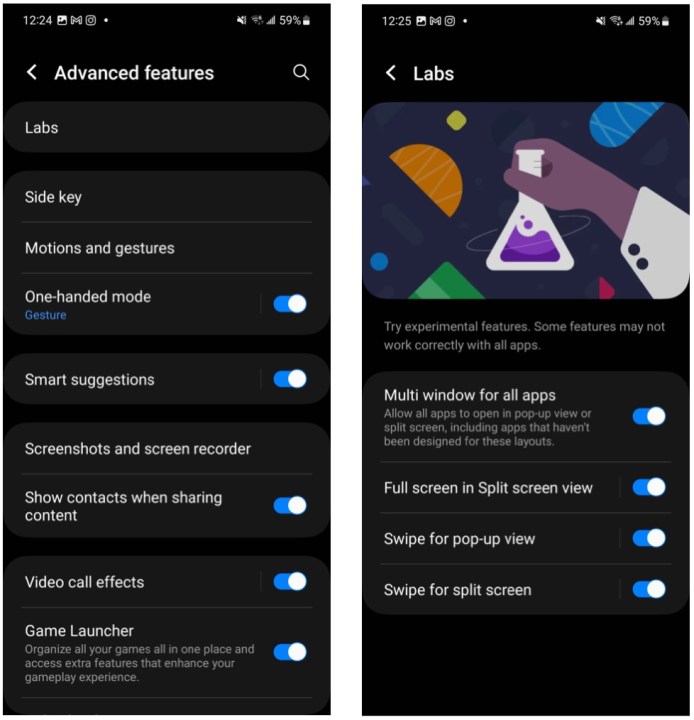
Für diejenigen, die auf dem neuesten Stand der Technik leben möchten, ist Labs definitiv etwas, das Sie einschalten möchten. Labs sind im Grunde experimentelle Funktionen, die Samsung testet – stellen Sie es sich wie eine öffentliche Beta für kommende Tools vor. Samsung gibt eine Warnung aus, dass einige Labs-Funktionen möglicherweise nicht mit allen Apps richtig funktionieren, verwenden Sie sie also auf eigene Gefahr!
Um auf Labs zuzugreifen, gehen Sie zu Einstellungen > Erweiterte Funktionen > Labs . Wählen Sie dann den Umschalter für jede Labs-Funktion aus, die Sie ausprobieren möchten. Einige der aktuellen Labs-Funktionen umfassen die Möglichkeit, jede App in einem Popup-Fenster auszuführen, sowie eine Wischgeste zum Aufrufen des Split-Screen-Modus.
Passen Sie Ihre Seitentaste an

Die Seitentaste auf Ihrem Galaxy S23 kann mehr als nur das Gerät ein- oder ausschalten. Sie können damit mehr Aktionen ausführen, je nachdem, ob Sie doppelt drücken oder drücken und halten.
Standardmäßig wird durch zweimaliges Drücken der Seitentaste die Kamera-App schnell gestartet, und durch Drücken und Halten wird Bixby geweckt. Sie können jedoch ändern, was die Taste unter diesen Bedingungen tut, indem Sie zu Einstellungen > Erweiterte Funktionen > Seitentaste gehen. Sie können die Option zum doppelten Drücken sogar deaktivieren, wenn Sie dies bevorzugen. Andere Optionen umfassen die Auswahl einer App Ihrer Wahl. Beispielsweise kann die Option zum Drücken und Halten geändert werden, um das Ausschaltmenü anstelle von Bixby aufzurufen, was nützlich ist, wenn Sie sich nicht für Bixby interessieren.
Aktivieren Sie den Benachrichtigungsverlauf

Als jemand, der in den letzten zehn Jahren hauptsächlich ein iPhone verwendet hat, habe ich festgestellt, dass Android Benachrichtigungen so viel besser macht als iOS. Und eine dieser praktischen Benachrichtigungsfunktionen ist der Benachrichtigungsverlauf, insbesondere wenn Sie dazu neigen, Benachrichtigungen zu deaktivieren oder zu schließen.
Der Benachrichtigungsverlauf ist ein Bildschirm, auf dem Sie alle Benachrichtigungen sehen können, die Sie zurückgestellt oder abgelehnt haben, sowie einen vollständigen Verlauf aller Benachrichtigungen, die Sie in den letzten 24 Stunden erhalten haben. Dies ist jedoch standardmäßig nicht aktiviert. Sie müssen also sicherstellen, dass es aktiviert ist, wenn Sie es verwenden möchten.
Gehen Sie zu Einstellungen > Benachrichtigungen > Erweiterte Einstellungen > Benachrichtigungsverlauf und aktivieren Sie den Schalter. Sobald es aktiviert ist, können Sie Ihren Benachrichtigungsverlauf anzeigen, indem Sie in Ihrem Benachrichtigungsfeld auf die Schaltfläche „ Verlauf “ tippen oder ihn über die App „ Einstellungen“ anzeigen, indem Sie die gleichen Schritte wie oben ausführen.
Aktivieren Sie den Schieberegler für die dauerhafte Helligkeit
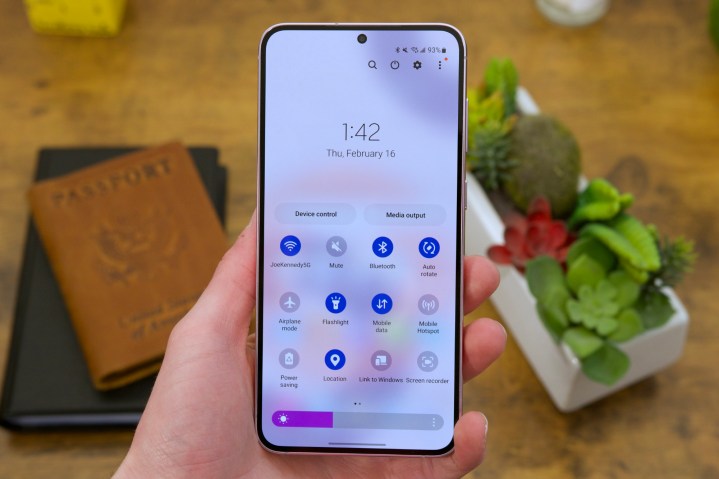
Eine der nützlichsten Funktionen von Android ist das Schnelleinstellungsfeld, das einen schnellen Zugriff auf allgemeine Systemeinstellungen wie WLAN, Bluetooth, Flugzeugmodus, Energiesparen und mehr bietet. Eine Einstellung, die Sie möglicherweise häufig anpassen möchten, ist die Helligkeit, die standardmäßig ungeschickt im Quick Panel versteckt ist. Im Auslieferungszustand müssen Sie zweimal vom oberen Bildschirmrand des S23 nach unten wischen, um die Displayhelligkeit zu ändern.
Sie können dies jedoch ändern und sicherstellen, dass der Helligkeitsregler mit einem einzigen Wischen nach unten verfügbar ist. Streichen Sie dazu zweimal vom oberen Bildschirmrand nach unten, wählen Sie die drei vertikalen Punktschaltflächen oben rechts, dann Quick-Panel-Layout und dann Helligkeitssteuerung aus . Die Standardeinstellung kann auf „Immer anzeigen“ geändert werden, und es ist da, ohne dass Sie zweimal streichen müssen.
Schaltflächen in den Schnelleinstellungen bearbeiten

Ihre Schnelleinstellungen enthalten viele Verknüpfungen für diese häufig verwendeten Systemeinstellungen, aber manchmal sind standardmäßig Dinge vorhanden, die Sie möglicherweise nicht einmal verwenden. Glücklicherweise können Sie die Schaltflächen jederzeit ändern.
Bringen Sie einfach die Schnelleinstellungen herunter, erweitern Sie sie und wählen Sie dann erneut die vertikale Punktschaltfläche aus. Wählen Sie dann Schaltflächen bearbeiten . In der oberen Hälfte sehen Sie die verfügbaren Schaltflächen und in der unteren Hälfte das aktuelle Bedienfeld. Um etwas zu entfernen, ziehen Sie es einfach nach oben und ziehen Sie dann eine Schaltfläche an die gewünschte Stelle, wenn Sie eine hinzufügen. Es ist einfach, das Quick Panel genau an Ihre Bedürfnisse anzupassen und die Dinge loszuwerden, die Sie nie berühren werden.
