Häufige Probleme mit Microsoft Teams und deren Behebung
Microsoft Teams wurde 2017 als einheitliche Kommunikations- und Kollaborationsplattform eingeführt , die Unternehmen und Organisationen bei der Erledigung ihrer Aufgaben unterstützen soll. Microsoft nutzte die bestehende Office-Softwareerfahrung des Unternehmens und schuf eine einheitliche Erfahrung zwischen Teams, Office 365 und Skype for Business. Doch wie bei jeder Software laufen die Dinge nicht immer nach Plan. Manchmal kann es zu Problemen mit Teams kommen.
Wir bei Digital Trends sind große Teams-Benutzer – es ist unser Kommunikations- und Besprechungstool – und sind im Laufe der Jahre selbst auf einige Probleme gestoßen. Falls Sie Probleme mit Microsoft Teams haben, erfahren Sie hier, wie Sie einige der häufigsten Probleme beheben können.
Nutzen Sie auch Zoom? Sollten Sie jemals auf Zoom-Probleme stoßen, gibt es auch Möglichkeiten, diese zu beheben .
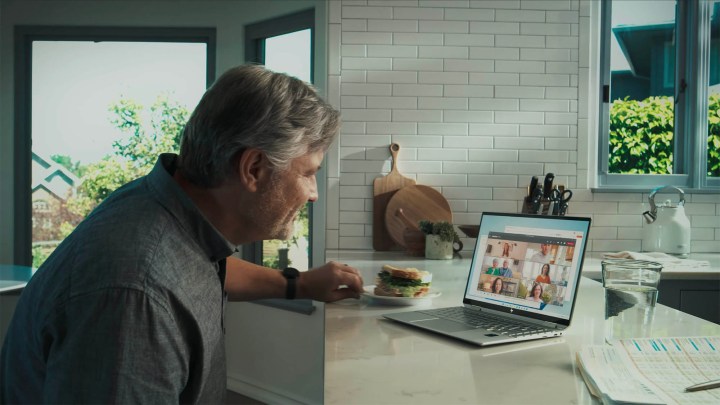
So überprüfen Sie, ob Microsoft Teams nicht verfügbar ist
Wenn Sie Ihren Tag mit der Frage beginnen: „Gibt es heute ein Problem mit Teams?“ Du bist höchstwahrscheinlich nicht allein. Wie bei jeder Software können auch bei Microsoft Teams gelegentlich Probleme auftreten. Auch wenn diese Herausforderungen möglicherweise auf Ihrer Seite entstehen, ist es ratsam, zunächst alle potenziellen Schwierigkeiten seitens Microsoft zu untersuchen, bevor Sie mit der umfassenden Fehlerbehebung beginnen.
Besuchen Sie zunächst die offizielle Microsoft 365-Statusseite oder das zu diesem Zweck zugehörige Twitter-Konto . Halten Sie Ausschau nach aktuellen Tweets zu Microsoft Teams. Microsoft nutzt diese Plattform, um technische Probleme anzukündigen. Wenn es also eine aktuelle Benachrichtigung gibt, ist es möglicherweise die beste Vorgehensweise, Geduld zu üben. Darüber hinaus können Sie das offizielle Twitter-Konto von Microsoft Teams überwachen oder nach dem Hashtag #MicrosoftTeams suchen. Wenn Sie beobachten, dass mehrere Benutzer Probleme mit Teams melden, können Sie entspannt darauf warten, dass Microsoft das Problem löst.
Wenn Twitter die notwendigen Informationen nicht bereitstellt, können Sie auf einen Dienst wie Downdetector zurückgreifen. Nehmen Sie sich im Falle eines Anstiegs der gemeldeten Probleme mit Microsoft Teams einen Moment Zeit, um den Kommentarbereich zu lesen, da andere Benutzer möglicherweise wertvolle Erkenntnisse geteilt haben. Es ist wichtig zu beachten, dass Microsoft Ausfälle auf Websites Dritter nicht offiziell meldet, sodass Sie hier möglicherweise keine endgültige Bestätigung erhalten.
Wenden Sie sich abschließend an Ihre Kollegen, um zu erfahren, ob in den letzten Stunden Probleme mit Microsoft Teams aufgetreten sind. Es ist möglich, dass Ihr gesamtes Unternehmen mit dem gleichen Problem konfrontiert ist.
Vorausgesetzt, dass Teams für fast alle außer Ihnen funktioniert, lesen Sie weiter, um das Problem zu beheben.
Fehler: Teams zeigt nur ältere Nachrichten und Threads an
Wenn Sie nicht die neuesten Nachrichten von Ihren Kollegen erhalten oder Ihr Feed zeitlich eingefroren zu sein scheint, empfehlen wir Ihnen, die Anwendung neu zu starten.
Um Teams unter Windows neu zu starten, suchen Sie in der Taskleiste unten rechts auf Ihrem Bildschirm nach dem Teams- Symbol (ein kleines lila-weißes Symbol mit zwei Personen und einem T). Möglicherweise müssen Sie auf einen kleinen Pfeil klicken, um die Taskleiste zu erweitern. Sobald Sie das Symbol gefunden haben, klicken Sie mit der rechten Maustaste darauf und wählen Sie „Beenden“ aus. Klicken Sie unter MacOS mit der rechten Maustaste auf das Teams- Symbol in Ihrem Dock und wählen Sie dann „Beenden“ aus. Öffnen Sie nun die Anwendung erneut, um zu sehen, ob Ihr Problem gelöst wurde.
Wenn Sie weiterhin Probleme mit Microsoft Teams beim Laden der neuesten Nachrichten haben, überprüfen Sie Ihre Internetverbindung, um sicherzustellen, dass alles andere einwandfrei funktioniert. Sie können dies tun, indem Sie einfach Ihren Browser öffnen und eine zuverlässige Website aufrufen, die Sie häufig besuchen. Überprüfen Sie einige verschiedene Websites, um sicherzustellen, dass Ihre Internetverbindung nicht unterbrochen oder langsam ist. Sie können dies auch überprüfen, indem Sie einen Test auf Speedtest.net durchführen.
Microsoft Teams verfügt auch über eine Webversion, die Sie ausprobieren können, wenn sich die App nicht richtig verhält. Melden Sie sich unter https://teams.microsoft.com/ an und prüfen Sie, ob Ihre Nachrichten dort geladen werden.

Problem: Mikrofon oder Webcam funktionieren nicht richtig
Wenn Sie Microsoft Teams-Probleme mit Ihrer Webcam oder Ihrem Mikrofon haben, stellen Sie zunächst sicher, dass Ihre Hardware richtig angeschlossen ist. Stellen Sie als Nächstes sicher, dass während einer Besprechung Ihr Mikrofon und Ihre Webcam aktiviert sind. Wenn Sie einem neuen Anruf beitreten, werden Ihnen Umschalter für diese Optionen angezeigt.
Wenn andere Anwendungen Ihre Webcam und Ihr Mikrofon sehen können, Teams jedoch nicht, müssen Sie möglicherweise Berechtigungen für Teams zulassen. Um die Berechtigungen unter Windows zu ändern, klicken Sie auf die Windows-Suchleiste (auf der linken Seite der Taskleiste) und geben Sie dann „Webcam“ ein. Nachdem Sie „Wählen Sie aus, welche Apps auf Ihre Kamera zugreifen können“ ausgewählt haben, stellen Sie sicher, dass der Schalter unter „Desktop-Apps Zugriff auf Ihre Kamera erlauben“ auf „ Ein“ steht. Scrollen Sie dann über den Schalter hinaus, um sicherzustellen, dass Teams und die Browser-Apps, die Sie für den Zugriff auf die Webversion von Teams verwenden, in der Liste der Apps enthalten sind, denen diese Berechtigung erteilt wurde.
Um die Berechtigungen von Teams unter MacOS zu ändern, klicken Sie auf das Apple- Symbol in der oberen linken Ecke des Bildschirms und wählen Sie dann „ Systemeinstellungen “ aus. Wählen Sie hier Sicherheit und Datenschutz und dann Kamera aus. Möglicherweise müssen Sie auf das Schlosssymbol klicken, um hier Änderungen vorzunehmen. Stellen Sie sicher, dass Teams oder der Webbrowser, den Sie für den Zugriff auf Teams verwenden, rechts aktiviert ist.
Wenn das nicht geholfen hat, stellen Sie sicher, dass Sie über das neueste Windows- oder MacOS-Update sowie die neueste Version von Teams selbst verfügen. Das Aktualisieren von Teams ist einfach: Wählen Sie das Drei-Punkte-Symbol links neben Ihrem Profilsymbol in der oberen rechten Ecke der App und wählen Sie „Nach Updates suchen“ . Überprüfen Sie währenddessen, ob Ihre Internetverbindung einwandfrei funktioniert, indem Sie einige Ihrer Lieblingswebsites besuchen.
Sie sollten außerdem überprüfen, ob Ihre Kamera derzeit nicht von einer anderen App wie Skype oder WhatsApp verwendet wird. Sie können dies tun, indem Sie alle anderen Messenger-Apps schließen, die möglicherweise die Kontrolle über Ihre Kamera übernehmen könnten.
Wenn Sie Teams auf Englisch nutzen, können Sie einen Testanruf durchführen, um zu prüfen, ob bei Ihnen alles in Ordnung ist – schließlich könnte es ein Problem mit Teams sein. Wählen Sie oben rechts in Teams das Drei-Punkte-Symbol und dann Einstellungen > Geräte aus. Wählen Sie unter „Gerätetasten synchronisieren“ die Option „Testanruf tätigen“ aus.
Problem: Sie können in Microsoft Teams kein neues Team erstellen
Wenn Sie versuchen, ein neues Team in Microsoft Teams aufzubauen, aber dabei auf Schwierigkeiten stoßen, ist es ratsam, sich an Ihren Systemadministrator zu wenden. Einige Unternehmen und Organisationen haben die Möglichkeit, Einzelpersonen daran zu hindern, neue Gruppen oder Teams zu bilden. Um dieses Problem zu beheben, wenden Sie sich an Ihre IT-Abteilung, um weitere Beratung und Unterstützung zu erhalten.
Angenommen, Sie sind für die Erstellung neuer Teams für Ihre Organisation verantwortlich, haben Sie möglicherweise das Limit für Teams erreicht, die Microsoft Ihrem Unternehmenskonto zugewiesen hat. Möglicherweise liegt auch ein Problem mit den Administratorberechtigungen für Ihr Benutzerkonto vor. In beiden Fällen sollten Sie sich über die Supportkanäle an den Anbieter wenden, der den Microsoft Teams-Zugriff Ihrer Organisation verwaltet, oder an Microsoft selbst .

Problem: Entfernter Benutzer wird in Teams als „Unbekannter Benutzer“ angezeigt
Microsoft ist derzeit ein Problem bekannt , bei dem ein entfernter Benutzer in der Teams-Anwendung als unbekannter Benutzer angezeigt wird. Auf der Registerkarte „Konversation“ kann auch die Meldung „Unbekannter Benutzer wurde dem Team hinzugefügt“ angezeigt werden. Derzeit gibt es keine Lösung, aber Microsoft arbeitet an der Lösung des Problems.
Problem: Es kann keine Verbindung zu Microsoft Teams hergestellt werden
Wenn Sie Probleme beim Zugriff auf Teams haben, stellen Sie sicher, dass Ihr Mac, PC oder Mobilgerät auf andere Netzwerke oder Internetinhalte zugreifen kann. Wenn Ihr Computer mit dem Internet verbunden ist, Teams aber immer noch nicht erreichbar ist, ist der Dienst möglicherweise nicht verfügbar. Überprüfen Sie auf der Support-Seite von Microsoft, ob Probleme mit dem Teams-Dienst vorliegen.
Die meisten der oben besprochenen Korrekturen sind auch hier hilfreich. Aktualisieren Sie Ihre Teams-App auf die neueste Version, indem Sie das Drei-Punkte-Symbol links neben Ihrem Profilfoto in der oberen rechten Ecke der App auswählen. Wählen Sie „Nach Updates suchen“ und lassen Sie die Software ihre Arbeit erledigen.
Falls die Teams-App bei Ihnen nicht funktioniert, können Sie jederzeit versuchen, über den Webclient auf der offiziellen Microsoft-Website darauf zuzugreifen.

Problem: Teams steckt in einer Anmeldeschleife in Microsoft Edge fest
Wenn Sie Microsoft Edge oder den älteren Internet Explorer verwenden ( der offiziell eingestellt wurde, ist es also Zeit für einen Wechsel! ), kann es sein, dass Ihr Anmeldebildschirm für Teams in einer Schleife hängt. Dies liegt wahrscheinlich daran, dass Ihre Organisation die Option „Vertrauenswürdige Sites“ verwendet und Microsoft Teams nicht aktiviert hat.
Sie können diese Schritte ausführen, um Teams zuzulassen. Wenn Sie für den Prozess blockiert werden, müssen Sie sich möglicherweise an Ihren Systemadministrator oder IT-Helpdesk wenden, um weitere Unterstützung zu erhalten.
Schritt 1: Öffnen Sie Microsoft Edge.
Schritt 2: Gehen Sie zu Einstellungen und wählen Sie dann Cookies und Website- Berechtigungen aus.
Schritt 3: Wählen Sie als Nächstes „Cookies und Websitedaten verwalten und löschen“ aus.
Schritt 4: Aktivieren Sie „Websites erlauben, Cookie-Daten zu speichern und zu lesen“ (empfohlen) .
Schritt 5: Stellen Sie dann sicher, dass „Cookies von Drittanbietern blockieren“ deaktiviert ist. Wenn Sie diese Einstellung aus irgendeinem Grund beibehalten müssen, fahren Sie mit Schritt 6 fort.
Schritt 6: Fügen Sie im Abschnitt „Zulassen“ die folgenden Websites hinzu:
- [*.]microsoft.com
- [*.]microsoftonline.com
- [*.]teams.skype.com
- [*.]teams.microsoft.com
- [*.]sfbassets.com
- [*.]skypeforbusiness.com
Problem: Auf ein Microsoft Teams OneNote-Notizbuch kann nicht zugegriffen werden
Wenn Ihre Dokumentbibliotheken mehr als 5.000 OneNote-Elemente enthalten, übermittelt Teams möglicherweise diese Meldung: „Eine oder mehrere der Dokumentbibliotheken auf dem OneDrive des Benutzers oder der Gruppe enthalten mehr als 5.000 OneNote-Elemente (Notizbücher, Abschnitte, Abschnittsgruppen) und können nicht mit abgefragt werden die API. Bitte stellen Sie sicher, dass keine der Dokumentbibliotheken des Benutzers oder der Gruppe mehr als 5.000 OneNote-Elemente enthält. Bitte folgen Sie dem untenstehenden Link, um Anweisungen zur Behebung dieser Situation zu erhalten.“
Dies ist eine bekannte Einschränkung des Dienstes und Microsoft ist sich des Problems bewusst.
Vorerst müssen Sie die Anzahl der Elemente in OneNote auf unter 5.000 reduzieren. Microsoft stellt dieses OneNote-API-Diagnosetool zum Zählen der Anzahl von Elementen in einer bestimmten Dokumentbibliothek bereit, das Ihnen zu diesem Zeitpunkt hilfreich sein kann.

Fehlermeldung: Teams erlaubt Ihnen nicht, sich beim Dienst anzumelden
Wenn Sie Probleme mit der Anmeldung von Microsoft Teams beim Dienst haben, stellen Sie zunächst sicher, dass Sie die richtigen Anmeldeinformationen eingeben. Möglicherweise erhalten Sie einen der unten aufgeführten Fehlercodes, wenn Sie die korrekten Informationen eingeben, Ihnen aber dennoch der Zugriff verweigert wird. Wenden Sie sich mit dem angegebenen Fehlercode an Ihre IT-Abteilung, da das Problem von Ihrem Systemadministrator behoben werden muss.
Häufige Login-Fehlercodes:
- 0xCAA20003: Autorisierungsproblem – stellen Sie sicher, dass Datum und Uhrzeit richtig konfiguriert sind.
- 0xCAA82EE2: Zeitüberschreitung bei der Anfrage – Stellen Sie sicher, dass Sie mit dem Internet verbunden sind und Firewalls den Zugriff auf den Dienst nicht blockieren.
- 0xCAA82EE7: Server nicht aufgelöst – Stellen Sie sicher, dass Sie mit dem Internet verbunden sind und Firewalls den Zugriff auf den Dienst nicht blockieren.
- 0xCAA20004: Die Anfrage erfordert eine Genehmigung – stellen Sie sicher, dass die Organisation die Azure Active Directory-Konfigurationsrichtlinien einhält.
- 0xCAA90018: Falsche Anmeldeinformationen – Sie verwenden die falschen Anmeldeinformationen, um sich bei Microsoft 365-Diensten anzumelden.
- 0xCAA5004B: Bei der Microsoft Teams-App ist ein unerwartetes Problem aufgetreten. Warten Sie einige Minuten und versuchen Sie es erneut oder verwenden Sie die Webversion .
Problem: Benachrichtigungen werden nicht an Ihren Desktop gesendet
Wenn Sie keine Benachrichtigungen mehr von Microsoft Teams erhalten, liegt möglicherweise kein Fehler vor – möglicherweise haben sich nur die Berechtigungen geändert. Überprüfen Sie zunächst, ob in der Teams-App die richtigen Einstellungen aktiviert sind.
Öffnen Sie die Microsoft Teams-App, wählen Sie oben rechts neben Ihrem Profilfoto das Drei-Punkte -Symbol und dann Einstellungen aus. Wählen Sie als Nächstes die Option Benachrichtigungen . Stellen Sie sicher, dass Ihre Benachrichtigungen noch aktiv sind und dass die Berechtigungen Ihren Anforderungen entsprechen. Wenn dies nicht der Fall ist, passen Sie diese Einstellungen nach Bedarf an.

Fehler: In Skype for Business kann keine Nachricht gesendet werden
Wenn beim Versuch, eine Nachricht an ein einzelnes Skype for Business-Konto zu senden, ein Vorgangsfehler auftritt, kann dies zwei häufige Ursachen haben. Zunächst muss unbedingt überprüft werden, ob der Status des Empfängers auf „Verfügbar“ oder einen anderen aktiven Status konfiguriert ist. Wenn beide Benutzer tatsächlich verfügbar sind, besteht die zweite Überlegung darin, sicherzustellen, dass beide Parteien Microsoft Teams als Plattform für den Nachrichtenaustausch verwenden. Der vielversprechende Aspekt ist, dass Microsoft sich dieses Problems bereits bewusst ist. Die weniger positive Nachricht ist jedoch, dass eine Lösung noch in Arbeit ist.
Fehlermeldung: „Es konnte keine Verbindung hergestellt werden.“ Melden Sie sich an und wir versuchen es noch einmal.'
Eines der frustrierendsten Microsoft Teams-Probleme, die bei der App auftreten können, ist die Meldung „Es konnte keine Verbindung hergestellt werden.“ Melden Sie sich an und wir versuchen es noch einmal.“ Diese Benachrichtigung erscheint, wenn Sie die Teams-App zu lange inaktiv lassen. Wenn Sie nicht bemerken, wann diese Bannerbenachrichtigung angezeigt wird, verpassen Sie möglicherweise alle Ankündigungen und Besprechungsaufforderungen, bis Sie sich darum kümmern.
Leider reicht ein Neustart der App nicht aus, um das Problem zu beheben. Sie können es jedoch normalerweise lösen, indem Sie den Cache der App zurücksetzen. Befolgen Sie dazu einfach die folgenden Schritte:
Schritt 1: Beenden Sie die Teams-Anwendung vollständig, indem Sie mit der rechten Maustaste auf das Teams- Symbol in der Taskleiste (neben der Uhr in Ihrer Taskleiste) klicken und Beenden auswählen.
Schritt 2: Klicken Sie mit der rechten Maustaste auf das Startmenüsymbol und klicken Sie auf Ausführen .
Schritt 3: Geben Sie im angezeigten Fenster „Ausführen “ %AppData%/Microsoft ein. Klicken Sie auf OK .
Schritt 4: Klicken Sie im neuen Fenster mit der rechten Maustaste auf den Ordner „Teams“ und wählen Sie „Umbenennen“.
Schritt 5: Geben Sie TeamsBackup (oder einen beliebigen anderen Namen) ein und drücken Sie dann die Eingabetaste auf Ihrer Tastatur.
Öffnen Sie die Teams-App und versuchen Sie erneut, sie zu verwenden. Wahrscheinlich müssen Sie Ihre Einstellungen von Anfang an neu konfigurieren, aber dieses Problem sollte endlich gelöst sein.
Problem: Microsoft Teams friert ständig ein oder wird heruntergefahren
Eines der häufigsten Probleme bei Microsoft Teams besteht darin, dass die App manchmal willkürlich einfriert oder herunterfährt. Glücklicherweise gibt es ein paar Schritte, die Sie unternehmen können, um dieses Ärgernis zu beheben.
Starten Sie die App neu, indem Sie sie vollständig herunterfahren. Unter Windows können Sie dies tun, indem Sie über die folgende Tastenkombination auf den Task-Manager zugreifen: Strg + Alt + Entf . Navigieren Sie zu Task-Manager > Microsoft Teams > Aufgabe beenden . Verwenden Sie unter MacOS stattdessen diese Tastenkombination: Befehl + Wahl + Esc . Dadurch wird das Beenden der App erzwungen. Es sollte ein Fenster „Beenden erzwingen“ erscheinen; Wählen Sie „Microsoft Teams“ und dann die Schaltfläche „Beenden erzwingen“ .
Stellen Sie sicher, dass Sie die neueste Version von Microsoft Teams verwenden, bevor Sie sich weiter damit befassen. Wählen Sie einfach das Drei-Punkte-Symbol links neben Ihrem Profilfoto aus, wenn die App gerade funktioniert. Sie finden es in der oberen rechten Ecke von Teams. Wählen Sie als Nächstes „Nach Updates suchen“ und laden Sie die neueste Version herunter.
Sie können die App auch über Windows selbst beheben oder reparieren, dies hängt jedoch von Ihrer Zugriffsebene in Bezug auf Administratorrechte ab. Versuchen Sie zunächst, auf die Einstellungen zuzugreifen, indem Sie gleichzeitig auf die Tasten Windows + I auf Ihrer Tastatur tippen. Navigieren Sie zu System > Fehlerbehebung > Andere Fehlerbehebungen. Scrollen Sie nach unten, bis Sie Windows Store-Apps sehen, und klicken Sie dann auf Ausführen .
Alternativ können Sie in den Windows-Einstellungen auf „Apps“ und dann auf „Apps & Funktionen“ klicken. Sobald Sie Microsoft Teams gefunden haben, klicken Sie auf „Erweiterte Optionen“ und reparieren Sie die App. Dies sollte keine Auswirkungen auf Ihre Daten haben.

Fehlermeldung: „Sie verpassen etwas!“ bei der Anmeldung bei Teams
Haben Sie beim Versuch, sich bei Teams anzumelden, eine seltsame Fehlermeldung erhalten? Dieses Problem betrifft Benutzer, die Microsoft 365 Education ausführen. Beim Versuch, sich anzumelden, wird möglicherweise die Fehlermeldung angezeigt: „Sie haben etwas verpasst! Bitten Sie Ihren Administrator, Microsoft Teams für <Firmenname> zu aktivieren.“
Microsoft selbst ist sich dieses Problems bewusst und weist darauf hin, dass Teams in Microsoft 365 Education nicht „standardmäßig aktiviert“ ist. Das bedeutet, dass der Systemadministrator Ihrer Schule es manuell aktivieren muss. Falls Sie der Administrator sind, können Sie sich die Schritt-für-Schritt-Anleitung dazu auf der offiziellen Website von Microsoft ansehen.
Problem: Microsoft Teams fragt „Sind Sie noch da?“
Wenn Sie die Webversion von Teams verwenden, haben Sie möglicherweise mit diesem ziemlich lästigen Problem zu kämpfen – häufige Popups, die fragen, ob Sie noch da und aktiv sind. Microsoft hat diese Funktionalität angeblich hinzugefügt, um unnötige Synchronisierungszeit zu reduzieren. Denn wenn Sie die App nicht aktiv nutzen, ist es nicht nötig, Ihre anderen Tabs für Sie zu aktualisieren. Leider kann es trotzdem passieren, dass die Meldung mitten in einer Besprechung auftaucht und Sie ohne Grund abmeldet.
Der einfachste Weg, dies zu vermeiden, wäre die Verwendung der richtigen Microsoft Teams-Software anstelle der Webversion. Versuchen Sie alternativ, die Anzahl der Teams-Registerkarten, die Sie jeweils ausführen, zu minimieren. Wenn dies nicht möglich ist, versuchen Sie, die Webversion und die App zu verwechseln. Nutzen Sie Letzteres für Besprechungen und andere wichtige Dinge, bei denen Sie es sich nicht leisten können, abgemeldet zu werden.
Problem: Ich kann den vollständigen Thread, nach dem ich gesucht habe, nicht sehen
Bei Microsoft Teams gab es seit einiger Zeit ein Problem, bei dem die Suchfunktion nur Ergebnisse für eine einzelne Nachricht oder Antwort lieferte. Mit anderen Worten: Wenn Sie nach dem Namen einer Person suchen, können Sie den einzelnen Beitrag mit diesem Namen darin sehen, nicht jedoch den größeren Thread oder die Diskussion, in der er stattfand. Nicht sehr nützlich!
Wenn dies Ihre Teams-Arbeit ruiniert, suchen Sie nach Updates. Dieses spezielle Problem wurde mit einem Update im Jahr 2022 behoben, sodass Teams nun den vollständigen Thread anzeigt, wenn Sie Ihre Suchergebnisse auswählen. Wenn Sie Teams nicht selbst aktualisieren können, wechseln Sie zur Webversion von Teams und prüfen Sie, ob Ihre Suche dort umfassender ist.
Fehler: Teams-Audio funktioniert nicht mit Android Auto
Android Auto verfügt über eine Funktion, mit der Sie an einer Webkonferenz teilnehmen können, sodass Sie diese während der Fahrt ansehen und anhören können – eine große Zeitersparnis beim Pendeln. Aber Benutzer von Microsoft Teams sind auf einen Fehler gestoßen, der verhindert, dass der Ton funktioniert, sodass sie nur Stille hören.
Google hat dieses Problem im Jahr 2022 untersucht und gemeldet, dass alle verbleibenden Probleme vollständig auf der Seite von Microsoft liegen. Microsoft hat noch keine Patches angekündigt, die sich speziell damit befassen.
Wenn dieses Problem bei Ihnen auftritt, aktualisieren Sie auf die neueste Version von Android Auto. Einige Benutzer sagten, dass dies das Problem für sie behoben habe. Andernfalls schalten Sie stattdessen auf Audio von Ihrem Telefon oder über die Bluetooth-Verbindung Ihres Autos um.
Keine der oben genannten Lösungen hat Ihr Problem behoben?
Probleme mit Microsoft Teams können sicherlich nervig sein, und wenn nichts hilft, ist es Zeit für eine Eskalation. Auch wenn Microsoft Teams eine ganze Reihe von Fehlern aufweist, auf die Sie regelmäßig stoßen, ist es möglicherweise erforderlich, dass Sie den IT-Administrator Ihres Unternehmens mit der Lösung konsistenterer Probleme beauftragen.
Wenn Sie der Administrator Ihres Unternehmens sind, können Sie die Support-Dokumentation von Microsoft lesen, die jedem zur Verfügung steht, der Hilfe benötigt. Wenn keine der Fehlerbehebungsoptionen aus dem Dokument für Sie funktioniert, müssen Sie sich an das technische Team von Microsoft wenden, um praktische Hilfe bei Ihrem spezifischen Problem zu erhalten.
