Hinzufügen und Bearbeiten von Text in Adobe Photoshop
Typografie ist ein wesentlicher Bestandteil jedes Designs. Wenn Sie Adobe Photoshop für Ihre Kreationen verwenden, beginnt alles mit dem Textwerkzeug. Das Hinzufügen, Ändern und Bearbeiten Ihres Textes könnte nicht einfacher sein und dem angehenden Grafikdesigner eine Welt mit großartigem Design eröffnen.
In diesem Artikel zeigen wir Ihnen, wie Sie Text in Photoshop hinzufügen und bearbeiten. Welches ist einfacher als Sie denken.
Hinzufügen von Text in Adobe Photoshop
- Klicken Sie auf die Textwerkzeug – Taste im Menü oder die Tastenkombination T. Sobald Sie dies tun, sollten Sie einen Cursor sehen.
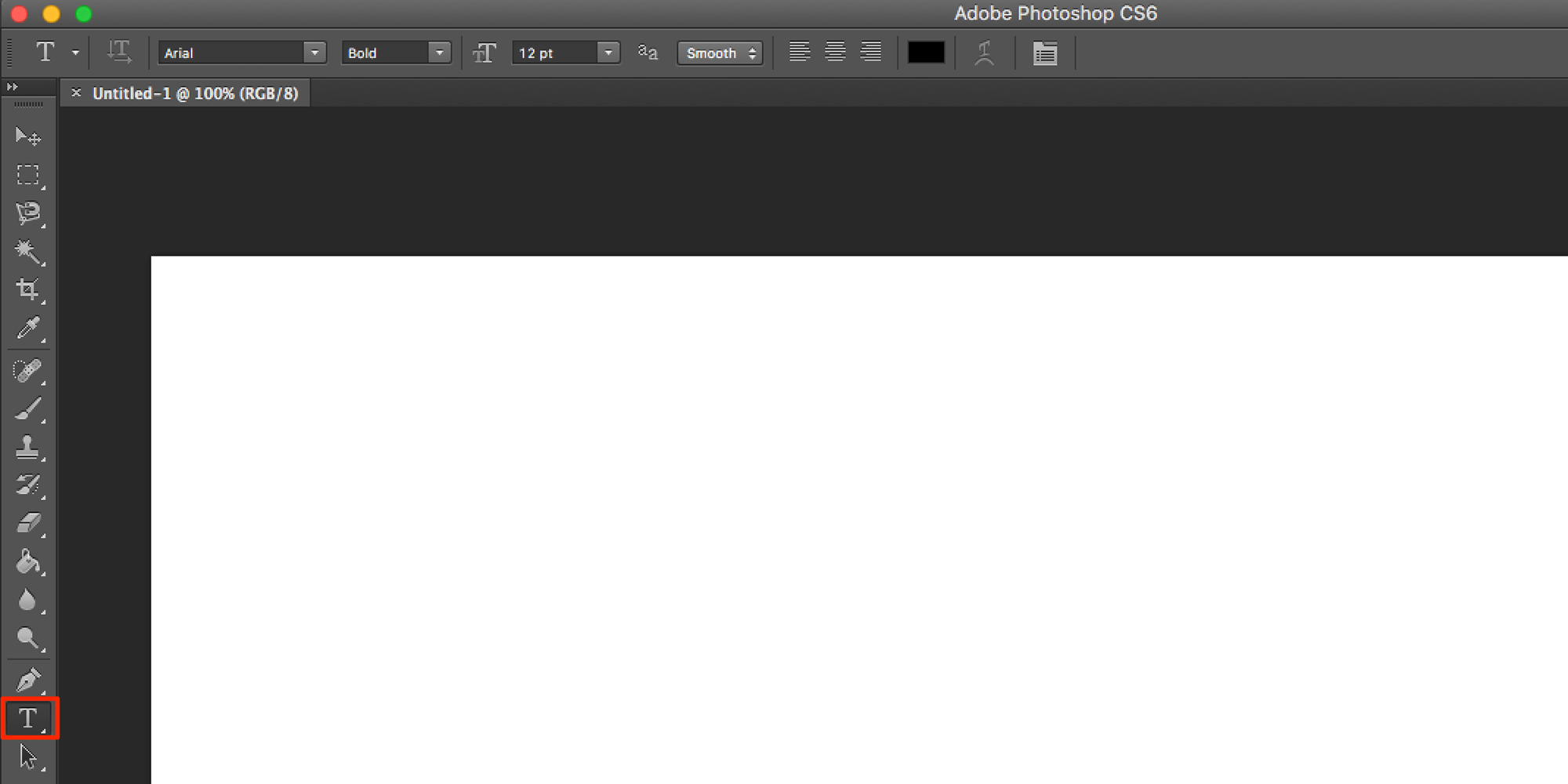
- Klicken Sie auf die Leinwand, auf der Ihr Text angezeigt werden soll, und beginnen Sie mit der Eingabe.
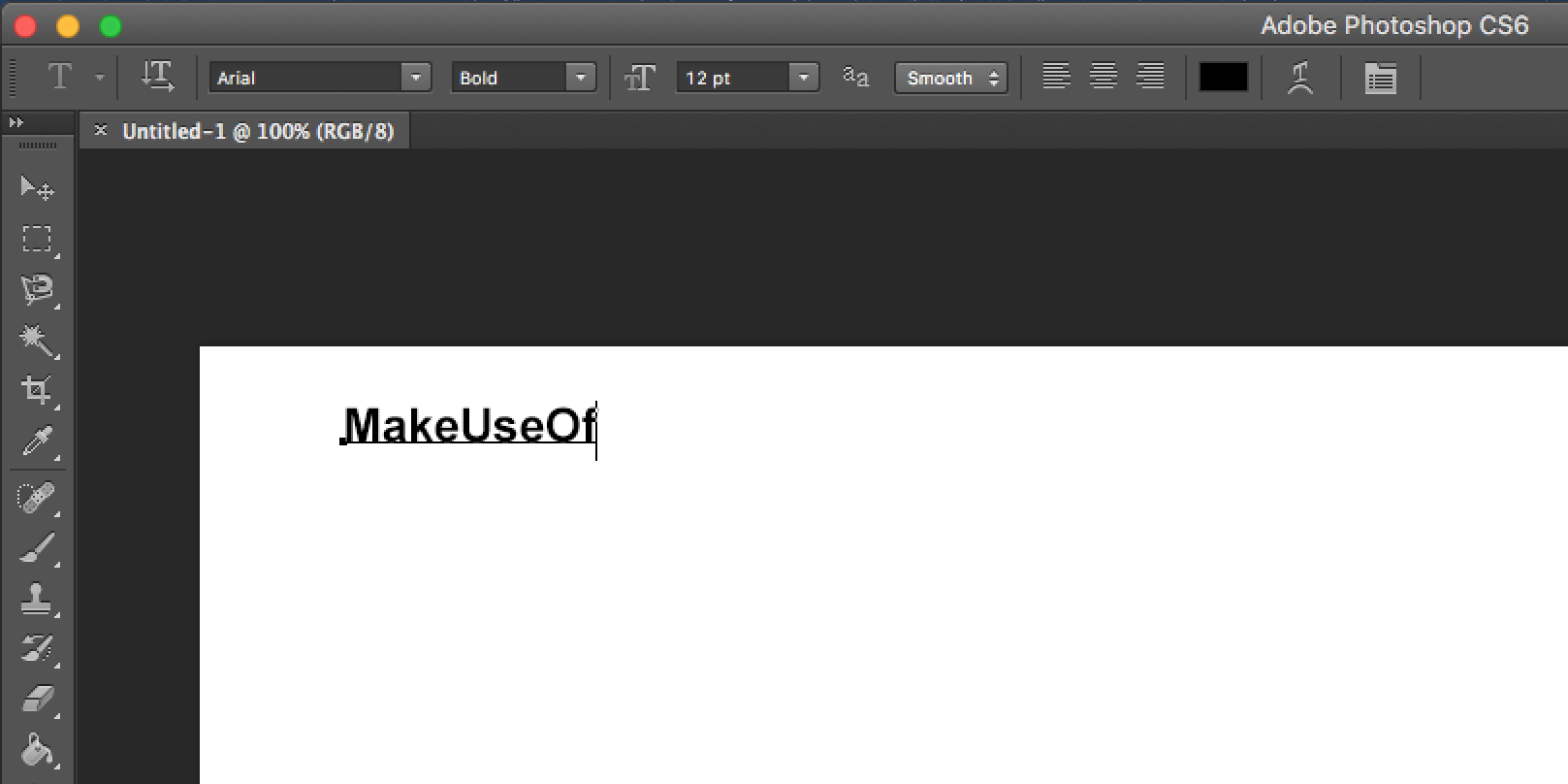
Hinzufügen von Absätzen in Adobe Photoshop
- Klicken Sie auf die Textwerkzeug – Taste im Menü oder die Tastenkombination T. Sobald Sie dies tun, sollten Sie einen Cursor sehen.
- Klicken und ziehen Sie auf Ihre Leinwand, wo Ihr Text angezeigt werden soll, und zeichnen Sie einen Begrenzungsrahmen, um die Abmessungen Ihres Textes zu begrenzen.
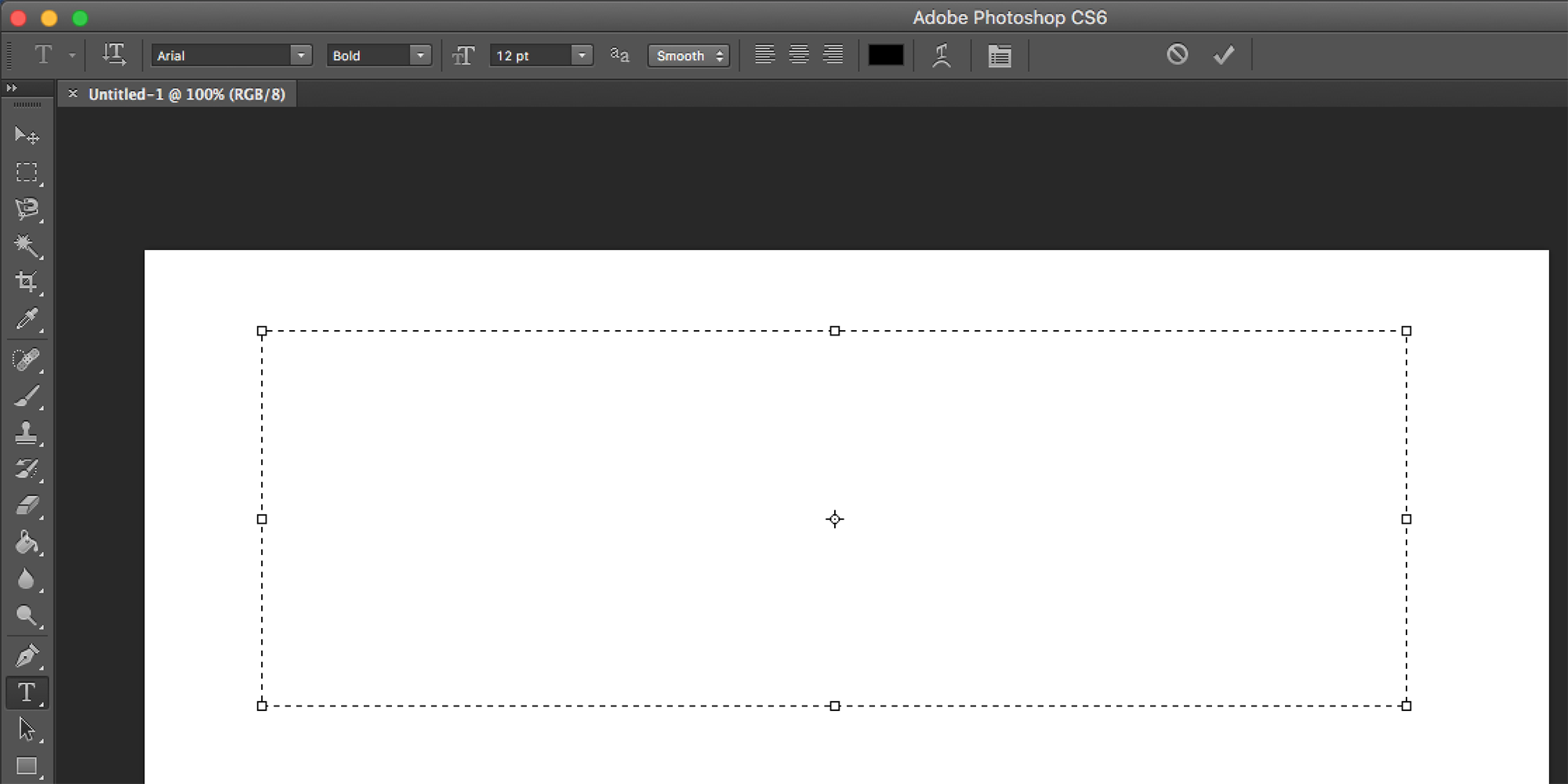
- Sie können dann mit der Eingabe in Ihr Textfeld beginnen.
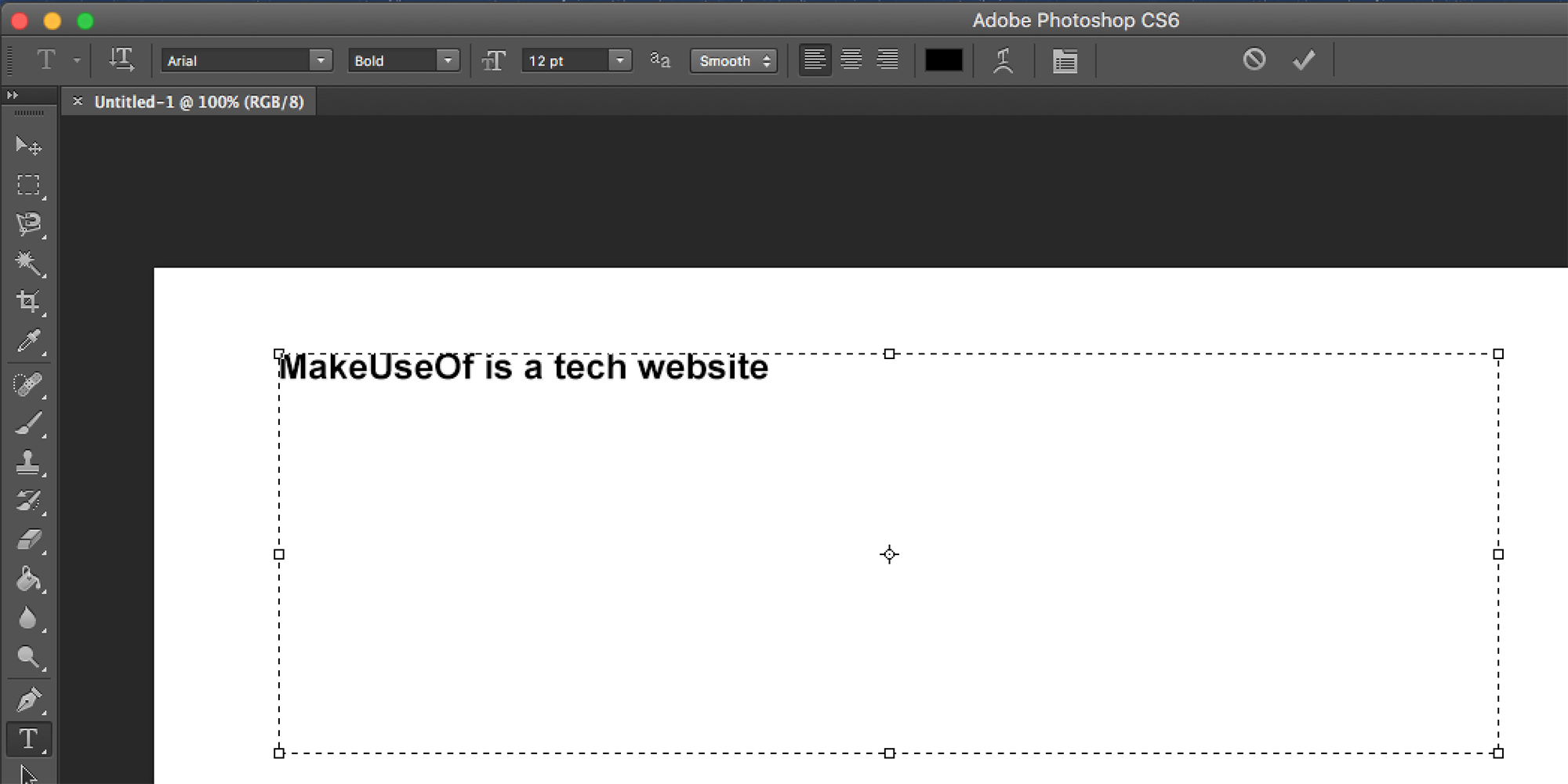
- Sie können die Abmessungen des Textfelds ändern, indem Sie auf einen der Ankerpunkte klicken und diesen ziehen. Bewegen Sie den Mauszeiger darüber und Ihr Cursor sollte sich in Pfeile verwandeln.
So bearbeiten Sie Text in Adobe Photoshop
Sobald Sie den Text eingefügt haben, möchten Sie eine Schriftart auswählen ( die besten Photoshop-Schriftarten, die Sie verwenden können ), die zu Ihrem Design passt.
Wenn das Textwerkzeug noch ausgewählt ist, können Sie alle wichtigen Funktionen, einschließlich Schriftart, Gewicht und Größe, über das Menü oben auf dem Bildschirm auswählen. Verwenden Sie die Dropdown-Menüs, um Ihre Auswahl zu treffen. Sie können auch die Textausrichtung und -farbe auswählen.

Eine andere Möglichkeit, auf diese Einstellungen zuzugreifen, wenn Sie Adobe Photoshop CC 2018 ausführen, ist das Eigenschaftenfenster:
- Gehen Sie zu Fenster > Eigenschaften , um das Bedienfeld zu öffnen.
- Wählen Sie die Textebene aus, die Sie bearbeiten möchten.
- Wenn die Ebene ausgewählt ist, sollten im Eigenschaftenfenster alle oben aufgeführten Texteinstellungen angezeigt werden.

Für noch mehr Funktionen und Einstellungen möchten Sie das Zeichenbedienfeld öffnen, indem Sie zu Fenster > Zeichen gehen .
Hier können Sie auf dieselben Einstellungen wie auf einige andere zugreifen. Sie können Ihren führenden (Leerzeichen zwischen Textzeilen) und Kerning (Leerzeichen zwischen Zeichen) ändern, Ihren Text per Knopfdruck auf alle Groß- oder Kleinschreibung umstellen und vieles mehr.

Wenn Sie in Photoshop keinen Text bearbeiten können, liegt dies höchstwahrscheinlich daran, dass Ihre Ebene gesperrt ist. Um die Schicht zu entsperren, wählen Sie sie in der Ebenen – Palette und klicken Sie auf das Schloss – Symbol. Sie können dann den Text innerhalb dieser Ebene bearbeiten.
So ändern und verschieben Sie Text in Adobe Photoshop
Es gibt zwei Möglichkeiten, auf vorhandenen Text zuzugreifen und ihn zu ändern. Gehen Sie für einen einfachen Ansatz wie folgt vor:
- Wählen Sie das Textwerkzeug im Bedienfeld „ Werkzeuge“ oder über die Tastenkombination T aus .
- Klicken Sie irgendwo direkt auf den Text, den Sie auf Ihrer Leinwand bearbeiten möchten.
Bei der zweiten Methode muss das Ebenenbedienfeld geöffnet sein, das Textwerkzeug muss jedoch nicht ausgewählt sein:
- Öffnen Sie Ihr Ebenenbedienfeld, indem Sie zu Fenster > Ebenen gehen .
- Suchen Sie in der Liste der Ebenen in Ihrem Ebenenbedienfeld den Text, den Sie bearbeiten möchten, und doppelklicken Sie auf die große T- Schaltfläche. Dadurch wird der gesamte Text in dieser Ebene hervorgehoben.
- Sie können dann mit dem Cursor auf diesen Text klicken, um weiteren Text auszuwählen, zu löschen oder hinzuzufügen.
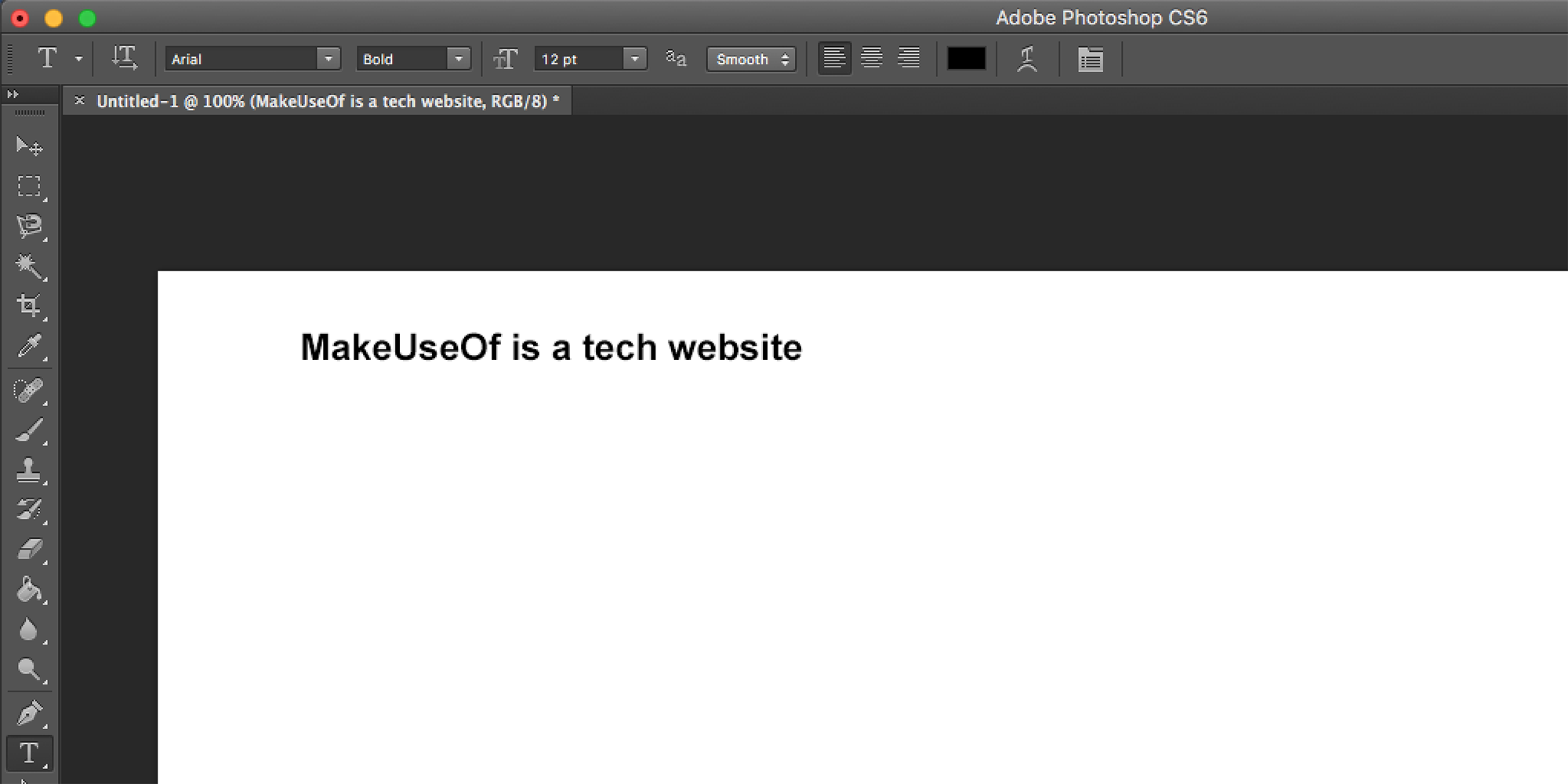
Gehen Sie wie folgt vor, um Ihren Text zu verschieben:
- Wählen Sie das Verschieben – Werkzeug aus der Werkzeugleiste oder die Tastenkombination V.
- Klicken Sie direkt auf den Text auf Ihrer Leinwand und ziehen Sie, um ihn zu bewegen, ohne die Maus loszulassen.
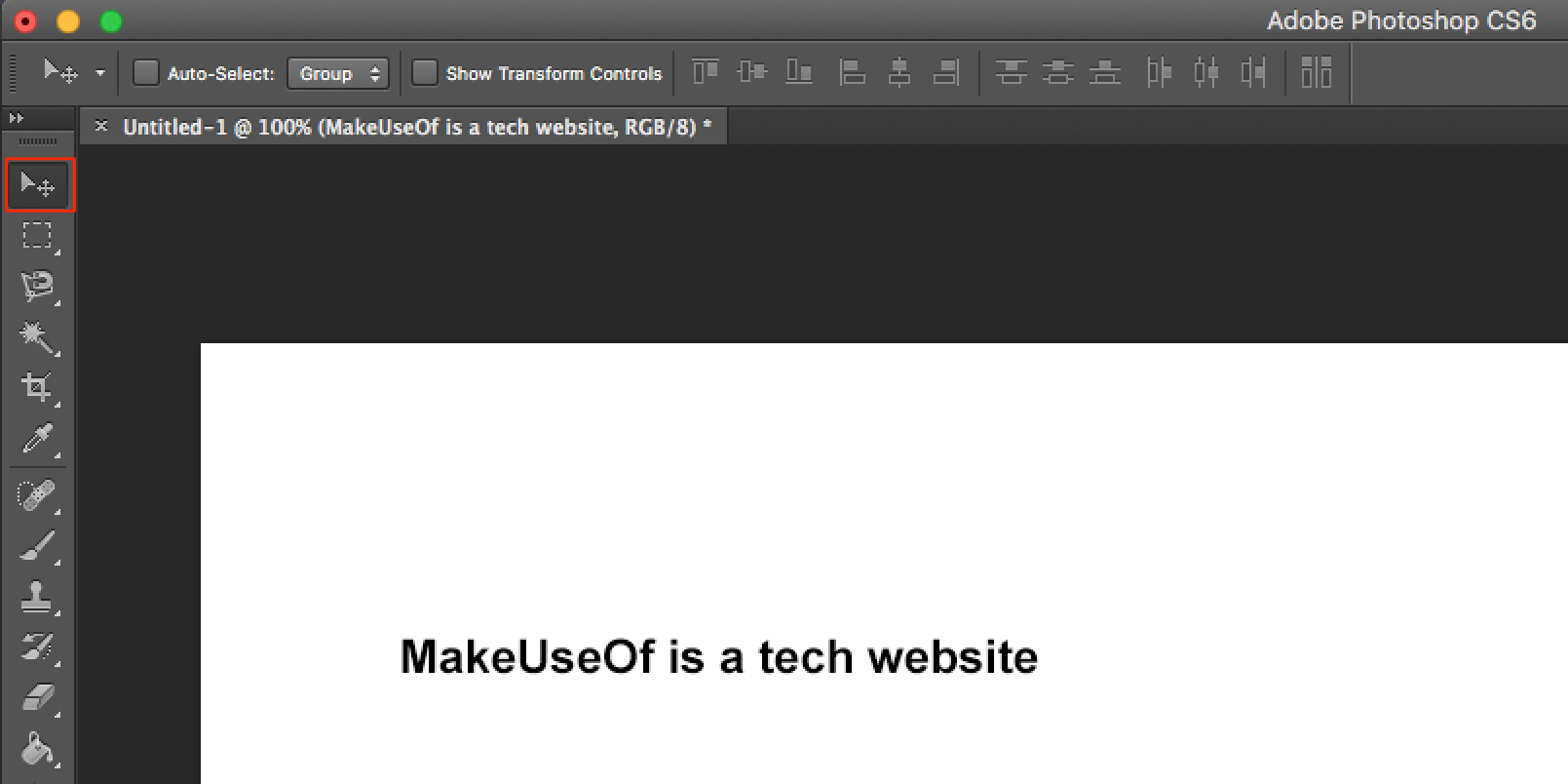
Das Mischen von Text mit Bildern ist einfacher als Sie denken
Wenn Sie Ihren Fotos in Photoshop Text hinzufügen müssen, gibt es verschiedene Möglichkeiten, dies wie oben gezeigt zu tun. Das Hinzufügen von Text ist nur der Anfang des Textstils, und Sie können Ihrem Text mit nur wenigen Klicks eine Reihe von Effekten und Farbtönen hinzufügen.
Wenn Photoshop Ihr primärer Bildeditor ist, sollten Sie einige der nützlichsten Tipps und Tricks für Photoshop lernen. Auf diese Weise können Sie Photoshop optimal nutzen.
