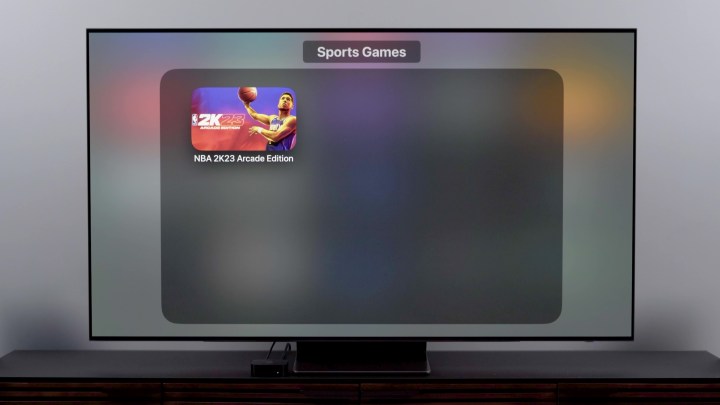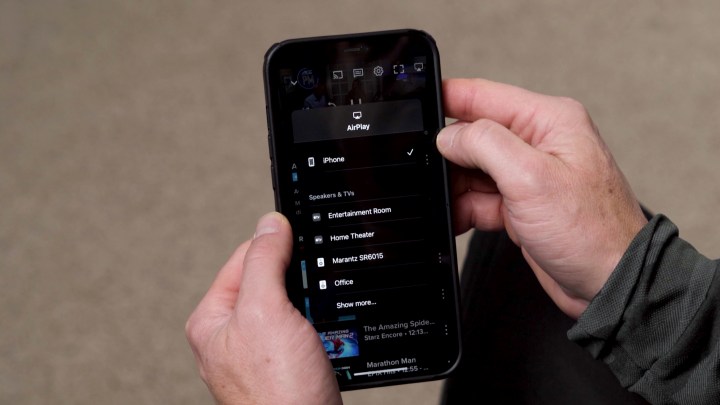Holen Sie mit diesen Tipps und Tricks das Beste aus Ihrem Apple TV 4K (2022) heraus
Apple TV 4K ist eines der besten Streaming-Geräte , die Sie kaufen können. Es ist so leistungsfähig, dass wir bereit sind zu wetten, dass es Dinge tun kann, von denen Sie nie gewusst hätten, dass es es kann. Während Apple es sehr einfach macht, Apple TV 4K aus der Verpackung zu nehmen und direkt Filme und Fernsehsendungen zu streamen, kann es so viel mehr – und nicht nur für Apple-Benutzer. Aber seien wir ehrlich, es gibt einige Funktionen, die nur für diejenigen verfügbar sind, die andere Apple-Geräte besitzen.
Vertrauen Sie mir, wenn wir sagen, dass sich nur ein wenig Zeit, die Sie investieren, um sich mit diesen Dingen vertraut zu machen, sehr auszahlt, wenn Sie Ihr Apple TV Tag für Tag verwenden. Wenn wir fertig sind, werden Sie ein Apple TV Power User sein.
Videoanleitung
Personalisieren Sie den Look
Dunkler Modus
Bist du ein Fan des Dunkelmodus auf deinen Geräten? Apple tvOS kann das. Klicken Sie auf das Symbol „ Einstellungen “ und navigieren Sie dann zu „ Allgemein “ > „ Erscheinungsbild“. Von dort aus können Sie Hell, Dunkel oder Automatisch auswählen. Wenn Sie Dunkel auswählen, bleibt das Apple TV die ganze Zeit im Dunkelmodus, während die Auswahl von Auto von hell während des Tages zu dunkel während der Nacht wechselt – genau wie das iPhone.
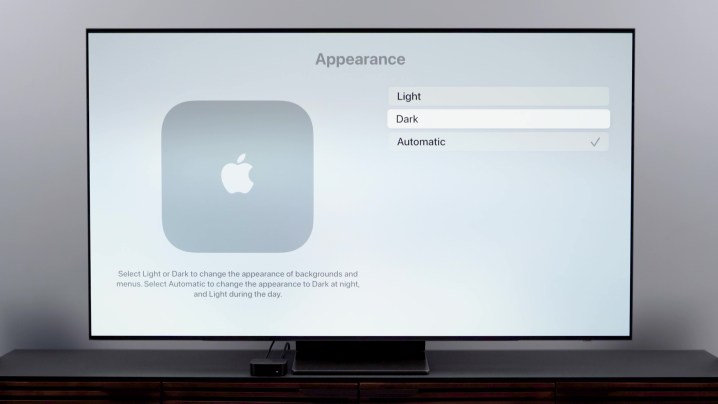
Ordnen Sie Ihren Startbildschirm an
Lassen Sie uns nun damit herumspielen, wie Ihr Startbildschirm aussieht. Vielleicht möchten Sie die Apps in der Reihenfolge der am häufigsten verwendeten oben anordnen. Vielleicht möchten Sie auch einige Apps löschen oder einige Apps in Ordnern verstauen.
Um Apps zu verschieben, markieren Sie einfach die App, die Sie verschieben möchten, halten Sie die Auswahltaste gedrückt, bis die App zu wackeln beginnt, verwenden Sie die Richtungstasten oder das Wischpad , um die App an die gewünschte Stelle zu verschieben, und klicken Sie dann erneut auf Auswählen .
Nun, das ist ziemlich wichtig: Seien Sie wählerisch, welche Apps Sie in die oberste Reihe einfügen, da tvOS die Apps der obersten Reihe verwendet, wenn es anfängt, Inhalte vorzuschlagen, die Sie vielleicht ansehen möchten – aber nicht alle Apps funktionieren gleichermaßen. Aus diesem Grund möchten Sie vielleicht Netflix, Amazon Prime Video und Hulu dort platzieren. Paramount+ scheint auch zu funktionieren.
Das Löschen von Apps oder das Erstellen von Ordnern beginnt auf die gleiche Weise. Markieren Sie die App, halten Sie sie gedrückt, bis sie wackelt, und drücken Sie dann die Wiedergabe-/Pause- Taste. Dadurch erhalten Sie mehr Optionen und an diesem Punkt können Sie eine App löschen. Wenn Sie einen Ordner erstellen oder eine App in einen Ordner verschieben möchten, tun Sie dies ebenfalls hier. Ein Tipp zum Erstellen von Ordnern, der intuitiv sinnvoll ist, ist die Verwendung einer App, die ein Paradebeispiel für ihren Kategorietyp ist, um einen Ordner zu starten. Verwenden Sie zum Erstellen eines Spieleordners beispielsweise eine Apple Arcade-Spiele-App.
Als nächstes
Sie können die Up Next-Funktion ganz oben auf dem Startbildschirm hinzufügen, anstatt in die Apple TV-App gehen zu müssen, um sie anzuzeigen. Auf diese Weise können Sie noch schneller zu etwas zurückkehren, das Sie sich angesehen haben. Stellen Sie dazu sicher, dass die Apple TV-App einen Platz in der obersten Reihe der Apps hat, indem Sie den Vorgang verwenden, den wir Ihnen zuvor gezeigt haben. Gehen Sie dann zu Einstellungen > Apps > Fernseher. Klicken Sie auf das oberste Regal , sodass „Als Nächstes“ angezeigt wird. Wenn Sie zu Ihrem Startbildschirm zurückkehren, sehen Sie Ihre zuletzt angesehenen Sendungen oben anstelle von vorgeschlagenen Inhalten.
Sie können auch beeinflussen, was in den Abschnitt „Als Nächstes“ kommt – es müssen keine Inhalte sein, die Sie bereits gesehen haben; Es könnte etwas sein, das Sie bald sehen möchten. Drücken Sie dazu einfach lange auf die Auswahltaste der Sendung oder des Films, die Sie ansehen möchten, und wählen Sie Als Nächstes hinzufügen aus .
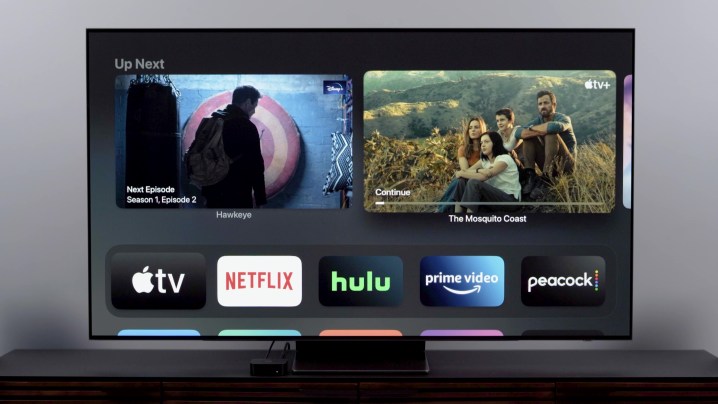
Benutzerdefinierte Navigation
Lassen Sie uns nun darüber sprechen, wie Sie Apple TV einfacher umgehen können. Wir beginnen mit Dingen, die Sie tun können, um die Verwendung der Fernbedienung zu vereinfachen.
Erstens haben Sie wahrscheinlich bemerkt, dass es mühsam sein kann, zum Startbildschirm zurückzukehren, wenn Sie mehrere Klicks tief im System sind. Es gibt zwei Möglichkeiten, schneller zum Startbildschirm zurückzukehren. Zum einen drücken und halten Sie einfach die Menütaste , die Sie direkt zum Startbildschirm bringt. Die andere Möglichkeit besteht darin, die TV-Taste auf der Fernbedienung so zu ändern, dass Sie nicht zum Abschnitt „Als Nächstes“ von Apple TV gelangen, sondern direkt zum Startbildschirm. Drücken Sie dazu auf Einstellungen , wählen Sie Fernbedienungen und Geräte , wählen Sie die Schaltfläche TV und dann Startbildschirm . Sie können dies später rückgängig machen, wenn Sie möchten.
Siri
Handbuch
Lassen Sie uns nun anpassen, wie die Siri-Fernbedienung funktioniert. Möglicherweise stellen Sie fest, dass das berührungsempfindliche Clickpad etwas zu empfindlich ist – oder vielleicht nicht empfindlich genug. In jedem Fall können Sie dies anpassen, indem Sie auf Einstellungen > Fernbedienungen und Geräte> Touch Surface Tracking klicken und dann Ihren Sweet Spot finden.
Wenn Sie andererseits feststellen, dass Sie das Touchpad überhaupt nicht gerne verwenden und es lieber vollständig deaktivieren möchten, tun Sie dies, indem Sie auf Fernbedienungen und Geräte klicken, dann auf Clickpad und dann auf Nur klicken . Jetzt ist das Touchpad ausgeschaltet und es ist wieder ein Richtungspad und eine Auswahltaste.
Wenn Sie schließlich schnell zwischen Apps wechseln möchten, tippen Sie einfach zweimal auf die TV/Home- Taste – Sie erhalten eine Reihe der neuesten Elemente, und Sie können einfach wischen und das nächste Element auswählen. Sie können auch ändern, ob Sie durch einmaliges Drücken der TV/Home-Taste zur Apple TV App oder zum Startbildschirm gelangen.
Stimme
Damit ist die manuelle Steuerung abgedeckt – sprechen wir nun über die Sprachsteuerung. Wir sind alle daran gewöhnt, digitale Assistenten zu verwenden, um Dinge zu finden oder grundlegende Dinge auszuführen, wie „Zeig mir Filme mit Charlize Theron“, „Wie ist das Wetter heute?“ oder „Netflix öffnen“.
Aber Sie können Siri für spezifischere Aufgaben verwenden, und oft ist es einfacher als die Verwendung der Fernbedienung. Angenommen, Sie möchten in einem Film oder einer Fernsehsendung vor- oder zurückspulen. Bitten Sie Siri einfach, „15 Sekunden zurückgehen“ oder „20 Minuten vorspringen“. Dies kann sehr praktisch sein, wenn das Durchsuchen einer Show lange dauert – wie es oft bei HBO Max der Fall ist.
Sie können auch mehrere Klicks sparen, indem Sie Siri bitten, bestimmte Sendungen in Apps oder bestimmte Kanäle in Live-TV-Apps aufzurufen. Sie können beispielsweise sagen: „Öffne Staffel 3 von Stranger Things auf Netflix“ oder „Öffne ESPN auf Fubo“. Nun, Siri deckt nicht jede einzelne App ab, aber meistens kommst du schneller ans Ziel, indem du die Stimme verwendest, als indem du herumklickst.
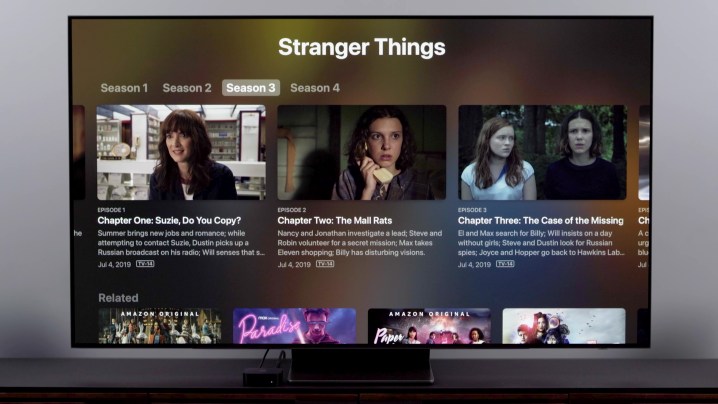
Verbinden Sie Peripheriegeräte über Bluetooth
Lassen Sie uns als Nächstes über das Verbinden von Bluetooth-Geräten sprechen. Sie können Kopfhörer , Tastaturen und Gamecontroller über Bluetooth verbinden.
Offensichtlich ist der Prozess mit Apples AirPods rationalisiert. Aber jedes Paar Bluetooth-Kopfhörer funktioniert für privates Hören. Und vielleicht möchten Sie einen PlayStation- oder Xbox-Controller zum Spielen von Spielen und zur einfachen Navigation anschließen. Außerdem können Tastaturen praktisch sein, um Text einzugeben, z. B. Ihre vielen Passwörter, wenn Sie etwas Zeit sparen möchten. (Aber wenn Sie ein iPhone oder iPad haben, funktionieren diese auch hervorragend.)
Ihr Pfad für all dies ist Einstellungen > Fernbedienungen und Geräte > Bluetooth . Es gibt oben eine angepasste Anleitung für Gamecontroller, aber für Kopfhörer und Tastaturen sucht es nur nach einem Bluetooth-Gerät im Kopplungsmodus und ermöglicht es Ihnen, es auszuwählen. Wenn Sie einen vierstelligen Sicherheitscode festgelegt haben, geben Sie ihn ein. Und wenn Sie nicht wissen, dass Sie jemals einen Kabeljau eingestellt haben, funktioniert die Eingabe von 0000 fast immer.
Nun, da wir über Steuerelemente gesprochen haben, ist die Verwendung eines iPhone, iPad und einer Apple Watch zur Steuerung des Apple TV großartig, und ich werde gleich darauf eingehen, aber es gibt ein paar Einstellungen und Sicherheitsoptionen auf dem Über Apple TV möchte ich zuerst sprechen.
Einer der wichtigsten ist das Festlegen eines Sicherheitscodes für AirPlay – AirPlay ermöglicht es Ihnen, Videos oder Musik von einem anderen Gerät auf das Apple TV zu streamen. Und es kann von jedem in Reichweite Ihres Apple TV durchgeführt werden, es sei denn, Sie sperren es hinter einem Code. Gehen Sie dazu zu Einstellungen > Sicherheit > AirPlay > Geräteüberprüfung aktivieren . Sobald einem Gerät der Zugriff gewährt wurde, ist kein Code mehr erforderlich. Wenn Sie also Ihrem Freund oder Mitbewohner einmal Zugriff gewähren, behält er diesen weiterhin, es sei denn, Sie entfernen sein Gerät aus der genehmigten Liste.
Erstellen Sie individuelle Profile
Apropos Freunde, Mitbewohner oder Familienmitglieder: Jeder, der eine Apple ID hat, kann sein eigenes Profil auf dem Apple TV haben. Das bedeutet ihr eigenes App-Layout, Ordner, Dunkelmodus und Inhaltsempfehlungen. Sie können dies auf verschiedene Arten tun, aber ich gehe zu Einstellungen > Benutzer und Konten > Neuen Benutzer hinzufügen und füge dann die Apple-ID hinzu.
In diesem Sinne können Sie die Familienfreigabe auf dem Apple TV verwenden – sie funktioniert auf allen Apple-Geräten gleich. Wenn Sie der Familienorganisator sind, können Sie Ihre Abonnements für Apps und Dienste mit bis zu sechs Personen teilen. Die Sache ist, dass Sie die Familienfreigabe nicht auf einem Apple TV selbst einrichten können. Sie müssen es also auf einem Mac, iPhone oder iPad tun. Es lohnt sich, die Einrichtung einzurichten, denn wenn Sie die Apple-ID eines „Familienmitglieds“ hinzufügen, könnte es sich um einen Mitbewohner handeln, oder? – sie haben Zugriff auf die Abonnements, für die Sie bereits über Apple bezahlen.
Optimieren Sie Ihre AV-Einstellungen
Standardmäßig kommuniziert Ihr Apple TV 4K mit Ihrem Fernseher und ermittelt die besten Videoeinstellungen. Es kann Sie fragen, ob Sie HDR einschalten möchten, und Sie können fortfahren und „Ja“ sagen, wenn Sie einen HDR-Fernseher haben. Wenn Sie das tun, befindet sich Ihr Apple TV jedoch immer in einem HDR-Modus, sei es Dolby Vision, HDR 10+ oder HDR , je nach Fernseher. Das bedeutet, dass Sie, wenn Sie sich Inhalte ansehen, die nicht in HDR erstellt wurden, ein gefälschtes HDR erhalten, und das möchten Sie möglicherweise nicht. Besonders bei wirklich dunklen Inhalten – ähm, Game of Thrones .
Es gibt zwei Möglichkeiten, die ich Ihnen empfehlen möchte. Wählen Sie Einstellungen > Video und Audio > Inhalt abgleichen . Hier können Sie Match dynamic range auswählen, was bedeutet, dass das Apple TV in den SDR-Modus wechselt, wenn Sie in SDR erstellte Inhalte ansehen, und dann Ihrem Fernseher hilft, in den HDR-Modus zu wechseln, wenn Sie HDR-Inhalte ansehen. Es ist die gleiche Idee mit Match Frame Rate. Anstatt alle Inhalte mit der gleichen Bildrate anzuzeigen, können Sie Apple TV den Inhalt so liefern lassen, wie er erstellt wurde – dies ist besonders wichtig, wenn Sie Filme mit 24 Bildern pro Sekunde so ansehen möchten, wie sie erstellt wurden – andernfalls können sie aussehen künstlich geglättet.

Auf der Audioseite der Dinge gibt es wirklich nicht viel, womit Sie herumspielen müssen. Fast alles soll automatisiert werden. Gehen Sie weiter und blättern Sie dies durch. Sie können zum Beispiel Laute Geräusche reduzieren einschalten, wodurch die Komprimierung des Dynamikbereichs angewendet wird, was großartig ist, wenn Sie nur TV-Lautsprecher verwenden, aber Ihrer Soundbar oder Ihrem Heimkinosystem wirklich Grenzen setzen.
Für die Apple-Fans
OK, Apple-Fans. Dieser nächste Abschnitt ist für Sie. Das ist alles, was Sie tun können, wenn Sie über Apple TV hinaus in das Apple-Ökosystem investiert sind.
Luftspiel
Beginnen wir mit AirPlay, dem Protokoll von Apple zum Teilen von Audio und Video. Unabhängig davon, ob Sie Apple Music, Spotify oder einen anderen Musikdienst verwenden, können Sie auf Ihrem Apple-Gerät auf die AirPlay -Schaltfläche (diese sieht aus wie ein Rechteck mit einem nach oben zeigenden Pfeil darunter) klicken und Apple TV auswählen, um Musik über Apple TV abzuspielen. Dasselbe gilt für Videos. Wenn ich mir beispielsweise ein YouTube-Video ansehe, kann ich es von der Wiedergabe auf meinem Telefon auf die Wiedergabe auf Apple TV verschieben. Mit dem Apple TV können Sie jedoch auch den Bildschirm spiegeln, was sich hervorragend für Zoom-Anrufe eignet.
Auf iOS-Geräten müssen Sie wischen, um das Kontrollzentrum zu öffnen, dann Bildschirmspiegelung auswählen und dann Ihr Apple TV auswählen. Auf einem Mac klickst du in der Menüleiste auf Kontrollzentrum , dann auf Bildschirmspiegelung und dann auf Apple TV.
Aber AirPlay kann auch für Bild-in-Bild verwendet werden, was ich für einen super raffinierten Tipp halte.
Sie können Bild-in-Bild bereits auf dem Apple TV selbst aktivieren, aber die Liste der Apps, die dies unterstützen, ist ziemlich klein. Um dorthin zu gelangen, müssen Sie nach oben wischen oder klicken, um ein Doppel-TV-Symbol anzuzeigen – klicken Sie darauf, und Apple TV verschiebt das, was Sie gerade ansehen, in ein kleines Bild-in-Bild-Fenster.
Ich verwende Bild-in-Bild am liebsten mit AirPlay. Auf diese Weise können Sie etwas von Ihrem Telefon senden, indem Sie das AirPlay -Symbol auswählen, es an den Fernseher senden und es in das kleine Bildfenster verschieben, damit Sie etwas anderes finden können. Dies ist eine großartige Möglichkeit, ein Spiel im Auge zu behalten, während Sie Ihre anderen Lieblingssendungen ansehen.
Bildkalibrierung
Für Sie iPhone-Besitzer ist dies eine Möglichkeit, alles zu optimieren, was Sie auf Ihrem Apple TV ansehen. Dies ist eine Art Bildkalibrierungsprozess, der die Bildeinstellungen Ihres Fernsehgeräts umgeht. Sie möchten dies also möglicherweise nicht verwenden, wenn Sie Zeit damit verbracht haben, Ihre Bildeinstellungen so zu erhalten, wie Sie es möchten. Wenn Sie Ihr Apple TV jedoch optimieren möchten, klicken Sie einfach auf Einstellungen , dann auf Video und Audio , scrollen Sie ganz nach unten zu Kalibrierung und wählen Sie dann Farbbalance . Nehmen Sie dann ein iPhone mit FaceID und iOS 14.5 oder höher und bringen Sie es in die Nähe des Fernsehers. Der Fernseher führt Sie von dort aus durch den Vorgang.
Wenn Ihr Fernseher Dolby Vision unterstützt, wird diese Option möglicherweise ausgegraut angezeigt, da stattdessen die gesamte Kalibrierung durchgeführt wird.
SharePlay
Dies ist eine Funktion, von der ich glaube, dass die Leute sie nicht genug nutzen, aber sie ist großartig für Watch-Partys. Apple nennt es SharePlay, und es erfordert, dass die Leute, mit denen Sie zusehen, auch mindestens ein iPhone oder iPad haben. Was Sie tun, ist einen FaceTime-Anruf zu starten – fügen Sie so viele Personen hinzu, wie Sie möchten. Sobald Sie sie im Gespräch haben, gehen Sie zu Ihrem Apple TV und stellen Sie sicher, dass Ihr Benutzer ausgewählt ist. Sie können dies tun, indem Sie die TV- Taste auf der Fernbedienung gedrückt halten und dann den oberen Teil des Popup-Fensters überprüfen, um zu bestätigen, dass Sie bei Ihrer Apple-ID angemeldet sind.
An diesem Punkt können Sie mit der Wiedergabe eines Films oder einer Fernsehsendung beginnen, und da Sie sich bereits in einem FaceTime-Anruf befinden, fragt Apple TV, ob Sie SharePlay verwenden möchten. Sagen Sie Ja und Sie werden dann aufgefordert zu bestätigen, ob Sie SharePlay tatsächlich auf Ihrem iPhone oder iPad starten möchten. Sobald Sie einverstanden sind, können Sie und Ihre Freunde die Inhalte gemeinsam synchron ansehen.
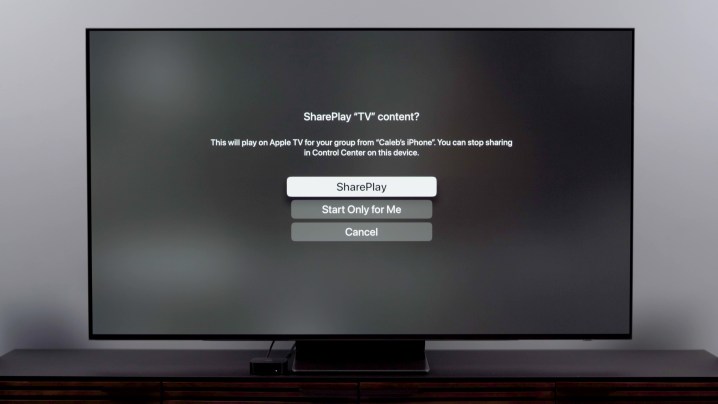
Remote-Optionen
Da wir über iPhone und iPad sprechen, vergessen Sie nicht, dass sie zusammen mit Ihrer Apple Watch als Apple TV-Fernbedienung verwendet werden können. Dies ist besonders hilfreich, wenn Sie etwas eingeben müssen. Auf Ihrer Uhr können Sie die Remote-App auswählen. Gehen Sie auf Ihrem iPhone oder iPad zum Kontrollzentrum, indem Sie von der oberen rechten Ecke nach unten wischen und dann das Symbol auswählen, das wie eine Apple TV-Fernbedienung aussieht. Jedes Mal, wenn Sie Text eingeben müssen, wird automatisch eine Tastatur auf Ihrem Telefon eingeblendet.
Räumliches Audio
Abschließend möchte ich die Verwendung von räumlichem Audio mit Head-Tracking hervorheben. Dies ist das beste Surround-Erlebnis für zu Hause, das kein massiv ausgeklügeltes Home-Entertainment-System erfordert. Um die Vorteile wirklich zu nutzen, benötigen Sie AirPods Pro, AirPods Pro 2 , neuere Beats-Kopfhörer oder meinen Favoriten dafür, die AirPods Max .

Sie können dies auf zwei Arten tun. Klicken Sie entweder auf Einstellungen > Fernbedienungen und Geräte > Bluetooth und dann auf die Kopfhörer, die Sie verwenden, oder halten Sie während der Wiedergabe von Inhalten – Filme, Fernsehsendungen oder Musik – die Home -Taste gedrückt und wählen Sie dort die Kopfhörer aus. Dann können Sie räumliches Audio oder räumliches Stereo für Zweikanalinhalte auswählen. Aber um das beste Erlebnis zu erzielen, schlage ich vor, Head-Tracking zu verwenden – dies ändert die Klangbühne, je nachdem, wohin Sie Ihren Kopf drehen. Wenn Sie also Ihren Kopf nach links drehen, während Sie auf Ihren Fernseher blicken, scheint der Ton von zu kommen FERNSEHER. Wer das aber nicht möchte, kann es abschalten. Um darauf zuzugreifen, öffnen Sie in beiden Fällen Einstellungen > Eingabehilfen > AirPods und schalten Sie dann Center audio on TV ein oder aus.