Ich benutze Steam jeden Tag und könnte ohne diese 6 versteckten Funktionen nicht leben
Es gibt nur zwei Apps, die automatisch geöffnet werden, wenn ich meinen PC einschalte: Microsoft Teams und Steam. Für viele ist Steam nur ein Tor zum Spielen auf dem PC, aber es ist eine Software voller Funktionen, die über das Verfolgen von Spielzeit und Erfolgen hinausgehen.
Ich wollte einige der Steam-Funktionen hervorheben, die mir am besten gefallen. Bedenken Sie, dass es bei Steam eine Menge Optionen gibt und diese Liste kaum alles übertrifft, was die Plattform zu bieten hat. Das sind genau die Funktionen, die Sie meiner Meinung nach nutzen sollten, denn sie machen Steam zu viel mehr als nur einem Launcher für Ihre Spiele.
Datei Übertragung
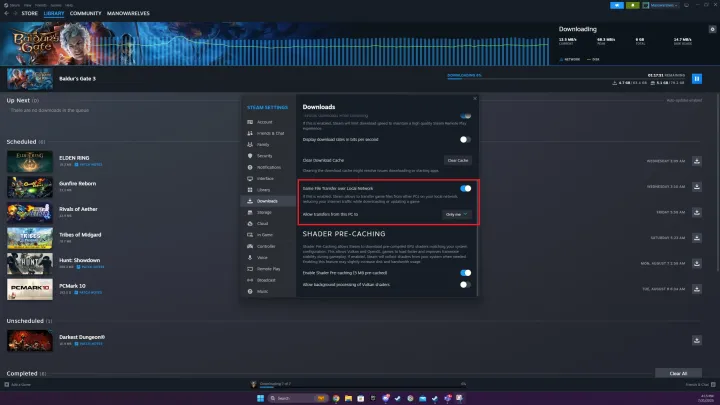
Eine der besten neuen Funktionen von Steam ist die lokale Dateiübertragung, aber es wäre Ihnen verzeihlich, wenn Sie noch nichts davon gehört hätten. Steam hat es vor ein paar Monaten stillschweigend eingeführt und Sie müssen es manuell aktivieren, um es verwenden zu können. Mit der lokalen Dateiübertragungsoption können Sie Spieldateien über Ihr lokales Netzwerk übertragen, anstatt sie erneut herunterzuladen. Wenn Sie beispielsweise Cyberpunk 2077 auf Ihrem PC installiert haben und es auch auf Ihrem Steam Deck spielen möchten, können Sie die Dateien einfach von Ihrem PC kopieren, anstatt sie erneut herunterzuladen.
Dies ist in der Regel viel schneller, insbesondere wenn Sie keine gute Internetverbindung haben, und kann Überschreitungsgebühren vermeiden, wenn Sie eine Bandbreitenbeschränkung haben. Sie können es sogar so einrichten, dass Steam-Freunde Spiele übertragen können, was besonders nützlich ist, wenn Sie eine LAN-Party wie im Jahr 1999 veranstalten möchten.
Um es einzuschalten, klicken Sie oben links auf die Steam- Schaltfläche und wählen Sie Einstellungen. Scrollen Sie nach unten zur Registerkarte „Downloads“ und aktivieren Sie die Option „Spieldateiübertragung über lokales Netzwerk“ . Sie müssen dies für den PC aktivieren, von dem und auf den Sie übertragen möchten. Wählen Sie anschließend aus, ob Sie Ihre Verbindung mit anderen teilen möchten – was in den meisten Fällen nicht der Fall sein sollte – und schon kann es losgehen.
Danach überträgt Steam automatisch die im lokalen Netzwerk gefundenen Dateien, sofern der PC, von dem Sie übertragen, eingeschaltet ist und Steam ausgeführt wird. Sie können die Übertragung jederzeit über den Download-Bildschirm stoppen. Wenn die lokale Übertragung zu langsam ist, kehrt Steam zum normalen Download zurück.
Stecken Sie das Overlay fest

Steam hat kürzlich sein Overlay überarbeitet und es enthält jetzt eine Menge Funktionen. Sie können während des Spielens jederzeit auf das Steam-Overlay zugreifen, indem Sie Umschalt + Tab drücken. Dort können Sie Ihre Freundesliste, Ihre aktuelle und gesamte Spielzeit einsehen und sogar über einen integrierten Browser im Store stöbern.
Das ist alles schön und gut, aber mit dem Update können Sie jetzt Elemente anpinnen, sodass sie auch dann angezeigt werden, wenn Sie das Overlay schließen. Das ist in einigen Fällen sehr nützlich. Erstens können Sie Ihre Erfolge pinnen, damit Sie Ihren Fortschritt während des Spielens verfolgen können. Sie können Community-Anleitungen auch über das Overlay durchsuchen und sie an Ihren Bildschirm anheften. Dies ist ideal, wenn Sie einer Komplettlösung ohne einen zweiten Monitor folgen.
Meine mit Abstand liebste neue Funktion ist jedoch der Notizblock. Wie die anderen Elemente können Sie den Notizblock an Ihren Bildschirm anheften. Dafür gibt es unzählige Verwendungsmöglichkeiten, vom Aufschreiben eines Türcodes über das Verfolgen der Lösung eines Rätsels bis hin zum Aufrubbeln einer Erinnerung, um zu einem bestimmten Ort zurückzukehren.
Organisieren Sie Ihre unordentliche Bibliothek
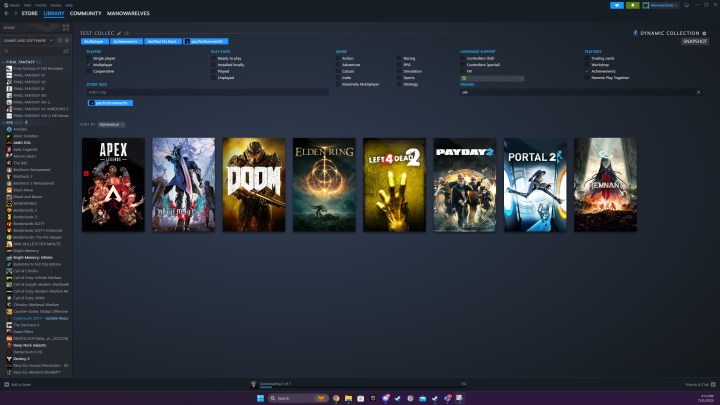
Steam ermöglicht Ihnen seit Jahren, Ihre Bibliothek in Sammlungen zu organisieren. Sie finden sie, indem Sie die Registerkarte „Bibliothek“ auswählen und „Sammlungen“ auswählen. Sie können ihr einen beliebigen Namen geben und die gewünschten Spiele hineinziehen, aber ich bevorzuge die Erstellung einer dynamischen Sammlung.
Dynamic Collections findet automatisch die Spiele in Ihrer Bibliothek, die den von Ihnen festgelegten Kriterien entsprechen. Sie können Spiele nach ihrem Genre filtern, ob sie Einzelspieler- und/oder Mehrspielermodus unterstützen, und sogar nach ihren Store-Tags. Steam geht noch einen Schritt weiter und bietet Ihnen die Möglichkeit, Controller-Unterstützung, Steam-Deck-Überprüfung, Funktionen wie Steam Workshop und Erfolge auszuwählen und sogar auszuwählen, ob ein Freund das gleiche Spiel besitzt.
Ich könnte zum Beispiel sofort eine Sammlung von Multiplayer-Spielen erstellen, die auf Steam Deck verifiziert sind, Erfolge unterstützen und die auch einer meiner Steam-Freunde besitzt. Dies ist eine großartige Möglichkeit, Ihre Bibliothek schnell zu filtern, insbesondere wenn Sie nach einem bestimmten Spieltyp suchen. Und wenn Sie Spiele hinzufügen oder entfernen möchten, können Sie dies immer noch manuell in einer dynamischen Sammlung tun.
Sorgen Sie dafür, dass Ihre Spiele reibungsloser laufen
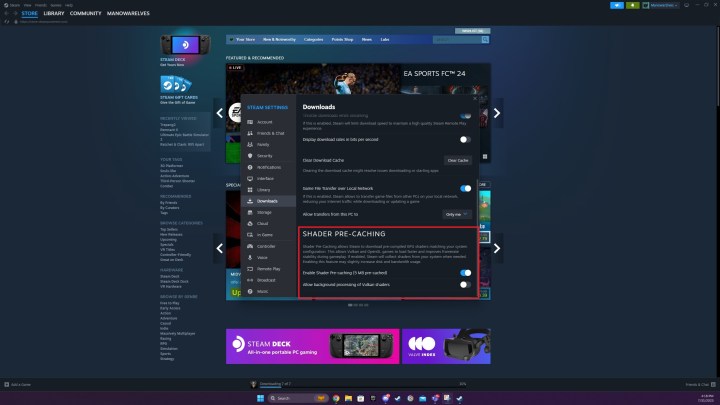
Steam verfügt über eine Funktion namens Shader Pre-Caching, und ich wette, dass die meisten Steam-Benutzer sich dessen nicht einmal bewusst sind. Mit dieser Funktion kann Steam aus ähnlichen Konfigurationen Shader für Ihre aktuelle Hardwarekonfiguration finden und diese automatisch im Cache speichern, was normalerweise nur ein paar Megabyte Speicherplatz auf Ihrer Festplatte beansprucht.
Warum sollten Sie das tun wollen? Immer wenn Sie ein neues Spiel starten, muss Ihre CPU eine Reihe von Shader für Ihre Grafikkarte vorbereiten. Dabei handelt es sich im Grunde genommen um winzige Programme, die Ihrer Grafikkarte mitteilen, was sie tun soll. Dies passiert jedoch nur, wenn Sie ein Spiel zum ersten Mal starten, was zu Rucklern und langen Ladezeiten führen kann, da alle Shader gesammelt sind. Die Shader-Pre-Caching-Funktion sammelt sie, bevor Sie das Spiel starten, und speichert sie in einem Cache, sodass Sie die anfänglichen Startprobleme vermeiden können.
Um es zu aktivieren, wählen Sie Steam und gehen Sie zu Einstellungen. Scrollen Sie nach unten zur Registerkarte „Downloads“ und aktivieren Sie die Option „Shader-Pre-Caching aktivieren“ . Danach kann es losgehen. Leider funktioniert diese Funktion nur bei Spielen, die Vulkan oder OpenGL verwenden. DirectX- Shader können nicht über Steam vorkompiliert werden.
Starten Sie im Großen und Ganzen
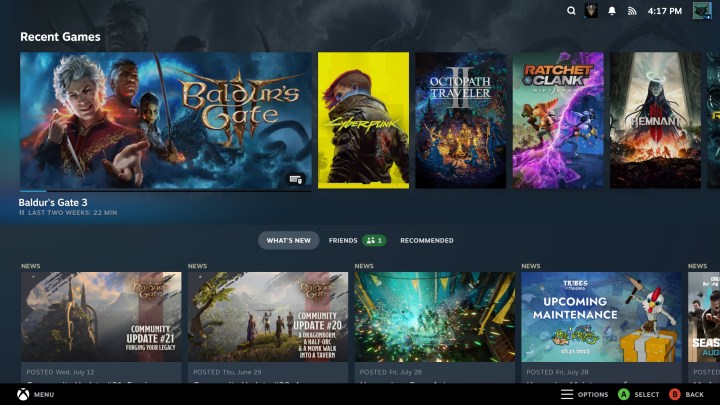
Nach der Veröffentlichung des Steam Decks hat Valve seinem Steam Big Picture-Modus ein dringend benötigtes Update verpasst. Falls Sie es nicht kennen: Big Picture ist eine Controller-basierte Oberfläche für Steam und sieht im Grunde genauso aus wie ein Steam Deck. Und wenn Sie hauptsächlich mit einem Controller spielen, können Sie Steam automatisch im Big Picture-Modus starten.
Wählen Sie die Steam- Schaltfläche in der oberen linken Ecke und navigieren Sie zu Einstellungen. Wählen Sie dort „Schnittstelle“ und aktivieren Sie das Kontrollkästchen neben „Steam im Big Picture-Modus starten“. Dies ist eine großartige Option, insbesondere wenn Sie Ihren PC an einen Fernseher angeschlossen haben und sich nicht mit Tastatur und Maus herumschlagen möchten.
In demselben Menü können Sie auch eine Reihe anderer Einstellungen konfigurieren, z. B. den Standardspeicherort, an dem Steam startet – normalerweise lädt es Sie in den Store – und die Registerkarten, die Sie oben auf der Steam-Benutzeroberfläche sehen möchten.
Werden Sie von Ihrem Leben enttäuscht

OK, das ist keine Funktion von Steam selbst, aber es ist eine coole Funktion, die von Steam aktiviert wird. Steam verfügt über eine offene API und es gibt eine Menge Daten, die Steam verfolgt, die Sie in der Standardschnittstelle nie sehen werden. Zum Glück können Sie über SteamDB auf fast alles zugreifen.
SteamDB ist die inoffizielle Datenbank für alles auf Steam. Es zeigt Ihnen Build-IDs, Spielerzahlen, Preisverlauf, Updates – die Liste lässt sich beliebig fortsetzen. Es verfolgt sogar die Verkäufe von Spielen. Wenn Sie sich anmelden, können Sie Filter einrichten und benachrichtigt werden, wenn bestimmte Spiele auf einen von Ihnen festgelegten Preis fallen.
Aber von allen Funktionen, die SteamDB bietet, ist der Steam-Rechner zweifellos das Beste. Geben Sie Ihre Steam-Profil-URL oder Steam-ID ein (die Nummer, die Sie am Ende Ihrer Steam-Profil-URL finden) und klicken Sie auf die Schaltfläche „Von Ihrem Leben enttäuscht werden“ , um den Wert Ihrer Steam-Bibliothek anzuzeigen. Es zeigt Ihnen neben einem Dutzend anderer Kennzahlen die Anzahl der Spiele in Ihrer Bibliothek, ihren Wert zum niedrigsten und höchsten Preis, Ihre durchschnittliche Spielzeit pro Spiel und den Geldbetrag, den Sie pro Spielstunde ausgegeben haben.
Es gibt in SteamDB genügend Funktionen für einen eigenen Artikel. Wir haben nur an der Oberfläche gekratzt, aber wenn Sie ein überzeugter PC-Spieler sind, der die meisten seiner Spiele auf Steam spielt, ist es definitiv eine großartige Ressource, die Sie kennen sollten.
