So importieren Sie Daten aus Microsoft Word-Formularen in eine Excel-Tabelle
Die Verwendung von Formularen in Microsoft Word zum Sammeln von Informationen ist ziemlich einfach und bequem. Die große Herausforderung besteht darin, die gesammelten Daten in Ihre Excel-Tabelle zu übertragen.
Es kann überwältigend sein, alle gesammelten Daten manuell einzugeben. Glücklicherweise gibt es mehrere Möglichkeiten, Daten aus Ihren Microsoft Word-Formularen automatisch in Ihre Excel-Tabelle einzugeben.
Formulare in Microsoft Word verstehen
Bevor wir beginnen, besprechen wir Formulare in Microsoft Word-Dokumenten. Sie fragen sich vielleicht, wie Word-Formulare funktionieren, aber es ist ziemlich einfach.
Mit Word können Sie standardisierte Dokumente erstellen, die zum Sammeln von Daten verwendet werden können. Dazu wird Ihnen eine Vorlage Ihrer Wahl zur Verfügung gestellt.
Die Vorlage enthält alle relevanten Felder, die Ihre Benutzer möglicherweise ausfüllen sollen. Nachdem Sie die Fragen festgelegt haben, haben die Benutzer die Möglichkeit, diese Vorlagen auszufüllen. Diese Antworten werden dann in Word-Formularen gespeichert, auf die jederzeit zugegriffen werden kann.
Erstellen einer Excel-Tabelle aus einem Microsoft Word-Formular
Sie können jede dieser Methoden verwenden, je nachdem, wie viele Formulare Sie haben oder welche Daten Sie aus Ihren Word-Formularen exportieren möchten.
Methode 1: Import einzelner Zellen
Verwenden Sie diese Methode am besten, wenn Sie Daten aus einer einzelnen Zelle in eine Excel-Tabelle importieren möchten. Hier sind die Schritte, die Sie ausführen müssen, um diese Methode zu verwenden.
- Öffnen Sie auf Ihrem Computer eine neue Excel-Tabelle .
- Klicken Sie auf die Registerkarte Einfügen und wählen Sie die Option Objekt .
- Wenn Sie darauf klicken, führt Sie die Option Objekt zu einem Fenster, wie im Screenshot zu sehen.
- Wählen Sie dort die Option Aus Datei erstellen aus .
- Durchsuchen Sie Microsoft Word-Dokumente , um Ihre gewünschte Datei zu importieren.
- Wählen Sie diese durch Doppelklick auf den Dateinamen aus und schließen Sie das Fenster durch Klicken auf die Schaltfläche OK . Dieser Vorgang führt die Word-Datei mit Ihrer Excel-Tabelle zusammen.
- In Ihrem Zellentextfeld sollte jetzt =EMBED ("Dokument") darunter angezeigt werden, wie in der Abbildung gezeigt. Dies kann nur durchgeführt werden, wenn die Bearbeitungsberechtigungen für das Quell-Word-Dokument aktiviert sind.
- Klicken Sie auf die Registerkarte Datei > Speichern unter und benennen Sie Ihre Excel-Datei um, anstatt Ihr vorheriges nicht zusammengeführtes Dokument zu überschreiben.
- Klicken Sie erneut auf Speichern , um den Vorgang abzuschließen.
Methode 2: Zell-für-Zell-Datenimport
Mit dieser zweiten Methode können Sie Ihre Daten Zelle für Zelle importieren. Hier sind einige Schritte, die Sie durchgehen.
- Öffnen Sie das Word-Dokument mit den vorgesehenen Daten für die Übertragung.
- Klicken Sie auf die Schraffurmarkierungen, die sich auf der Tabelle befinden.
- Kopieren Sie die Tabelle, indem Sie Strg+C drücken.
- Anschließend können Sie Ihr Word – Dokument schließen.
- Öffnen Sie eine Excel-Tabelle und klicken Sie auf das erste Zellenraster .
- Fügen Sie die kopierten Daten ein, indem Sie Strg+V drücken. Ihre Daten werden wie in diesem Bild zu sehen eingefügt.
Wenn Sie sich für diese Methode entscheiden, stellen Sie bitte sicher, dass die Excel-Tabelle das gleiche Layout hat wie die Word-Tabelle mit den Details.
Das bedeutet, dass Ihre Excel-Tabelle die gleichen haben sollte, wenn Ihre Worttabelle zehn Spalten hat.
Methode 3: Konvertieren von Word in Excel mithilfe von CSV-Dateien
Eine weitere einfache Methode zum Konvertieren von Informationen aus Ihrem Word-Formular in Ihre Excel-Tabelle ist die Verwendung einer Datei mit durch Kommas getrennten Werten ( CSV ). Eine CSV-Datei ist eine Textdatei mit Trennzeichen, die Kommas verwendet, um Werte in einer Datei zu trennen.
Die Verwendung dieser Methode ist einfach. Word unterscheidet relevante Daten von anderem Text in Ihrem Formular. Das bedeutet, dass die Antworten Ihres Kunden nicht mit zusätzlichen Details aus der Vorlage verwechselt werden können.
Konvertieren von Word in CSV
Bevor Sie CSV zum Übertragen von Daten in Ihre Excel-Tabellen verwenden, müssen Sie möglicherweise Ihr Word-Formular in das CSV-Format konvertieren. Um Ihre Dateien zu konvertieren, können Sie eine der folgenden Methoden verwenden.
Option 1: Verwenden von Optionen zum Konvertieren Ihres Words in CSV
Sie können die Registerkarte Optionen verwenden , um Ihr Formular in CSV zu konvertieren, indem Sie diese Schritte ausführen.
- Öffnen Sie Ihr Word-Formular. Stellen Sie sicher, dass es alle benötigten Informationen enthält.
- Wählen Sie Datei > Optionen .
- Wählen Sie im Optionsfeld die Option Erweitert aus . Diese finden Sie auf der linken Seite der Dialogbox, wie im Bild unten gezeigt.
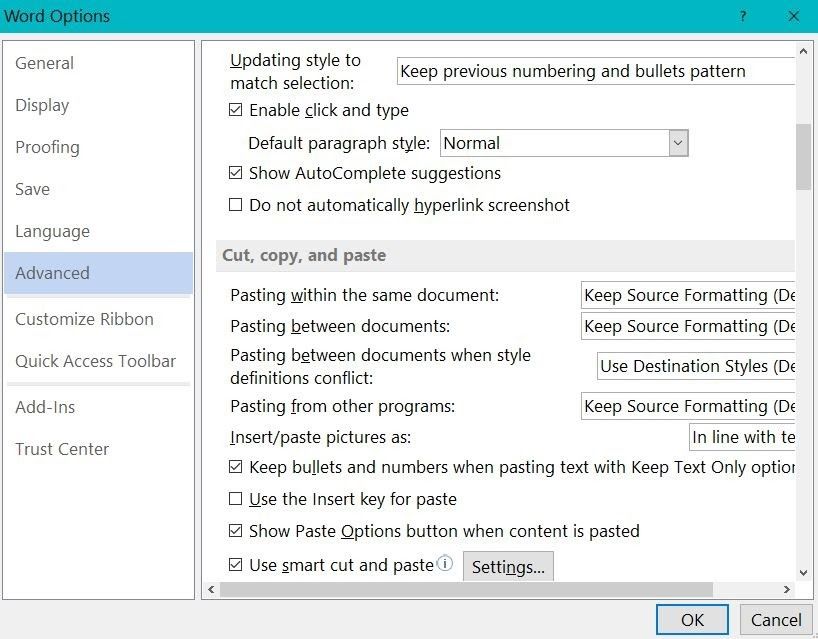
4. Aktivieren Sie Formulardaten als Textdatei mit Trennzeichen speichern .
5. Schließen Sie abschließend die Dialogbox mit einem Klick auf OK.
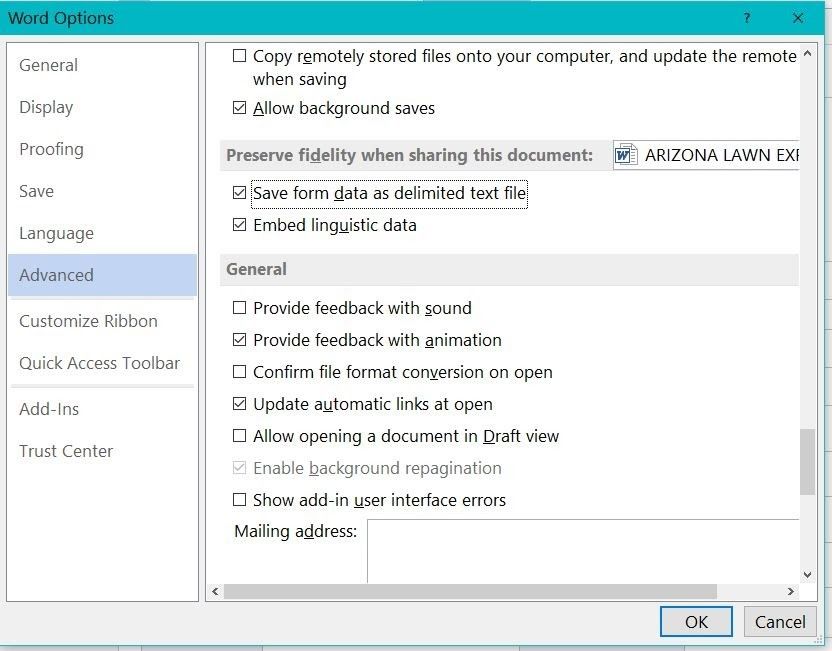
Sie können nun Ihre Daten entweder nach Excel exportieren oder das Dokument nach Belieben speichern.
Option 2: Verwenden Sie "Speichern unter", um Ihre Daten in CSV zu exportieren
Alternativ können Sie die Option Speichern unter verwenden Sie das Dokument im CSV – Format zu speichern. Wenn dies Ihre ideale Methode ist, finden Sie hier einige Schritte, die Sie durchgehen.
- Klicken Sie in Ihrem Word-Formular auf das Menü Datei > Option Speichern unter .
- Sie sehen ein Dialogfeld mit standardmäßig ausgewähltem Nur-Text, wie in der Abbildung gezeigt.
- Wenn Sie Änderungen vorgenommen haben, müssen Sie Ihre Datei umbenennen und auf Speichern klicken.
- Ein Vorschaudialogfeld wie im Screenshot wird angezeigt und zeigt die Daten an, die Sie in Ihr CSV-Format exportieren möchten. Um die Daten zu exportieren, klicken Sie auf OK .
Wenn Sie diese Schritte ausführen, extrahiert Word die Daten im Formular in eine CSV- Datei.CSV-Dateien sind mit Excel kompatibel . Sie geben Ihnen die Freiheit, in jeder Excel-Version darauf zuzugreifen.
Um die verschiedenen Felder innerhalb des Dokuments zu trennen, fügt Word Kommas ein. Excel verwendet diese Kommas, um Daten zu trennen, die zu verschiedenen Zellen gehören.
Option 3: Verwenden von Export zum Speichern von Daten in CSV
Wenn Sie die Option Speichern unter nicht verwenden möchten, sollten Sie die Option Exportieren in Betracht ziehen. So exportieren Sie Daten in eine CSV-Datei.
- Klicken Sie noch in Ihrem Formular auf Datei .
- Wählen Sie die Exportoption .
- Klicken Sie auf Ändern , um den Dateityp, dann auf den Dateitypen, und wählen Sie Plain Text (* .txt). Es ist so einfach, wie es auf dem Screenshot aussieht.
- Klicken Sie auf Speichern unter . Dadurch öffnen Sie das Dialogfeld Speichern unter , in dem Sie die Eigenschaften der Datei bearbeiten können.
- Wählen Sie den bevorzugten Speicherort für Ihre Datei aus.
- Benennen Sie Ihre Datei wie gewünscht und klicken Sie auf Speichern . Dadurch werden die Daten exportiert.
Formulardaten in Excel importieren
Nachdem Sie Ihre Word-Formulardaten in das CSV-Format konvertiert haben, müssen Sie sie im nächsten Schritt in Ihre Excel-Tabelle importieren.
Ihre Datei ist in Excel möglicherweise nicht sichtbar, da Excel standardmäßig nur Excel-Dateien anzeigt. Gehen Sie folgendermaßen vor, um auf Ihre CSV-Datei zuzugreifen.
- Öffnen Sie eine neue Excel-Tabelle.
- Klicken Sie auf Datei > Öffnen .
- Wählen Sie das Symbol Durchsuchen und wählen Sie Alle Dateien in der Dropdown-Liste Typen.
- Suchen Sie den Speicherort der Datei und wählen Sie sie aus.
- Klicken Sie auf Öffnen . Dadurch wird Excel aufgefordert, den Textimport-Assistenten zu öffnen, wie unten gezeigt. Klicken Sie auf Getrennt > Weiter .
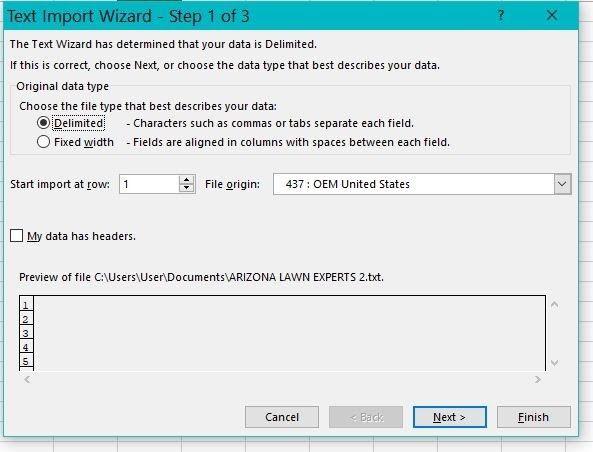
Umgang mit vielen Formularen
Manchmal müssen Sie möglicherweise viele Formulare an einem einzigen Tag konvertieren. Das Durchlaufen dieses gesamten Prozesses kann in diesem Fall anstrengend sein.
Die beste Option ist das Erstellen von Codeverbindungen zur Kalkulationstabelle mithilfe von ADO, wenn Sie mit vielen Formularen arbeiten. ADO (ActiveX Data Object) automatisiert den Übertragungsprozess. Auf diese Weise wird es einfacher, Daten zu übertragen.
Warum diese Methoden verwenden?
Auch wenn das Erlernen dieser neuen Techniken einschüchternd sein kann, werden sie sich auf lange Sicht auszahlen. Mit diesen Methoden können Sie viel Zeit sparen.
Sie erhöhen auch Ihre Genauigkeit bei der Dateneingabe. Auf diese Weise wird das Fehlerrisiko etwas geringer, da Daten von einer Software in eine andere übertragen werden, anstatt sie manuell zu verschlüsseln.
