Ist Ihr virtueller Speicher zu niedrig? Hier erfahren Sie, wie Sie das Problem beheben können!
Fühlt sich Ihre Windows 10-Installation mit der Zeit langsamer an? Du stellst es dir nicht vor. Wenn die Hardwareanforderungen für beliebte Apps steigen, leidet Ihre alternde Hardware.
Oft gibt es einen einfachen Schuldigen: geringes Gedächtnis. Wenn Sie nicht über genügend Systemspeicher verfügen, wird Ihr System beim Versuch, mehrere ressourcenintensive Programme auszuführen, langsamer.
Hier erfahren Sie, wie Sie die Größe Ihres virtuellen Windows 10-Speichers korrigieren, damit diese Probleme verschwinden.
Was ist virtueller Speicher?
Ihr Computer verfügt über zwei Arten von Speicher: Eine Festplatte oder ein Solid-State-Laufwerk und RAM.
Auf Ihrer Festplatte befindet sich Ihr Betriebssystem sowie Ihre Fotos, Musik, Spiele, Dokumente und andere. Ihr RAM speichert programmspezifische Daten. Es ist viel schneller, aber auch flüchtiger und fungiert als Arbeitsspeicherbereich für die Programme und Dateien, die Sie geöffnet haben.
Was ist virtueller Speicher?
Wenn Sie den gesamten für Ihr System verfügbaren RAM verwenden , wird der virtuelle Speicher – auch als Auslagerungs- oder Auslagerungsdatei bezeichnet – verwendet, um eine temporäre Erweiterung bereitzustellen. Der virtuelle Speicher Ihres Systems verwendet dazu einen Teil Ihres Festplattenspeichers, um Ihren RAM effektiv zu erweitern. Dieser virtuelle Speicher ist also äußerst nützlich. Es ermöglicht Ihrem System, mehr Daten für mehr Programme als bisher verfügbar zu verarbeiten.
Ihr Festplattenspeicher (und sogar ein schnelleres Solid-State-Laufwerk) ist jedoch viel langsamer als Ihr superschneller RAM, sodass Ihre Leistung darunter leiden kann.
Wenn Ihr Speicher knapp wird, kommt die Auslagerungsdatei ins Spiel. Einige im RAM gespeicherte Daten werden in die Auslagerungsdatei verschoben, wodurch zusätzlicher Speicherplatz für Hochgeschwindigkeitsspeicherfunktionen bereitgestellt wird.
Der virtuelle Speicher geht zur Neige
Wenn Ihr virtueller Speicher zur Neige geht, wird die folgende Meldung angezeigt:
Ihr System verfügt nur noch über wenig virtuellen Speicher. Windows vergrößert die Auslagerungsdatei für den virtuellen Speicher. Während dieses Vorgangs können Speicheranforderungen für einige Anwendungen abgelehnt werden. Weitere Informationen finden Sie in der Hilfe.
Durch manuelles Erhöhen der Größe Ihrer Auslagerungsdatei wird diese Meldung gemäß der Fehlermeldung verringert. Windows setzt die anfängliche Auslagerungsdatei für den virtuellen Speicher auf die Menge des installierten Arbeitsspeichers. Die Auslagerungsdatei ist mindestens 1,5-mal und höchstens dreimal so groß wie Ihr physischer RAM.
Sie können die Größe Ihrer Auslagerungsdatei mit dem folgenden System berechnen. Ein System mit 4 GB RAM hätte beispielsweise ein Minimum von 1024 x 4 x 1,5 = 6.144 MB [1 GB RAM x installiertes RAM x Minimum]. Das Maximum ist 1024 x 4 x 3 = 12.288 MB [1 GB RAM x Installierter RAM x Maximum].
Dennoch sind 12 GB für eine Auslagerungsdatei enorm. Ich würde nicht empfehlen, die Obergrenze zu verwenden. Warum? Denn sobald Ihre Auslagerungsdatei eine bestimmte Größe überschreitet, wird Ihr System instabil. In diesem Fall handelt es sich bei der Auslagerungsdatei um eine vorübergehende Korrektur.
So erhöhen Sie Ihren virtuellen Speicher
Die natürliche Frage lautet: "Wie viel virtuellen Speicher sollte ich einstellen?"
Hier erfahren Sie, wie Sie die Auslagerungsdatei vergrößern, um die Fehlermeldung zum virtuellen Speicher zu entfernen.
- Gehen Sie zu Systemsteuerung> System und Sicherheit> System .
- Wählen Sie Erweiterte Systemeinstellungen um Ihre Systemeigenschaften zu öffnen. Öffnen Sie nun die Registerkarte Erweitert .
- Wählen Sie unter Leistung die Option Einstellungen . Öffnen Sie die Registerkarte Erweitert . Wählen Sie unter Virtueller Speicher die Option Ändern aus . Hier sind Ihre Optionen für den virtuellen Speicher.
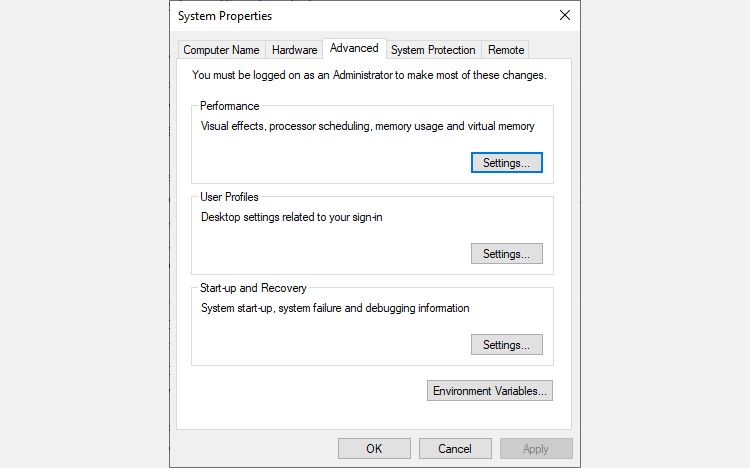
Die Standardoption ist die automatische Verwaltung der Größe der Auslagerungsdatei für alle Laufwerke . Deaktivieren Sie diese Option, um den aktuell ausgegrauten Abschnitt unten zu aktivieren. Wählen Sie das Laufwerk aus, für das Sie die Größe der Auslagerungsdatei bearbeiten möchten. Normalerweise ist dies Ihr Laufwerk C:.
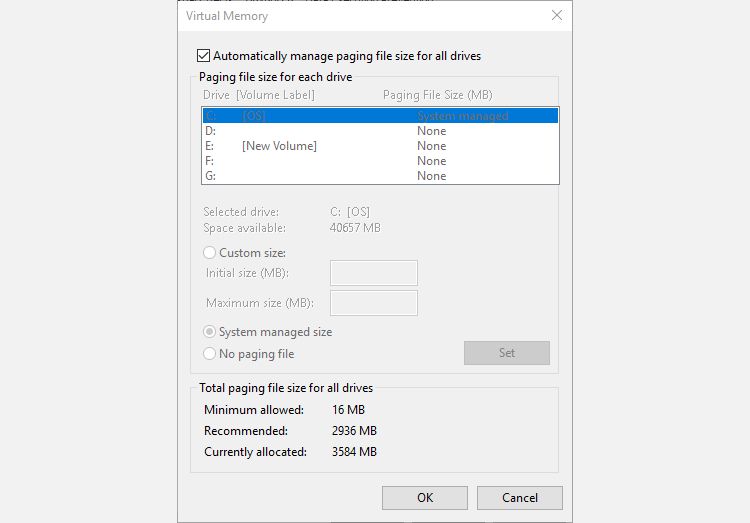
Wählen Sie nun Benutzerdefinierte Größe. Legen Sie die maximale Größe fest, die Sie für Ihre Auslagerungsdatei benötigen, und folgen Sie dabei der empfohlenen Größe für Ihr System. Denken Sie daran, dass Windows die Größe der Auslagerungsdatei auf das Dreifache der Größe Ihres installierten Arbeitsspeichers beschränkt. Dies dient zur Gewährleistung der Systemstabilität. Stellen Sie die Anfangsgröße auf die aktuell zugewiesene Größe ein (siehe unten).
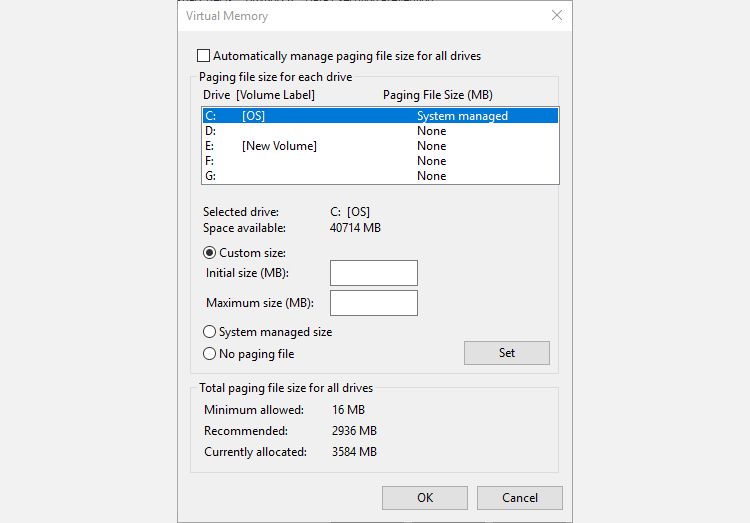
Klicken Sie auf Festlegen und anschließend auf OK . Sie haben die Größe des virtuellen Speichers Ihres Systems erfolgreich erhöht. +1 Wissen für den Tag!
Beachten Sie, dass Windows keine Warnung für die Vergrößerung der Auslagerungsdatei (virtueller Speicher) anzeigt, Systemwarnungen jedoch für die Verkleinerung angezeigt werden. Ein plötzlicher Rückgang kann zu Systemschäden führen.
Andere Möglichkeiten zur Erhöhung Ihres virtuellen Speichers
Wenn Sie feststellen, dass Ihr System nach der Anpassung der Größe der Auslagerungsdatei immer noch langsam läuft, müssen Sie ein Upgrade Ihres Arbeitsspeichers in Betracht ziehen.
Ein Upgrade Ihres Arbeitsspeichers ist die einzige Möglichkeit, Ihren virtuellen Speicher zu vergrößern, indem Sie den für das System verfügbaren Gesamtspeicher erhöhen. Auf diese Weise können Sie das Problem des virtuellen Speichers während des Vorgangs verringern und möglicherweise auch die Systemgeschwindigkeit steigern.
Es gibt unzählige Tutorials, die Ihnen bei dieser Aufgabe helfen, sowohl Text als auch Video. Viele finden Sie speziell für Ihr Gerät. Ein guter Ort, um kompatiblen RAM herauszufinden, ist PC Part Picker .
Was sind die besten Einstellungen für den virtuellen Speicher?
Ich neige dazu, meine Einstellungen für den virtuellen Speicher in Ruhe zu lassen. Windows 10 verwaltet Ihren physischen Speicher und Ihren virtuellen Speicher zusammen mit diesem. Wenn Sie das Speicherlimit für Auslagerungsdateien weiterhin erreichen, sollten Sie ein Upgrade Ihres RAM in Betracht ziehen. Dies wird einen großen Unterschied machen, insbesondere bei älteren Systemen.
