Kann eine OneDrive-Datei oder einen OneDrive-Ordner nicht gelöscht werden? Hier ist, was zu tun ist
OneDrive ist bei Windows 10-Benutzern aufgrund seiner Fähigkeit, viele Geräte zu verbinden und Dateien zwischen ihnen zu synchronisieren, sehr beliebt. Es wird jedoch gelegentlich auf Probleme stoßen und Sie daran hindern, Dateien oder Ordner zu löschen.
Wenn Ihnen das passiert, machen Sie sich keine Sorgen. Sehen wir uns stattdessen alle Lösungen an, die Sie verwenden können, um zu vermeiden, dass Ihr Cloud-Speicher mit veralteten oder unnötigen Dateien und Ordnern gefüllt wird.
1. Stellen Sie sicher, dass die Datei zuerst geschlossen ist
Es ist möglich, dass Sie die Datei nicht löschen können, weil sie gerade von einem Programm verwendet wird. Stellen Sie sicher, dass Sie die Datei auf Ihrem Gerät geschlossen haben, und bitten Sie andere Benutzer in Ihrem Netzwerk, sie zu schließen. Überprüfen Sie außerdem, ob Sie die Datei für andere Personen freigegeben haben, und beenden Sie die Freigabe der Datei, falls erforderlich.
2. Überprüfen Sie die Berechtigungen Ihrer Datei und Ihres Ordners
Wenn der Ordner von einer anderen Person für Sie freigegeben wurde, verfügen Sie möglicherweise nicht über die erforderliche Berechtigung, um ihn aus OneDrive zu löschen. Sie können den Administrator bitten, Ihnen die Erlaubnis zu erteilen oder die Datei für Sie zu löschen.
3. Versuchen Sie, die Datei von einem anderen Gerät zu löschen
Wenn Sie der Administrator der Datei sind oder die erforderliche Berechtigung haben, die Datei aber immer noch nicht löschen können, können Sie versuchen, sie auf einem anderen Gerät zu löschen. Da alle OneDrive-Dateien und -Ordner überall synchronisiert werden, können Sie eine Datei von Ihrem Telefon oder einem anderen Laptop löschen.
4. Benennen oder verschieben Sie die Datei oder den Ordner
Dies ist ein seltsamer Trick, aber durch Ändern des Dateinamens können Sie manchmal eine ansonsten nicht löschbare Datei löschen. Sie müssen lediglich den Namen der Datei ändern und versuchen, sie zu löschen.
Wenn dies nicht funktioniert, können Sie auch versuchen, die Datei zu verschieben, was bei einigen Personen funktioniert. Schneiden Sie die Datei aus, die Sie nicht löschen können, fügen Sie sie außerhalb des OneDrive-Ordners ein und versuchen Sie dann erneut, sie zu löschen.
5. OneDrive-Synchronisierung anhalten
Wenn OneDrive den Ordner gerade synchronisiert, verhindert es, dass Sie ihn löschen, während er funktioniert. Sie können die Synchronisierung jedoch vorübergehend stoppen und die Datei löschen.
Führen Sie diese Schritte aus, um die Synchronisierung von OneDrive zu stoppen und den Ordner zu löschen:
- Klicken Sie mit der rechten Maustaste auf das OneDrive- Symbol in der Taskleiste.
- Wählen Sie Hilfe & Einstellungen .
- Klicken Sie auf Synchronisierung anhalten und wählen Sie aus, wie lange Sie sie anhalten möchten.
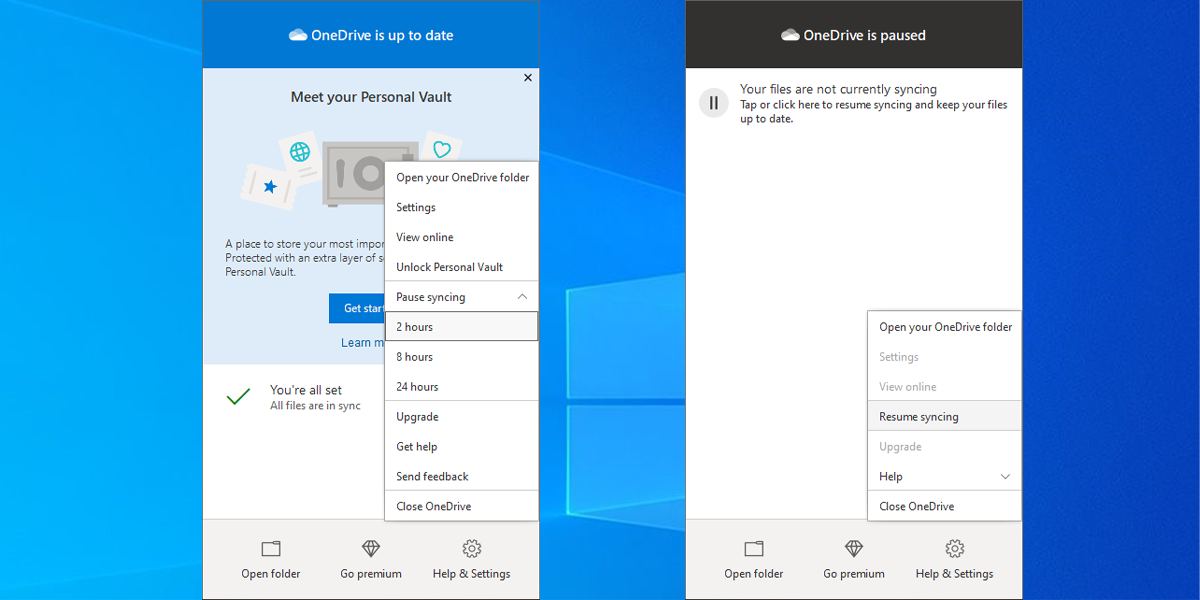
Warten Sie einige Augenblicke, nachdem Sie die Synchronisierung von OneDrive angehalten haben, und versuchen Sie, die Datei zu löschen. Wenn Sie die Synchronisierung fortsetzen möchten, nachdem Sie die Datei gelöscht haben, gehen Sie zu Hilfe & Einstellungen > Synchronisierung aufheben .
6. Dateien bei Bedarf deaktivieren
Mit der Funktion Files on Demand von OneDrive können Sie Ihre Dateien oder Ordner in der Cloud aufbewahren und von Ihren Geräten aus darauf zugreifen, ohne sie zuerst herunterzuladen. Dies ist eine großartige Option, wenn Sie Speicherplatz auf Ihrer Festplatte oder SSD sparen möchten: Sie können jedoch möglicherweise das Löschen einer Datei verhindern. So schalten Sie es aus:
- Klicken Sie mit der rechten Maustaste auf das OneDrive- Symbol in der Taskleiste.
- Klicken Sie auf Hilfe & Einstellungen > Einstellungen .
- Wählen Sie die Registerkarte Einstellungen .
- Deaktivieren Sie Speicherplatz sparen und laden Sie Dateien herunter, während Sie sie verwenden . Wenn die Option bereits deaktiviert ist, aktivieren und deaktivieren Sie sie erneut.
- Klicken Sie auf OK , um die Änderungen zu speichern.
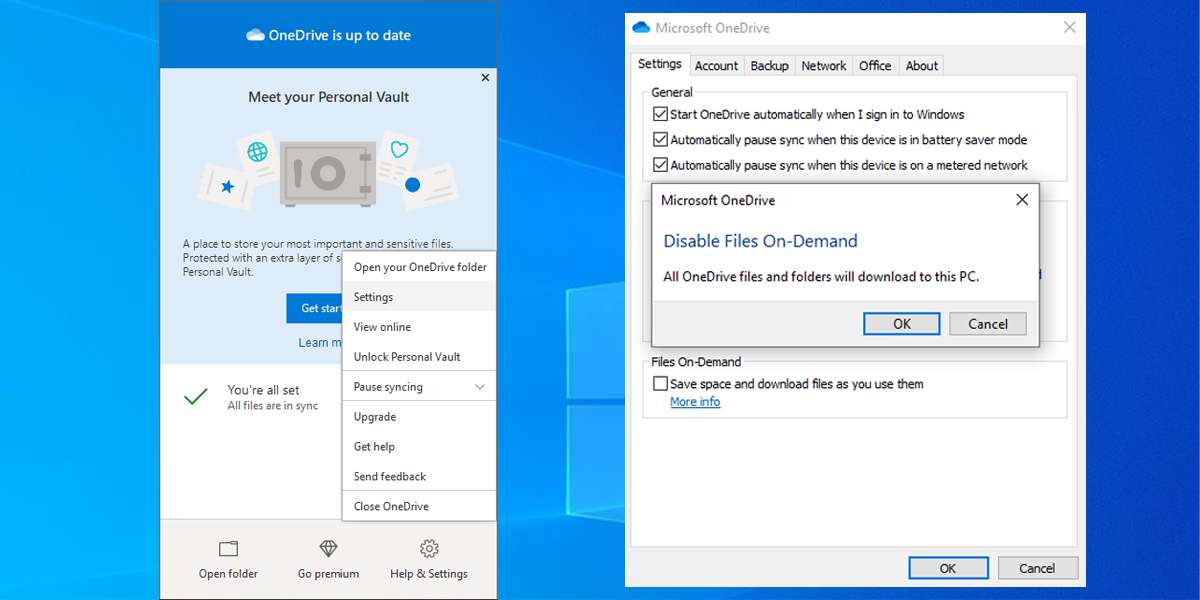
Nachdem Sie die Datei erfolgreich gelöscht haben, führen Sie die Schritte erneut durch und aktivieren Sie Files on Demand erneut .
7. OneDrive zurücksetzen
Wenn Sie immer noch keine Dateien von Ihrem OneDrive löschen können, sollten Sie es zurücksetzen. Glücklicherweise werden durch das Zurücksetzen von OneDrive keine Ihrer Ordner oder Dateien entfernt. Es werden jedoch alle aktuellen Synchronisierungsverbindungen getrennt, sodass Sie die Ordner, die Sie synchronisieren möchten, erneut hinzufügen müssen.
So setzen Sie OneDrive zurück:
- Öffnen Sie die OneDrive- App.
- Klicken Sie oben rechts auf das Drei- Punkte-Menü.
- Wählen Sie Einstellungen .
- Klicken Sie unten im Menü auf Jetzt zurücksetzen.
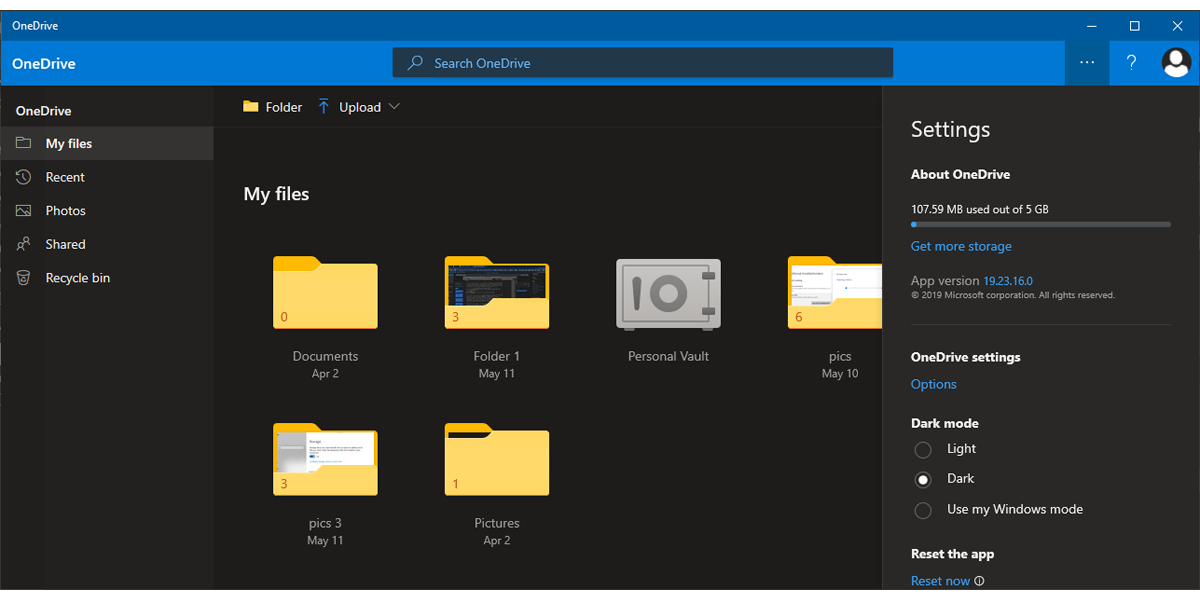
Löschen Sie OneDrive-Dateien erneut
Wenn Sie über die entsprechende Berechtigung verfügen und die Datei immer noch nicht löschen können, können Sie eine der ungewöhnlichen Korrekturen ausprobieren und die Datei umbenennen oder ausschneiden und außerhalb von OneDrive einfügen. Wenn das Problem dadurch nicht behoben wurde, können Sie die App zurücksetzen oder ihre Einstellungen neu konfigurieren.
