So verwenden Sie Keynote auf dem iPad, um einfache Videoanimationen zu erstellen
Das iPad und das iPad Pro sind großartige Geräte für alle möglichen kreativen Aufgaben. Und obwohl sie robuste Tools für Jobs wie Videobearbeitung bieten, fühlen Sie sich möglicherweise ausgeschlossen, wenn Sie ein neuerer Editor sind.
Wie sich herausstellt, können Sie mit der Keynote-App von Apple grundlegende Animationen erstellen. Mit etwas Geduld und Know-how können diese toll aussehen und deine ersten Videos auf das nächste Level heben.
Hier ist eine kurze Anleitung zum Erstellen einiger einfacher Animationen in Keynote, um Ihnen den Einstieg zu erleichtern.
1. So erstellen Sie Titelkarten in Keynote
Titelkarten sind eine großartige Möglichkeit, Ihre Videoqualität vom Amateur-Videomacher bis zum angehenden Profi zu verbessern. Sie lassen Ihre Videos besser aussehen und bieten dem Betrachter gleichzeitig einen schönen Übergang, wenn Sie mehrere Segmente haben.
Der erste Schritt besteht darin, eine neue Präsentation in Keynote zu erstellen. Stellen Sie sicher, dass Sie eine leere Präsentation verwenden; Andernfalls müssen Sie alle Boxen und Bilder löschen. Ändern Sie als Nächstes den Hintergrund in eine hellgrüne Farbe. Der genaue Farbton spielt keine Rolle, solange es sich um einen "grünen Bildschirm" handelt.
Klicken Sie auf das Plus- Symbol und ziehen Sie ein Textfeld aus den Optionen auf die Präsentationsfläche. Stellen Sie die gewünschte Schriftart, Größe und Farbe ein und ziehen Sie dann das Textfeld an die gewünschte Stelle.
Tippen Sie als Nächstes auf das Textfeld, und eine Liste mit Optionen wird angezeigt. Wählen Sie Animieren aus dieser Liste aus.
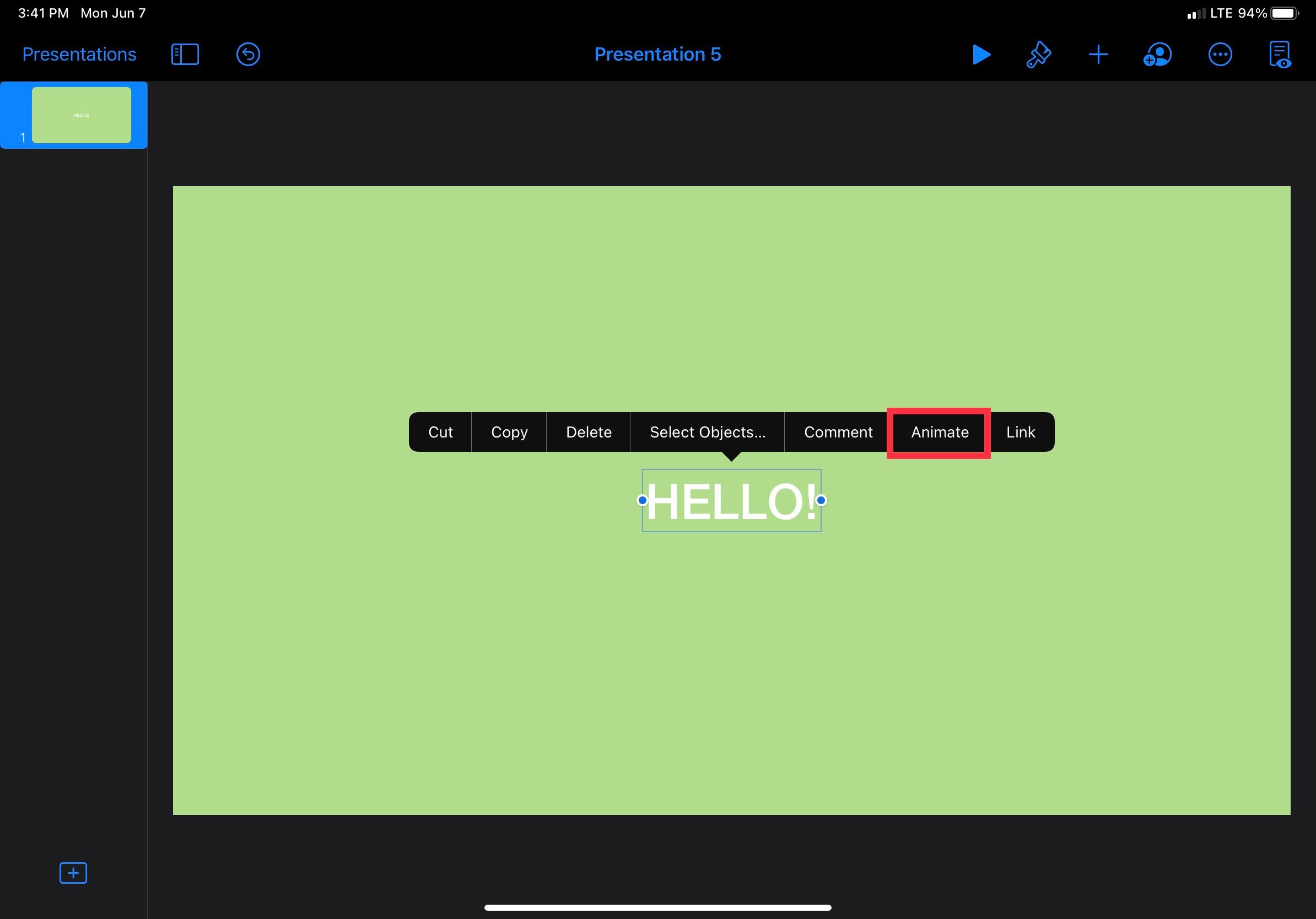
Unten erscheint ein Feld mit drei Optionen: Build In , Action und Build Out . Für diese Animation müssen Sie auf Build In tippen.
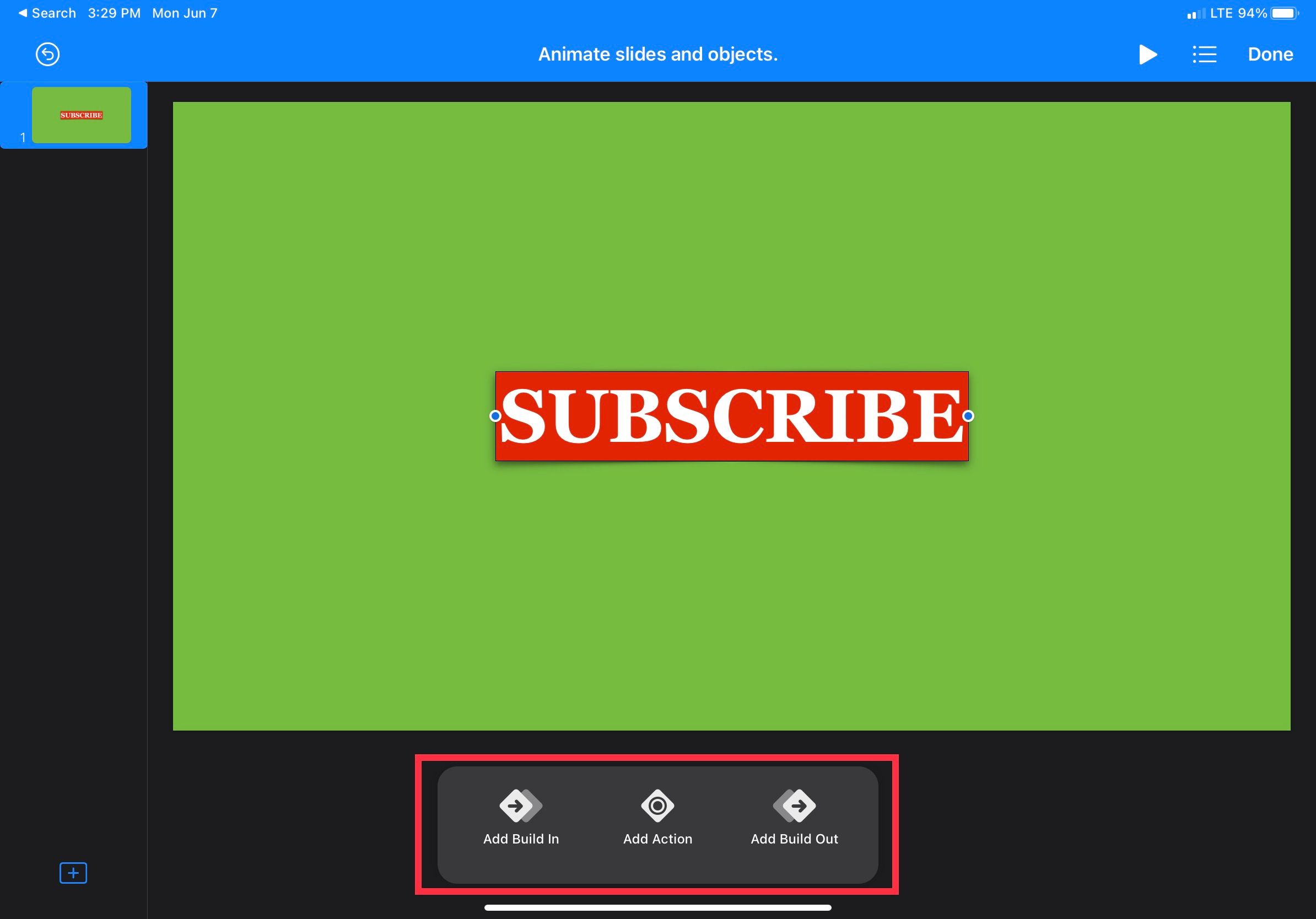
Unten sehen Sie mehrere Animationsvoreinstellungen, jede mit eigenem visuellen Stil und Bewegungsmuster. Fade and Move ist eine ausgezeichnete Option für Anfänger. Tippen Sie darauf, um die Animation auf Ihr Textfeld anzuwenden.
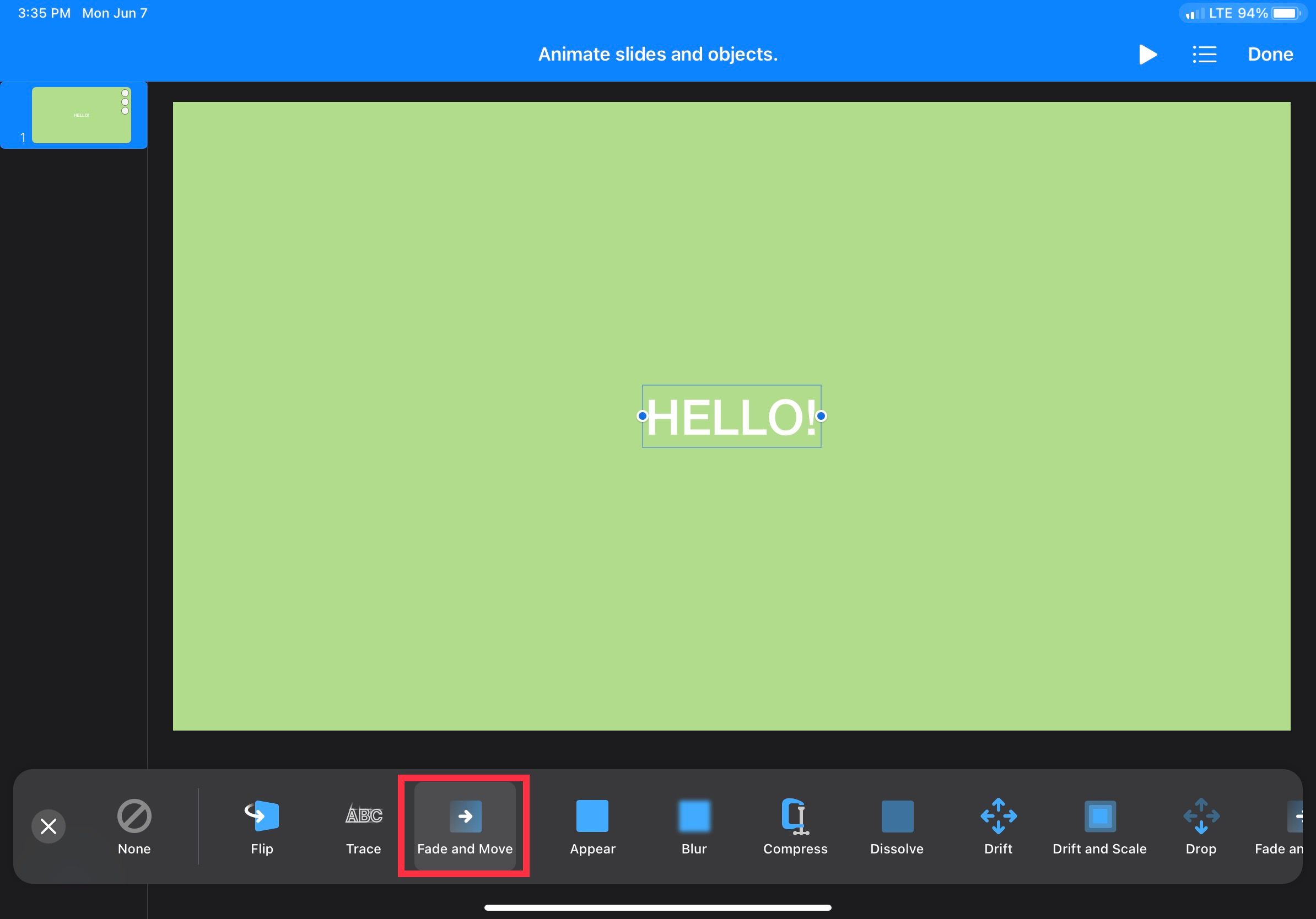
Verlassen Sie das Menü und Sie werden sehen, dass Fade and Move die Schaltfläche Build In ersetzt hat . Tippen Sie erneut darauf, und Sie können Parameter wie die Richtung des Textes einstellen und ob er beim Eintreffen springt.
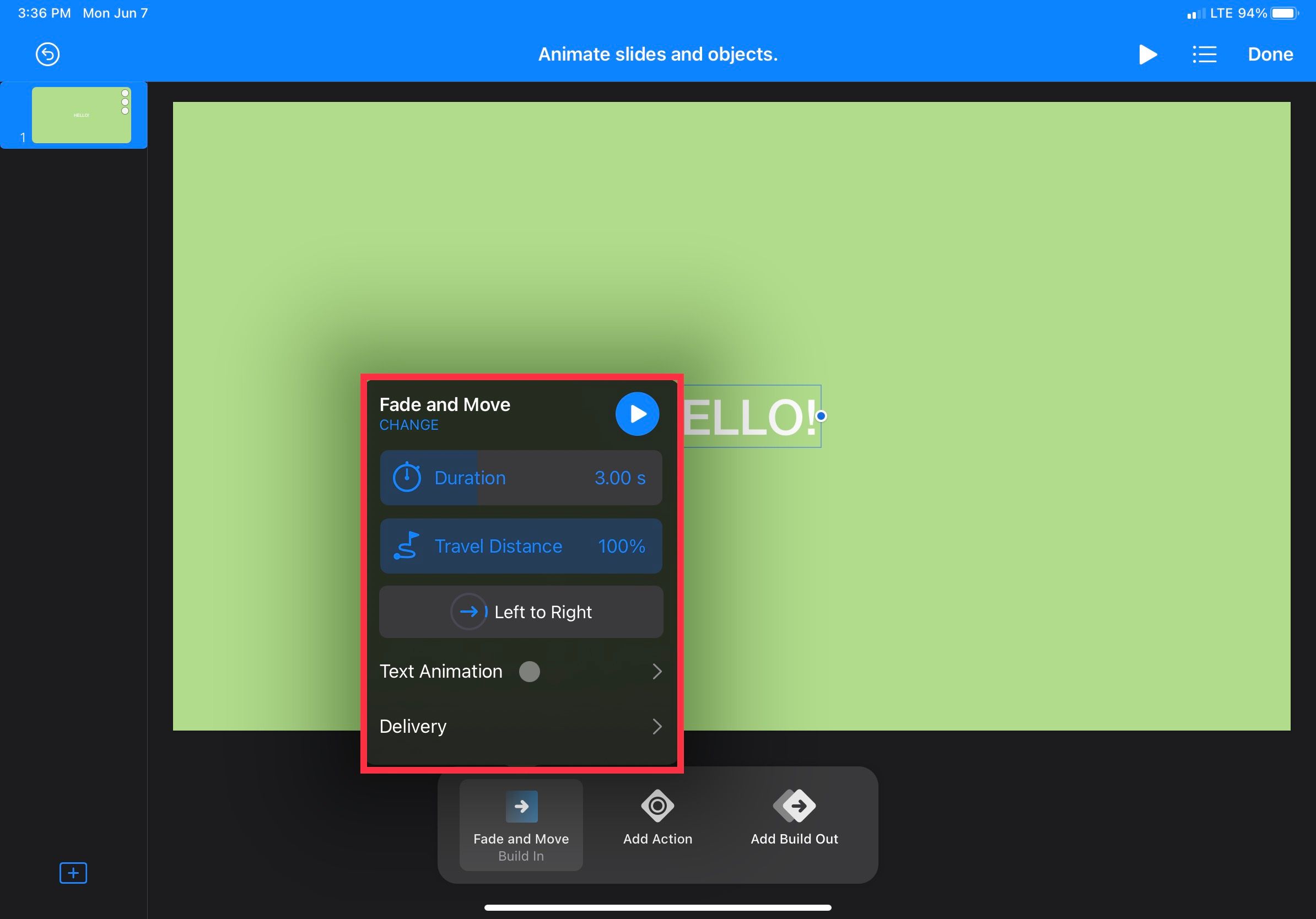
Das ist alles: Sie haben jetzt eine einfache Einblendung für Titelkarten. Sie können diese auf die nächste Ebene bringen, indem Sie Formen animieren, die mit dem Text eingeblendet werden, sodass er einen eigenen Hintergrund hat.
2. Hinzufügen einer Schaltfläche zum Abonnieren
Das Erstellen einer Schaltfläche zum Abonnieren ist ein Muss, wenn Sie einen YouTube-Kanal starten möchten , und das Erstellen einer schnellen Animation für einen ist in Keynote sehr einfach. Wiederholen Sie die Schritte von oben, um einen grünen Hintergrund und ein Textfeld zu erstellen. Stellen Sie sicher, dass dieses Textfeld groß ist und einen roten Hintergrund und eine weiße Schrift hat (um der YouTube-Ästhetik zu entsprechen).
Wählen Sie es dann aus und tippen Sie auf Animieren . Für dieses müssen Sie ein Build-In, eine Aktion und ein Build-Out hinzufügen. Scrollen Sie für das Build-In ganz nach rechts und wählen Sie den Trace- Effekt aus. Dadurch erhalten Sie eine coole und komplex aussehende Einblendung Ihres Abonnieren-Buttons. Es ist die perfekte Ästhetik für Tech-Kanäle und dergleichen.
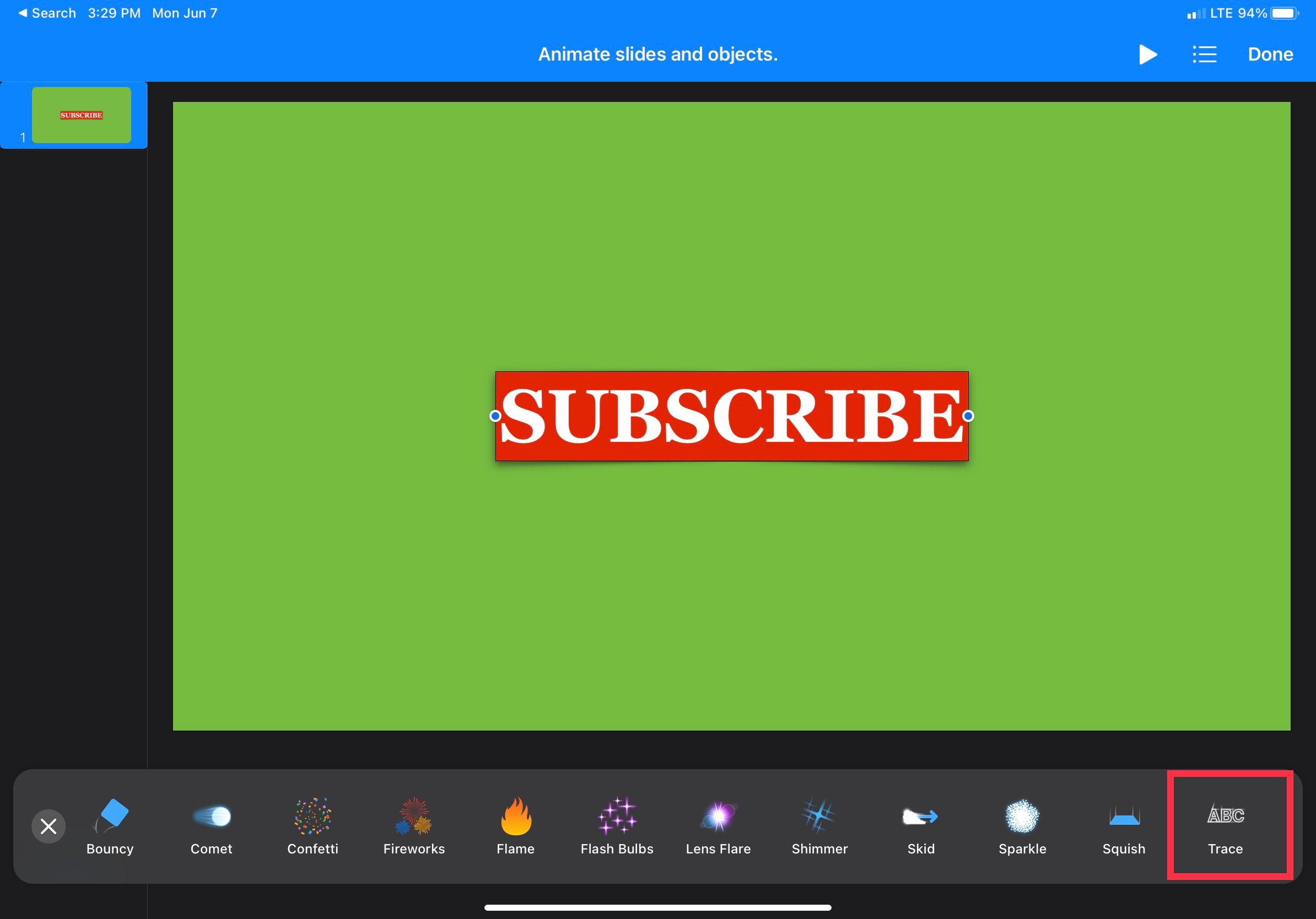
Nach dem build-in, traf auf das Aktionssymbol. Wählen Sie von hier aus zwischen Pop oder Pulse , je nachdem, wie viele "Tastendrücke" Sie möchten. Nach der Auswahl können Sie das X drücken und die Parameter für Dauer und Skala nach Ihren Wünschen ändern.
Schließlich ist es an der Zeit, den Aufbau hinzuzufügen. Wählen Sie für diese Animation erneut Trace aus , damit die Bildsprache konsistent ist. Wenn Ihnen die Trace-Animation nicht gefällt, wählen Sie aus einigen der anderen großartigen Optionen. Stellen Sie nur sicher, dass der Einbau und der Ausbau gleich sind, damit es einheitlich ist.
Sie sind fertig! In nur wenigen Minuten haben Sie sich einen stilvollen und unkomplizierten Abo-Button erstellt.
So fügen Sie Ihrem Video-Editor Ihre Keynote-Animationen hinzu
Nun, da Sie diese Animationen in Keynote haben, wie verwenden Sie sie eigentlich in Ihrem Video? Sie müssen sie aus Keynote exportieren, sobald Sie damit zufrieden sind.
Klicken Sie dazu oben rechts auf die Schaltfläche mit den drei Punkten und wählen Sie Exportieren . Wählen Sie als Nächstes aus, dass die Präsentation als Film exportiert werden soll. Im folgenden Menü können Sie die Auflösung, die FPS (Bilder pro Sekunde) und die Verzögerung für Übersetzungen und Taps festlegen, falls Sie diese nicht während der Animation festgelegt haben.
Speichern Sie das Video von dort aus in Ihren Dateien oder senden Sie es direkt an Ihre iPad-Video-Editor-App . Sehen wir uns in diesem Beispiel an, wie Sie die Datei in LumaFusion laden und zum Laufen bringen. Wählen Sie beim Exportieren die Option An LumaFusion senden, damit es automatisch im LumaFusion-Editor angezeigt wird.
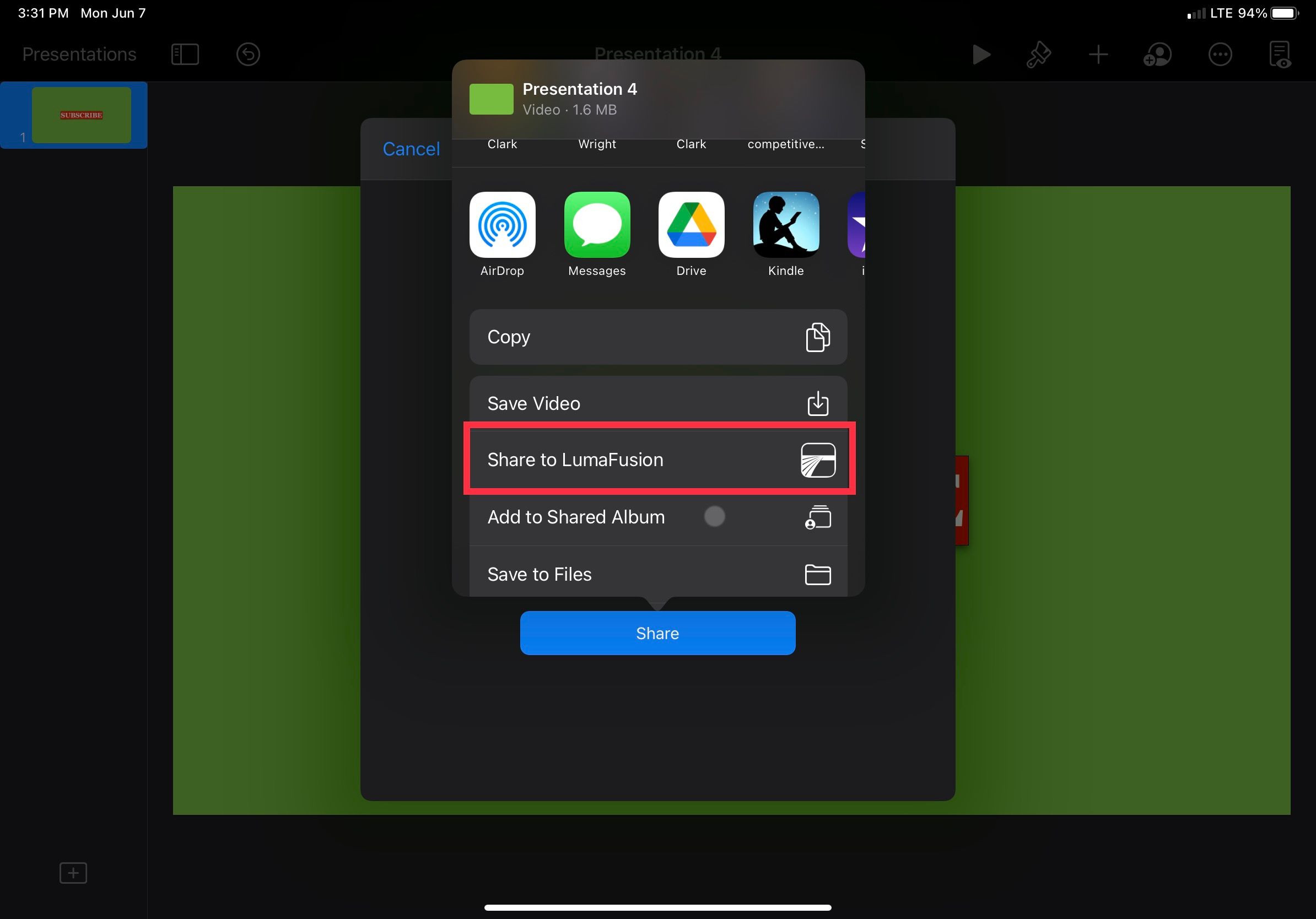
Öffnen Sie als Nächstes LumaFusion und fügen Sie dann das Animationsvideo zur Timeline hinzu. Tippen Sie, während das Video noch in der Timeline ausgewählt ist, auf das Stiftsymbol am unteren Bildschirmrand. Dadurch gelangen Sie in das Effektmenü.
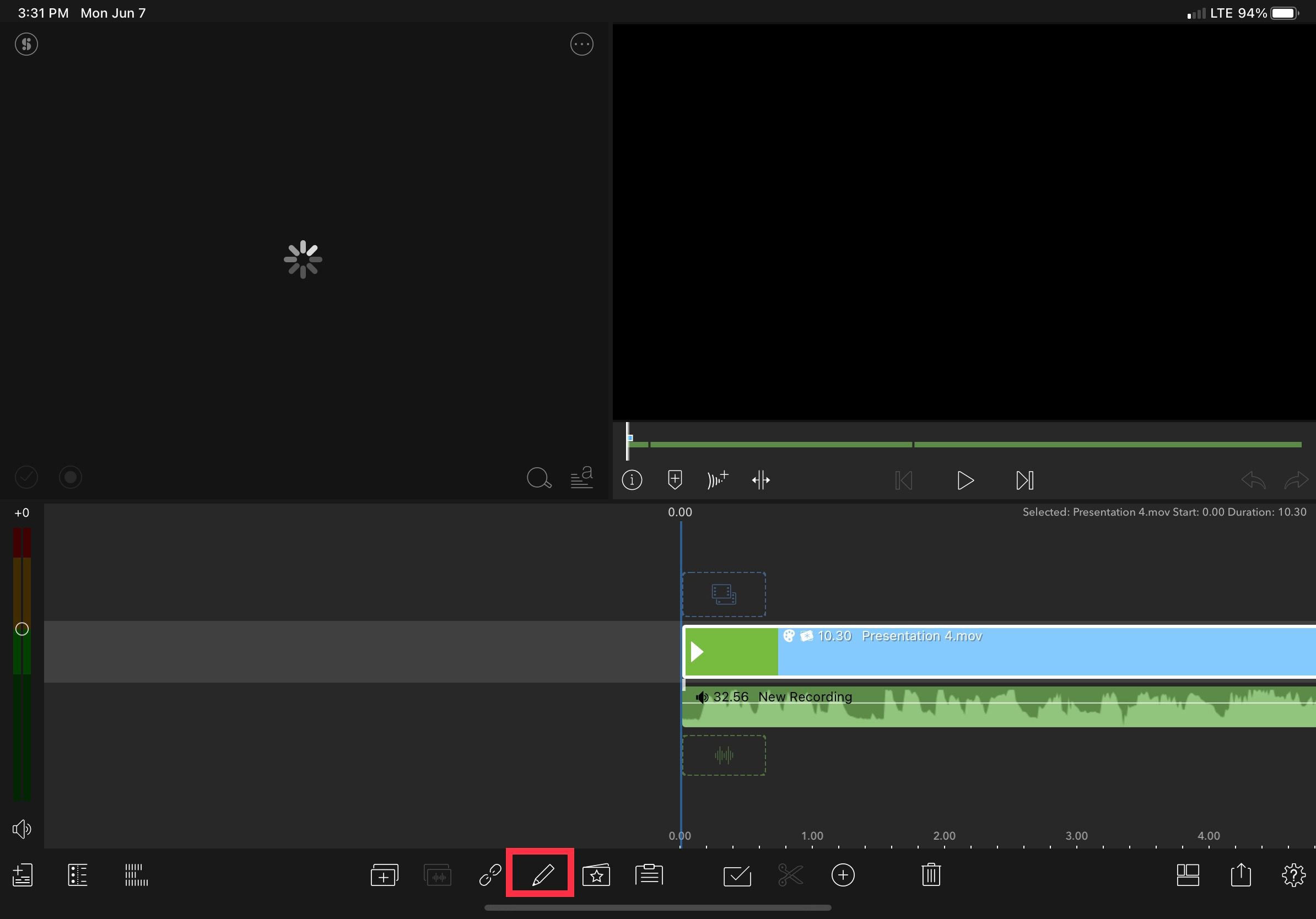
Oben rechts auf dem Bildschirm sehen Sie mehrere Symbole. Diese öffnen verschiedene Menüs für die verschiedenen Arten von Effekten, die LumaFusion über Ihre Videodateien legen kann.
Wählen Sie die zweite von ganz rechts aus, die wie ein Schlüsselloch aussieht. Der erste Effekt heißt Green Screen Key . Tippen Sie darauf und der grüne Hintergrund Ihrer Animation wird automatisch entfernt. Aus diesem Grund war es wichtig, den Greenscreen früher hinzuzufügen; ohne dies wäre es schwieriger, die Animation vom Hintergrund zu trennen.
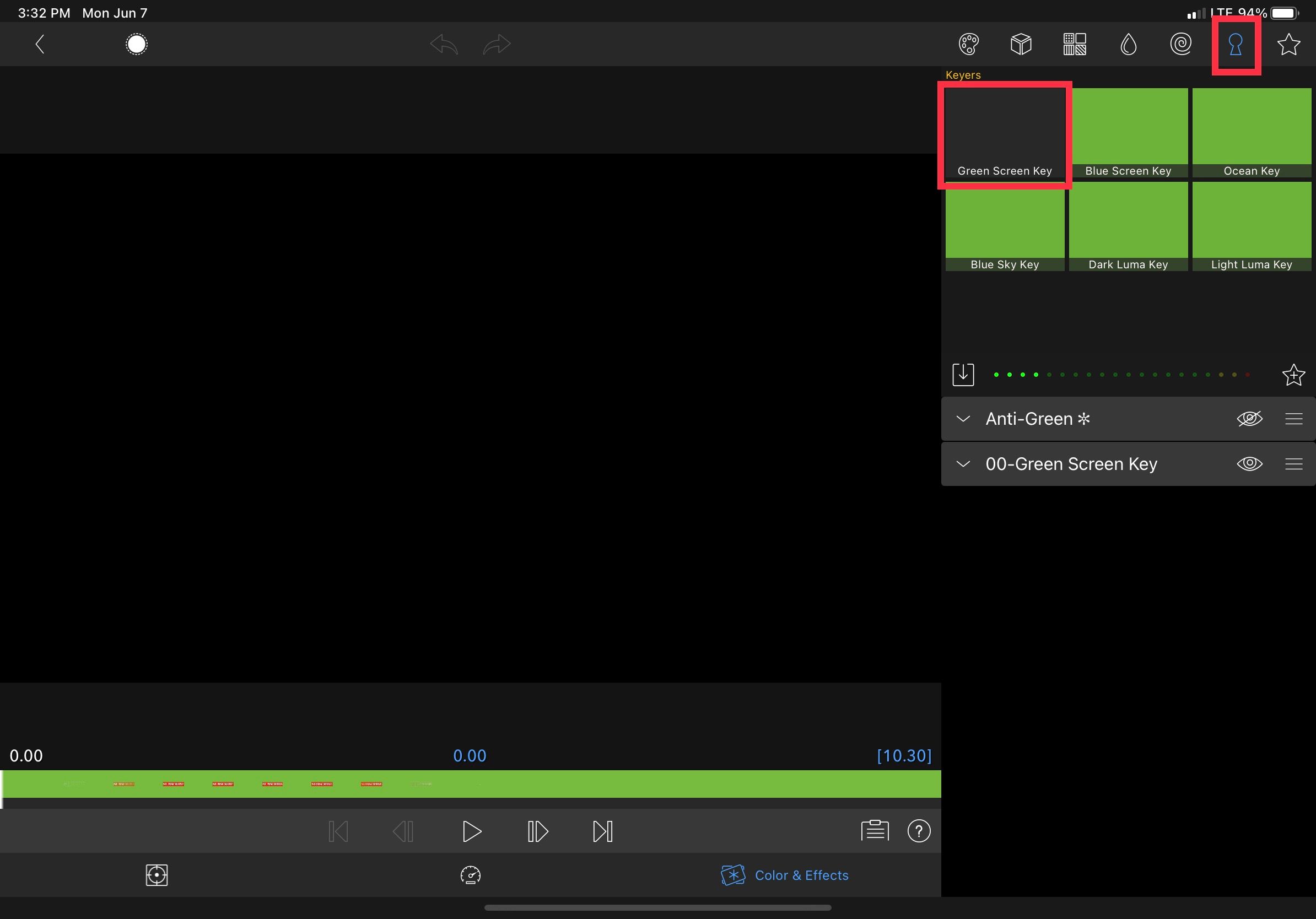
So sind Sie alle mit einer ausgefallenen Animation für Ihre Videos ausgestattet. Es hat nur ein paar Minuten gedauert, war nicht überwältigend und sieht toll aus.
Animation leicht gemacht mit Keynote auf dem iPad
Animation muss für neue Videomacher nicht beängstigend sein, insbesondere wenn Sie auf einem iPad arbeiten. Mit Keynote können Sie schnell und effektiv einfache Animationen mit grünem Hintergrund erstellen. Dann können Sie diese Animationen ganz einfach in Ihren bevorzugten Videoeditor exportieren. Mit den integrierten Greenscreen-Key-Effekten zum Entfernen des Hintergrunds können Sie Ihren Videos mit geringem Aufwand ein professionelles Aussehen verleihen.
Es gibt viele Möglichkeiten mit Keynote, also haben Sie keine Angst zu experimentieren und sehen Sie, welche coolen Visuals Sie sich einfallen lassen. Mit zunehmender Erfahrung können Sie komplexe Grafiken hinzufügen und sogar ganze animierte Videos innerhalb der App erstellen.
