Lassen Sie verschachtelte Excel-IF-Anweisungen mit mehreren Bedingungen für Sie arbeiten
Mit IF-Anweisungen in Excel können Sie Bedingungen für Ihre Formel festlegen und ihr mitteilen, was ausgegeben werden soll, wenn die Bedingung erfüllt ist oder nicht.
Sie können Ihre IF-Anweisungen auf die nächste Ebene bringen, indem Sie sie ineinander verschachteln. Neugierig wie? Lesen Sie weiter, um es herauszufinden!
Was sind IF-Anweisungen in Excel?
Eine IF-Anweisung oder eine IF-Funktion ist eine dieser Funktionen in Excel, die das Potenzial hat, Ihre Formel auf die nächste Stufe zu heben und anspruchsvollere Aufgaben zu ermöglichen. Mit der IF-Funktion können Sie eine Bedingung oder einen logischen Test in Ihre Formel schreiben.
Wenn der Wert den logischen Test besteht, gibt die Formel die erste Ausgabe zurück. Wenn dies nicht der Fall ist, gibt die Formel eine andere Ausgabe zurück. Diese beiden ifs bilden die IF-Funktion. Das Tolle an der IF-Funktion ist, dass Sie sie in sich selbst verschachteln können, wodurch Sie mehrere Bedingungen für Ihre Formel erstellen können.
Bevor wir zu verschachtelten IF-Anweisungen kommen, hier eine einfache: Wenn Sie bereits mit der IF-Funktion vertraut sind, fahren Sie mit dem nächsten Abschnitt fort. Wenn nicht, lesen Sie unseren Leitfaden zu IF-Anweisungen und deren Verwendung in Excel .
Beispiel für eine Excel-IF-Anweisung
Lassen Sie uns zunächst eine grundlegende IF-Anweisung in Excel ausführen. Angenommen, Sie haben die Noten einiger Schüler und möchten, dass Excel feststellt, ob sie bestanden oder, Gott bewahre, nicht bestanden haben. Die Noten sind von 20 und die Mindestnote für das Bestehen ist 12.
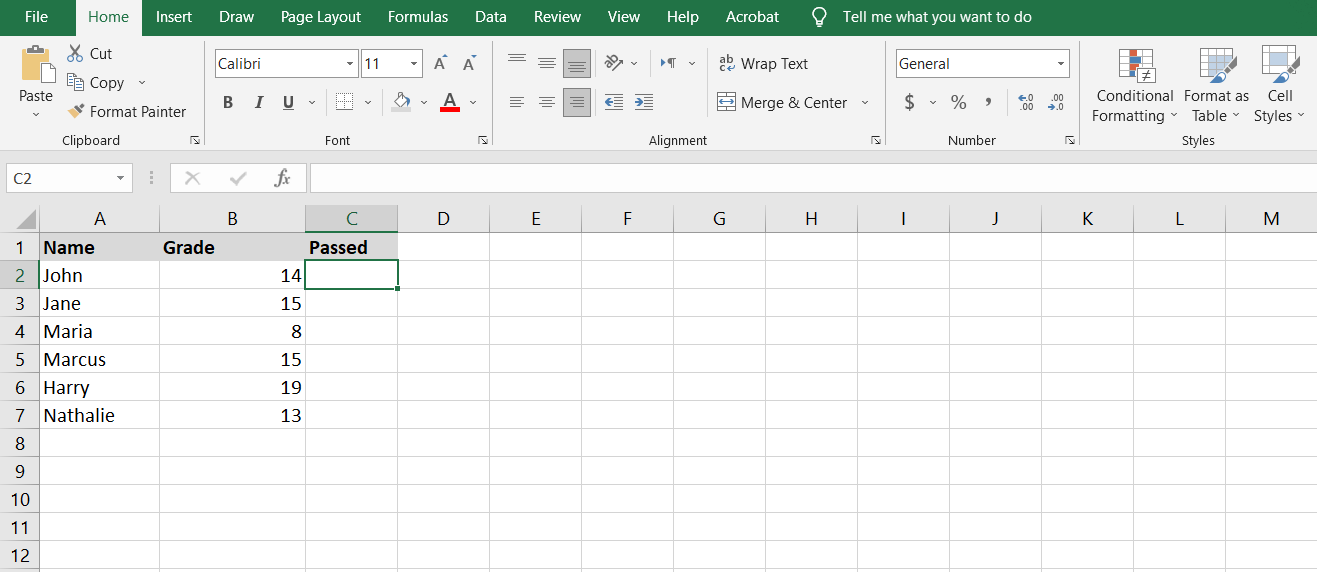
Um dies zu erreichen, müssen Sie eine IF-Anweisung schreiben, die einen logischen Test durchführt, ob die Note des Schülers über der Mindestnote für das Bestehen liegt oder nicht. Wenn dies der Fall ist, gibt die Formel Yes zurück , wenn dies nicht der Fall ist, gibt die Formel No zurück .
- Wählen Sie Zelle C2 aus .
- Geben Sie in der Bearbeitungsleiste die folgende Formel ein:
=IF(B2>12, "Yes", "No")Denken Sie daran, dass nach dem logischen Test der erste Wert wahr ist und der zweite falsch ist.
- Drücken Sie die Eingabetaste . Excel wird nun feststellen, ob der Schüler bestanden hat oder nicht.
- Greifen Sie den Füllgriff und ziehen Sie ihn über die restlichen Zellen von B2 bis B7 .
- Beobachten Sie, wie sich das Schicksal der Schüler entscheidet.
Verschachtelte IF-Anweisungen in Excel
Eine verschachtelte IF-Anweisung tritt auf, wenn einer der Werte in der IF-Anweisung selbst eine andere IF-Anweisung ist. Als Ergebnis haben wir eine verschachtelte IF-Anweisung, die mit dieser zweiten IF-Anweisung gebildet wird.
Sie können IF-Anweisungen so lange ineinander verschachteln, bis alle Ihre Bedingungen in der Formel definiert sind. Es ist am besten, eine Art Ordnung zu haben, da man sich in diesen Nestern leicht verirren kann.
Beispiel für eine verschachtelte IF-Anweisung 1
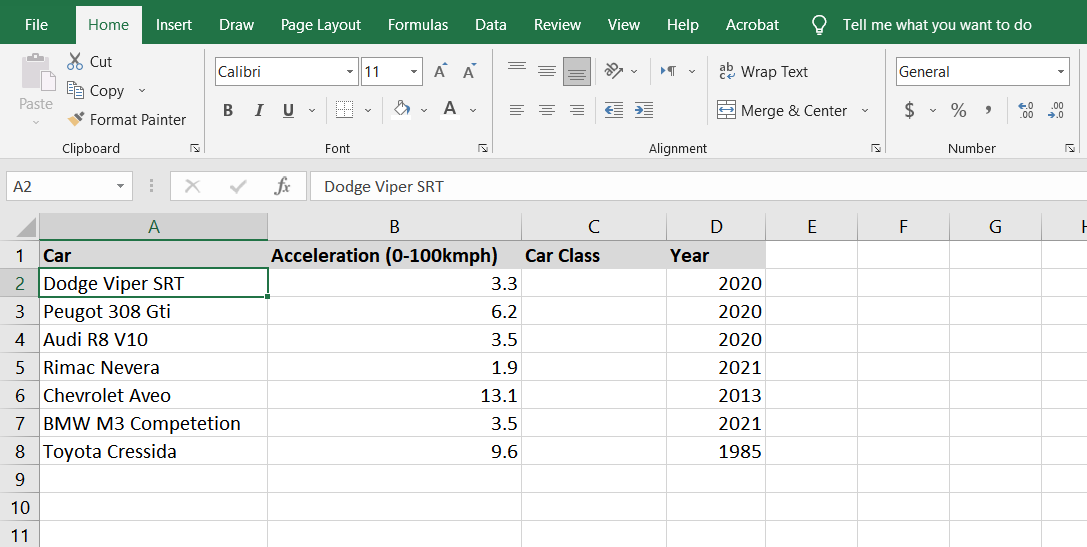
In diesem ersten Beispiel haben wir eine Liste von Autos und ihren Attributen sowie eine Liste von Autoklassen. In diesem Szenario wollen wir diese Autos in Klassen einteilen, die darauf basieren, wie schnell sie von 0 auf 100 km/h beschleunigen können. Sie können den Beispiel-Klassenleitfaden in der Abbildung unten sehen.
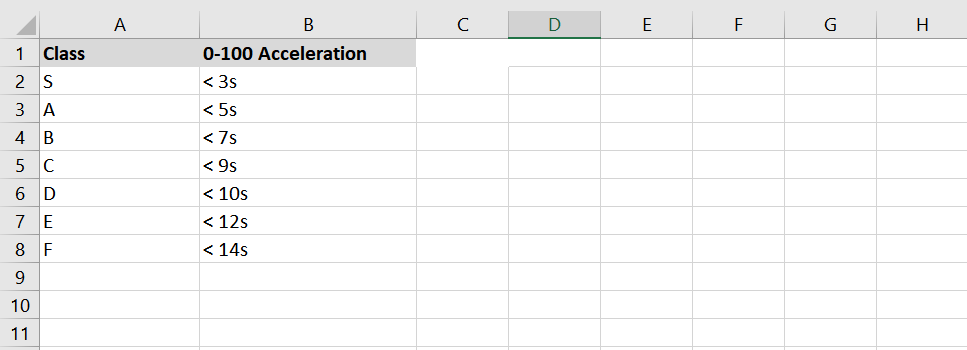
Nun zurück zum Hauptdatenblatt. Das Ziel hier ist es, eine Formel zu schreiben, die die Fahrzeugklasse ausgibt, indem sie ihre Beschleunigung liest. Im Wesentlichen prüft die Formel, ob die Beschleunigung weniger als 3 Sekunden beträgt. Wenn ja, dann ist das Auto definitiv ein S-Klasse-Auto.
Wenn es jedoch nicht kleiner als 3 war, dann prüft die Formel, ob es kleiner als 5 ist. Dieser Test, gekoppelt mit dem ersten Test, prüft tatsächlich, ob der Beschleunigungswert zwischen 3 und 5 liegt, was anzeigen würde, ob die Auto ist A-Klasse oder nicht.
Diese Tests gehen weiter und weiter und mit jeder IF-Anweisung wird die vorherige IF-Anweisung eliminiert. Die Formel testet schließlich den Beschleunigungswert für jede Klasse, und wenn das Auto zu keiner dieser Klassen passt (was eine Beschleunigung von mehr als 14 Sekunden bedeutet), gibt die Formel „Keine Klasse“ aus.
=IF(B2<3,"S",IF(B2<5,"A",IF(B2<7,"B",IF(B2<9,"C",IF(B2<10,"D",IF(B2<12,"E",IF(B2<14,"F","No Class")))))))In diesem Fall ist value_if_false eine weitere IF-Anweisung. Dies wird sieben Mal wiederholt, bis in der letzten Anweisung der Wert bei false zu No Class wird. Lassen Sie uns diese Formel verwenden.
- Wählen Sie Zelle C2 aus .
- Geben Sie in der Bearbeitungsleiste die folgende Formel ein:
=IF(B2<3,"S",IF(B2<5,"A",IF(B2<7,"B",IF(B2<9,"C",IF(B2<10,"D",IF(B2<12,"E",IF(B2<14,"F","No Class"))))))) - Drücken Sie die Eingabetaste . Die Formel bestimmt nun die Klasse des ersten Autos.
- Greifen Sie den Füllgriff und ziehen Sie ihn über den Rest der Zellen ( C2 bis C8 ).
- Beachten Sie, wie die Excel-Formel die Klasse jedes Autos bestimmt.
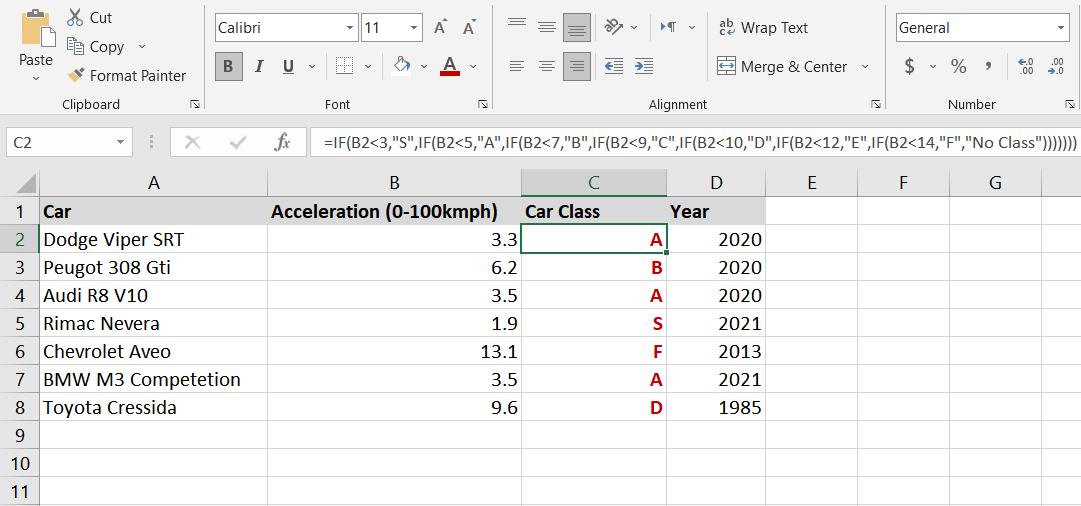
Beispiel für eine verschachtelte IF-Anweisung 2
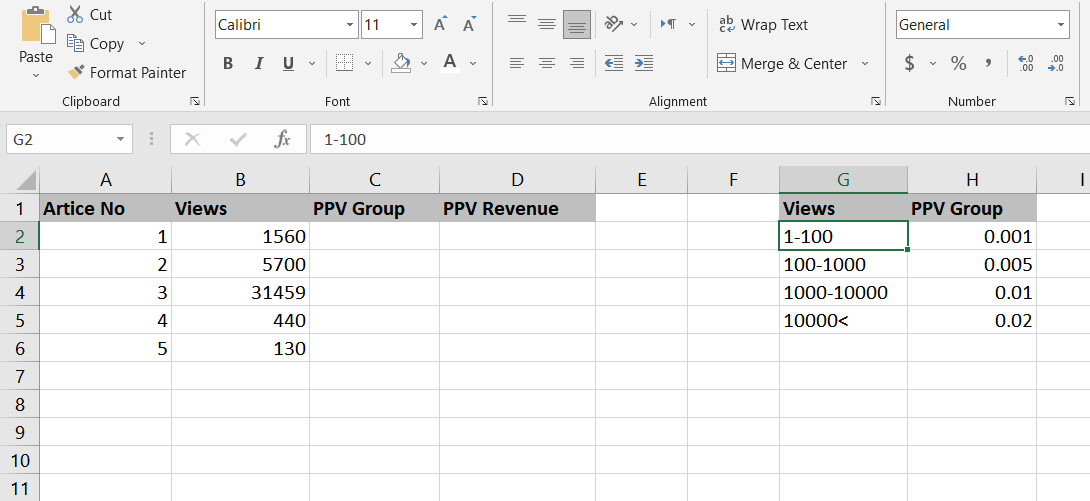
In diesem zweiten Beispiel haben wir eine Liste von Artikeln mit den Ansichten, die jeder von ihnen erhalten hat. Die Autoren werden für jeden Aufruf bezahlt, der Pay-per-View (PPV)-Betrag selbst wird jedoch durch die Anzahl der Aufrufe bestimmt.
Um den PPV-Umsatz zu berechnen, müssen Sie also zuerst sehen, in welche PPV-Gruppe der Artikel fällt und dann zum Schluss die PPV-Gruppe mit der Anzahl der Aufrufe multiplizieren, um den PPV-Umsatz zu erhalten.
Das Schreiben einer Formel zur Überprüfung und Bestimmung der PPV-Gruppe ähnelt sehr dem vorherigen Beispiel mit den Autoklassen. Sie benötigen eine verschachtelte IF-Anweisung.
=IF(B2<100,0.001,IF(B2<1000,0.005,IF(B2<10000,0.01,0.02)))Diese Formel testet die Ansichten und sieht, ob der Artikel in die erste Gruppe fällt. Wenn dies der Fall ist, beträgt die PPV-Gruppe 0,001 und wenn dies nicht der Fall ist, fährt die Formel fort, um zu testen, ob sie in die anderen Gruppen fällt. Wenn der Artikel in keine der vorherigen Gruppen passt, muss er über 10.000 Aufrufe haben, was ihn in die 0,02 PPV-Gruppe einordnet. Es ist Zeit, diese Formel im Datenblatt zu verwenden.
- Wählen Sie Zelle C2 aus .
- Geben Sie in der Bearbeitungsleiste die folgende Formel ein:
=IF(B2<100,0.001,IF(B2<1000,0.005,IF(B2<10000,0.01,0.02))) - Drücken Sie die Eingabetaste . Die Formel bestimmt die PPV-Gruppe dieses Artikels.
- Greifen Sie den Füllgriff und ziehen Sie ihn über den Rest der Zellen ( C2 bis C6 ). Nun bestimmt die Formel die PPV-Gruppe für jeden Artikel.
Berechnen wir nun den PPV-Umsatz.
- Wählen Sie Zelle D2 aus .
- Geben Sie in der Bearbeitungsleiste die folgende Formel ein und drücken Sie die Eingabetaste :
=B2*C2Dadurch wird die PPV-Gruppe mit der Anzahl der Ansichten multipliziert.
- Greifen Sie den Füllgriff auf Zelle D2 und ziehen Sie ihn über den Rest der Zellen ( D2 bis D6 ).
- Excel berechnet nun den PPV-Umsatz für jeden Artikel.
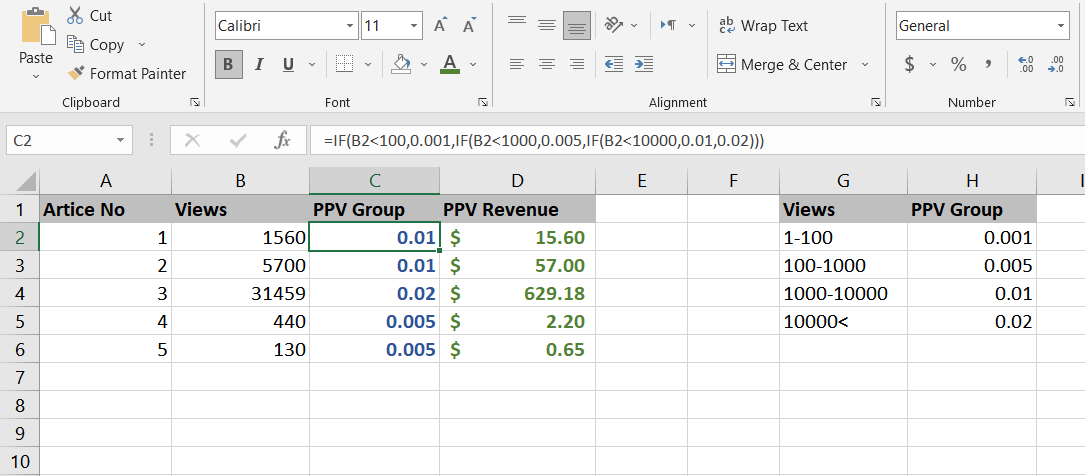
Verschachtelte IF-Anweisungen leicht gemacht
Verschachtelte IF-Anweisungen können aus der Perspektive eines Außenstehenden abschreckend wirken, aber wenn Sie wissen, was Sie tun, ist sie genauso einfach zu verwenden wie eine gewöhnliche IF-Anweisung. IF-Anweisungen sind sehr nützlich, wenn Sie Excel für Finanzen verwenden. Wie wäre es mit weiteren Finanz-Excel-Funktionen?
