Mac-Tastatur funktioniert nicht? Tipps und Tricks zur Fehlerbehebung
Apple stellt großartige Tastaturen her: Sie funktionieren gut, sehen wirklich gut aus und sind so konzipiert, dass sie perfekt mit Ihrem Mac funktionieren. Aber ab und zu geht etwas schief.
Vielleicht schließen Sie Ihre Tastatur an und nichts passiert. Möglicherweise empfängt Ihr Computer das Bluetooth-Signal von der Platine nicht. Oder vielleicht bringt das Drücken der Tasten nichts. Gehen Sie wie folgt vor, wenn Ihre Apple-Tastatur nicht funktioniert.
Wenn Ihre Magic- oder Wireless-Tastatur nicht funktioniert
Wir beginnen mit drahtlosen Tastaturen, wie Sie sie mit einem iMac oder Mac mini verwenden, da es bei diesen im Vergleich zu ihren kabelgebundenen Gegenstücken noch einige weitere Probleme gibt. Egal, was mit Ihrer Tastatur passiert, versuchen Sie zuerst diese Schritte:
1. Stellen Sie sicher, dass Bluetooth aktiviert ist und funktioniert
Übersehen Sie nicht die offensichtlichsten Lösungen, wenn Sie versuchen, Probleme zu beheben. Gehen Sie zuerst zu Systemeinstellungen > Bluetooth und stellen Sie sicher, dass Bluetooth aktiviert ist.
In den Systemeinstellungen erfahren Sie, ob Ihre Geräte verbunden sind, ob der Akku fast leer ist oder ob andere Fehler vorliegen.
Wenn im Einstellungsfenster oder in Ihrer Menüleiste ein Bluetooth-Symbol mit einer gezackten Linie angezeigt wird (siehe Abbildung unten), bedeutet dies, dass Bluetooth offline ist. Starten Sie Ihren Mac neu und sehen Sie, ob das hilft. Wenn nicht, trennen Sie alle USB-Geräte und starten Sie erneut.
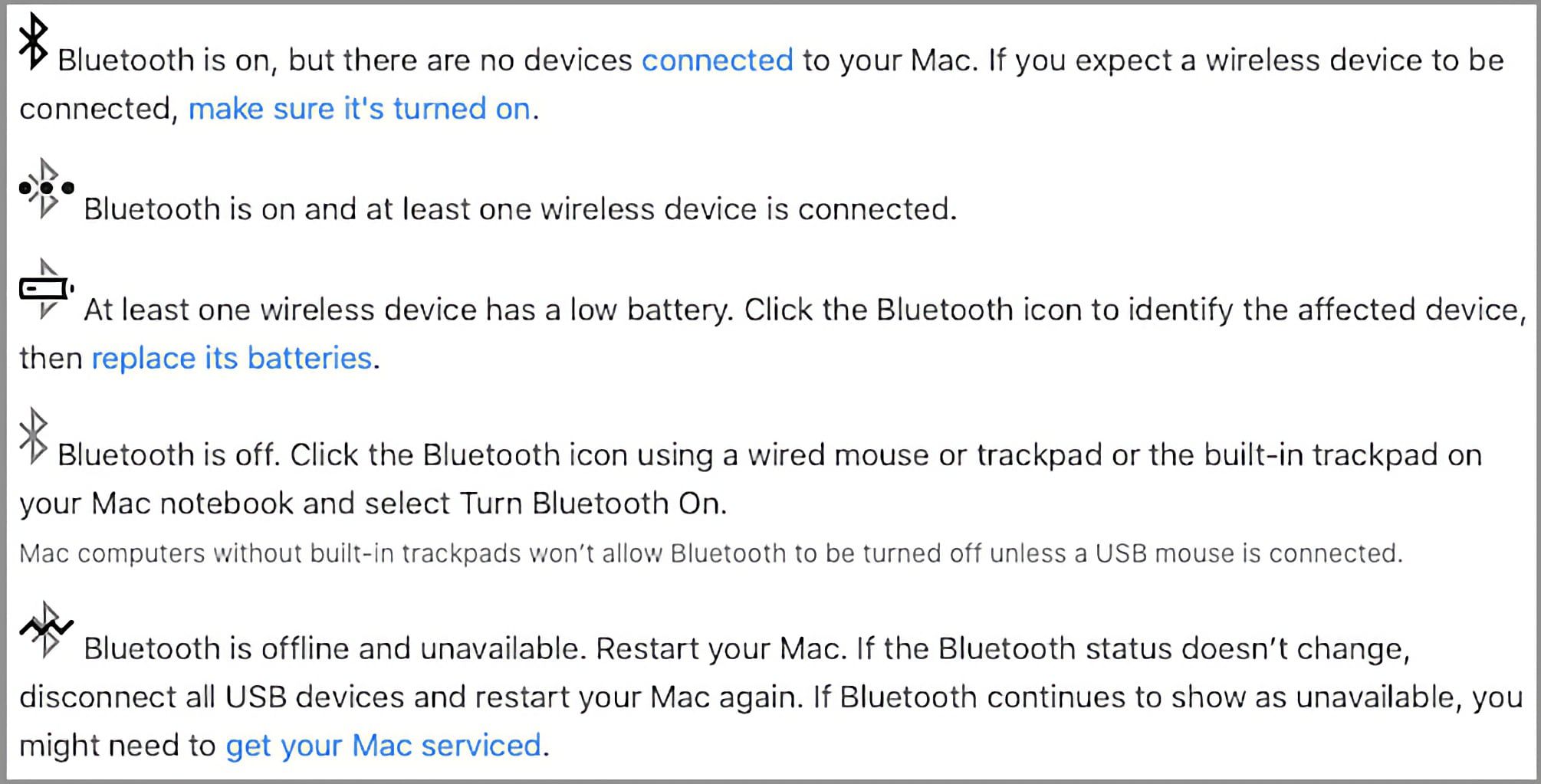
Lesen Sie unsere Anleitung zum Reparieren von Bluetooth auf Ihrem Mac, wenn das Problem dadurch immer noch nicht behoben wird.
2. Stellen Sie sicher, dass Ihre Tastatur eingeschaltet ist
Wenn das Wireless oder Magic Keyboard Ihres iMac keine Verbindung herstellt, sollten Sie zuerst überprüfen, ob es tatsächlich eingeschaltet ist:
- Schieben Sie bei den neuesten Magic Keyboards den Schalter an der Rückseite des Geräts, sodass die grüne Farbe sichtbar wird.
- Für ältere Apple Wireless Keyboards, drücken Sie die Power – Taste am rechten Rand und Sie sollten die grüne LED leuchten auf der Oberseite sehen.
Nachdem Ihr Gerät eingeschaltet ist, gehen Sie zurück zum Bluetooth-Einstellungsfenster und prüfen Sie, ob es verbunden ist. Wenn Ihre Tastatur nach Ihrem Computer sucht, aber keine Verbindung herstellt, klicken Sie bei gedrückter Strg-Taste in der Geräteliste auf Ihre Tastatur und wählen Sie Verbinden (wenn Ihr Gerät nicht aufgeführt ist, fahren Sie mit Schritt 5 unten fort).
3. Überprüfen Sie den Akkustand Ihrer Tastatur
Wenn die Batterien in Ihrer Tastatur schwach werden, können Leistungsprobleme auftreten. Gehen Sie zu Systemeinstellungen > Bluetooth und Sie sehen eine kleine Batterieanzeige unter der aufgelisteten und verbundenen Tastatur.
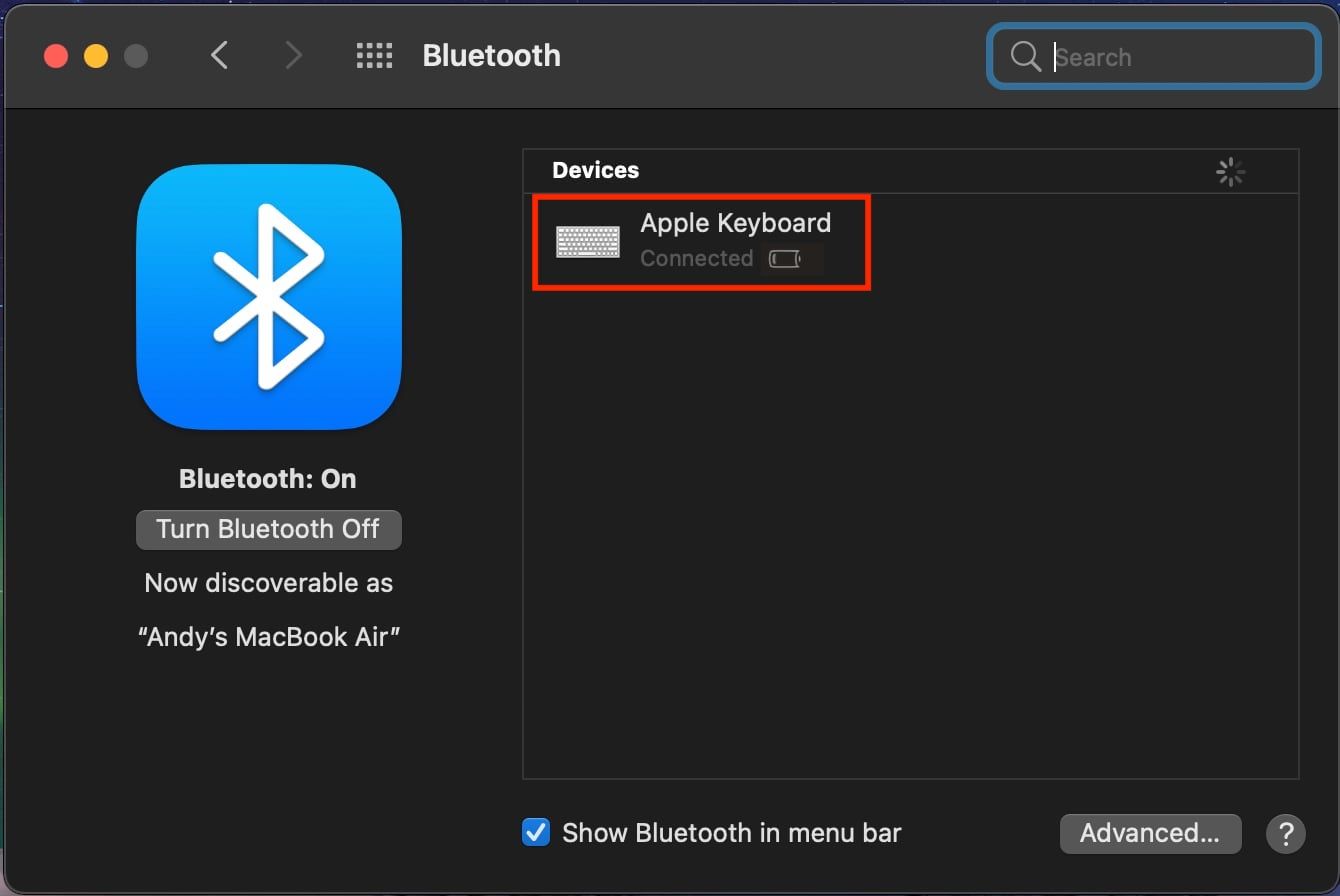
Sie können den Akkustand jedes Ihrer verbundenen Geräte auch sehen, indem Sie auf das Bluetooth-Symbol in der Menüleiste klicken und mit der Maus über das gewünschte Gerät fahren. Wenn der Akku schwach ist, sollten Sie es ersetzen oder aufladen.
4. Stellen Sie sicher, dass die Maustasten und die langsamen Tasten ausgeschaltet sind
Einige macOS-Eingabehilfen können den normalen Tastaturbetrieb beeinträchtigen. Um dies zu überprüfen, gehen Sie zu Systemeinstellungen > Eingabehilfen und wählen Sie im Menü auf der linken Seite Zeigersteuerung > Maus & Trackpad .
Stellen Sie hier sicher, dass unter Alternative Steuerungsmethoden die Option Maustasten aktivieren deaktiviert ist. Mit dieser Option können Sie die Maus über Tastaturtasten steuern, was dazu führt, dass einige Tasten möglicherweise nicht funktionieren.
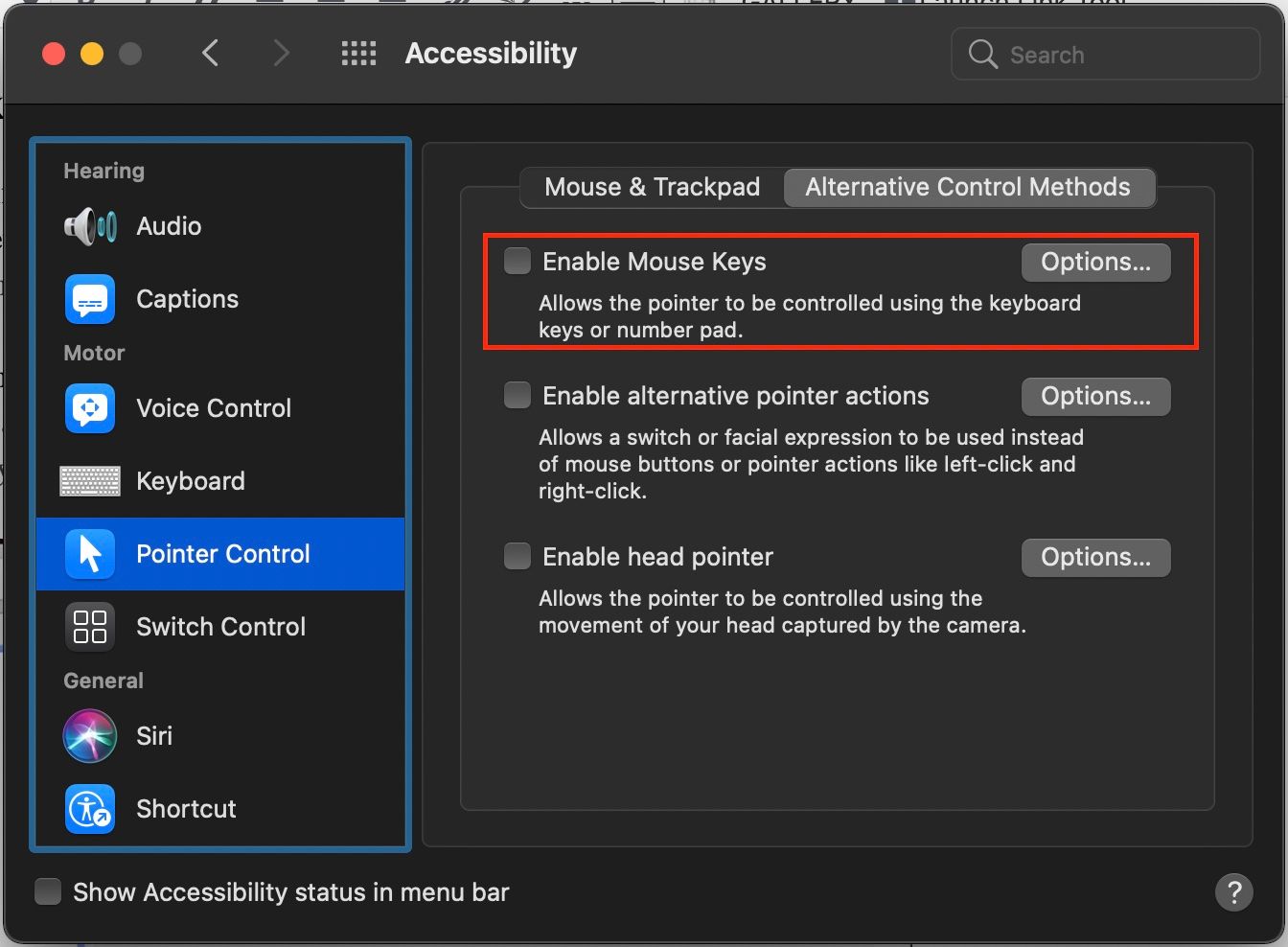
Klicken Sie als Nächstes in der linken Seitenleiste auf Tastatur und stellen Sie sicher, dass auch Slow Keys aktivieren deaktiviert ist. Wenn diese Option aktiviert ist, müssen Sie die Tasten länger gedrückt halten, um sich als Presse zu registrieren.
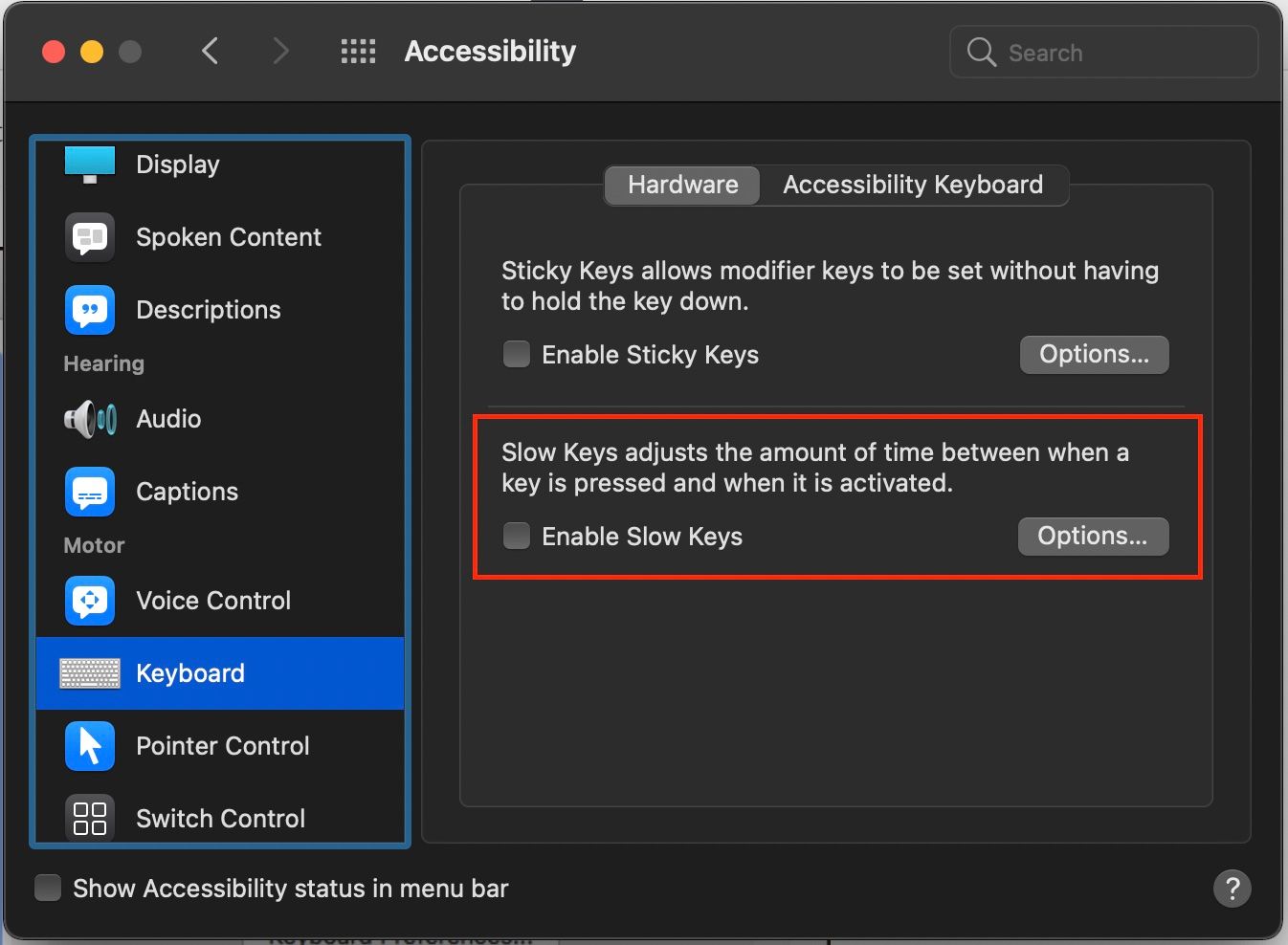
5. Koppeln Sie Ihre Tastatur erneut mit Ihrem Computer
Stellen Sie im Bluetooth- Einstellungsfeld sicher, dass Bluetooth aktiviert ist. Fahren Sie in der Geräteliste mit der Maus über Ihre Tastatur und klicken Sie auf das X rechts neben dem Eintrag.
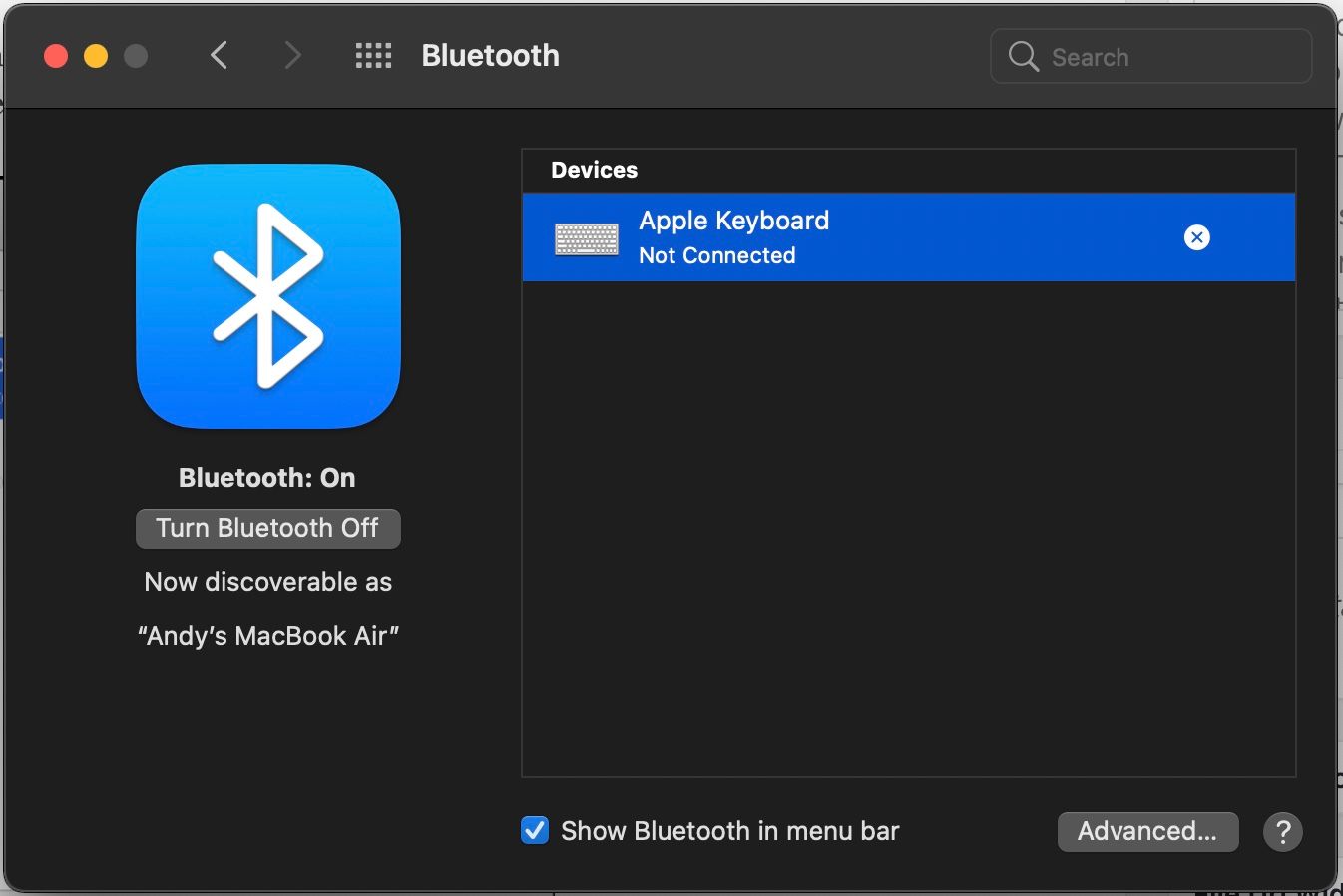
Es wird eine Warnung angezeigt, die Ihnen mitteilt, dass Sie Ihr Gerät bei der nächsten Verwendung möglicherweise erneut koppeln müssen. Klicken Sie auf Entfernen .
Schalten Sie nun Ihre Tastatur aus und wieder ein. Die Kontrollleuchte sollte anfangen zu blinken. Öffnen Sie die Tastaturoptionen in den Systemeinstellungen und klicken Sie auf Bluetooth-Tastatur einrichten . Folgen Sie den Anweisungen, um Ihre Tastatur zu koppeln.
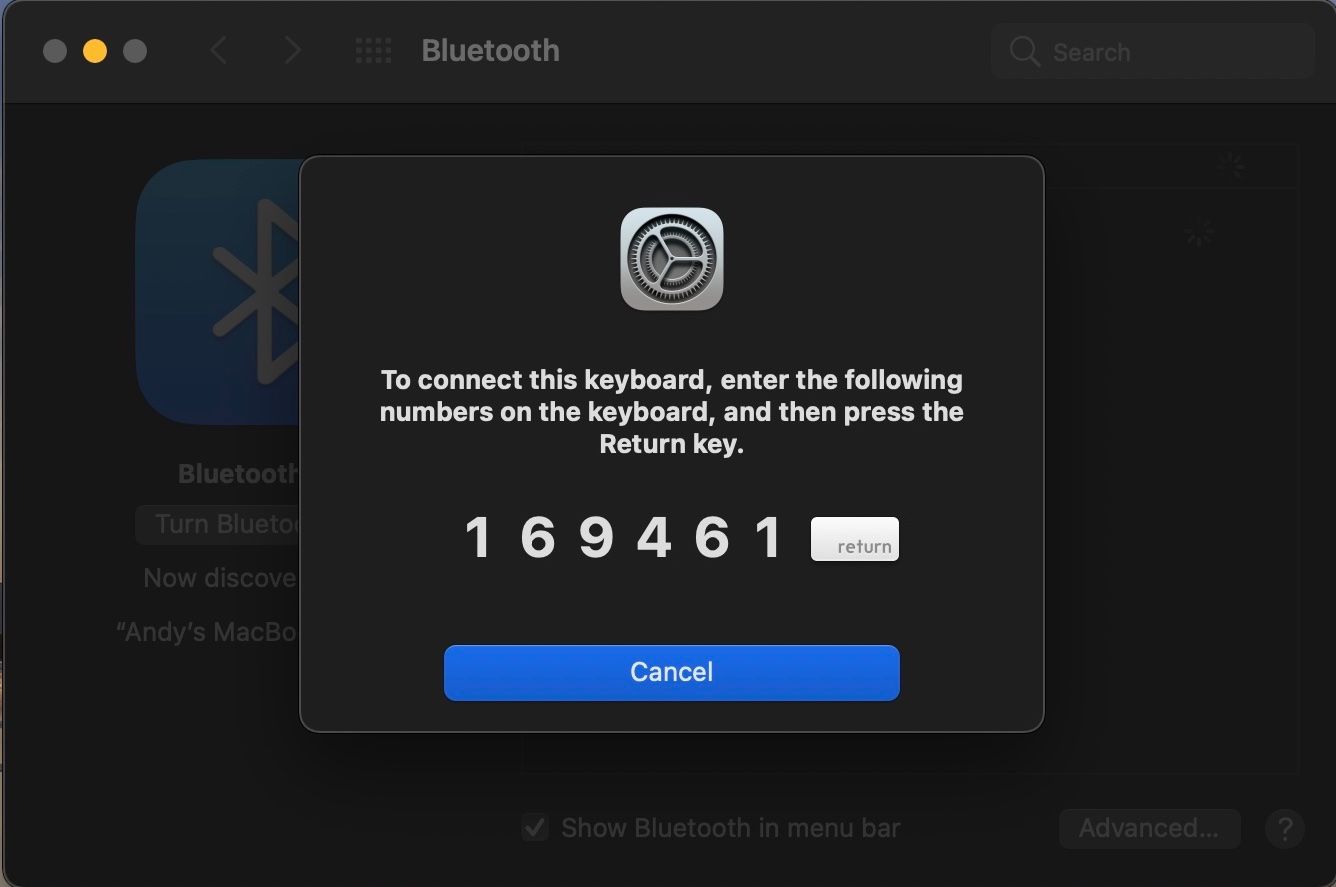
Wenn Ihre Mac-USB-Tastatur nicht funktioniert
Wenn Ihre Mac mini- oder iMac-Tastatur nicht funktioniert und über USB angeschlossen ist, führen Sie die folgenden Schritte aus, um das Problem zu diagnostizieren und zu beheben:
1. Versuchen Sie es mit einem anderen USB-Port
Trennen Sie Ihre Tastatur vom aktuellen USB-Anschluss und versuchen Sie es mit einem anderen. Wenn es funktioniert, können Sie es im ursprünglichen Port erneut versuchen.
Wenn es nur an einem USB-Port funktioniert, müssen Sie möglicherweise die USB-Ports Ihres Computers reparieren .
2. Überprüfen Sie den Systembericht
Klicken Sie im Apple-Menü (oben links auf dem Bildschirm) auf Über diesen Mac . Dann auf die Schaltfläche System Report klicken. Klicken Sie nach dem Öffnen des Fensters Systembericht auf USB im Abschnitt Hardware der linken Seitenleiste.
Von hier aus können Sie sehen, was Ihr Computer von Ihren USB-Anschlüssen erkennt.
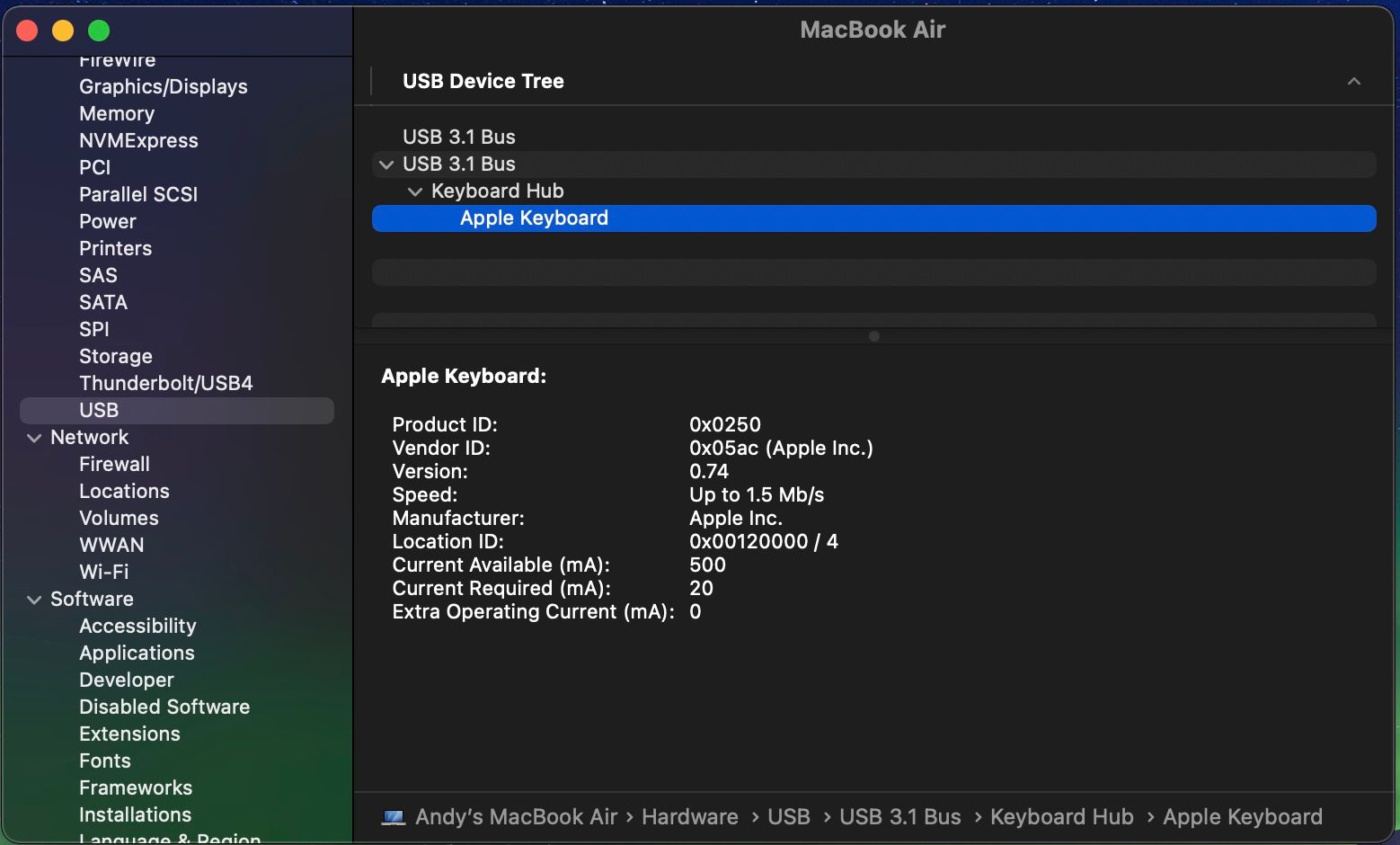
Wenn Ihr Computer die Tastatur erkannt hat, wird Apple Keyboard unter einem der USB-Anschlüsse aufgelistet. Wenn es nicht aufgeführt ist, versuchen Sie, Ihren Computer neu zu starten und SMC und PRAM zurückzusetzen .
3. Schalten Sie Bluetooth aus
Gehen Sie zu Systemeinstellungen > Bluetooth und stellen Sie sicher, dass Bluetooth deaktiviert ist. Wenn das Problem dadurch behoben wird, erkennt Ihr Computer möglicherweise eine Bluetooth-Tastatur und priorisiert sie gegenüber Ihrer USB-Tastatur.
Wenn Sie Bluetooth eingeschaltet lassen müssen, können Sie die Tastatur aus der Liste entfernen, indem Sie auf das X rechts neben dem Eintrag in Ihren Systemeinstellungen > Bluetooth- Geräteliste klicken, um sie zu entfernen.
4. Stellen Sie sicher, dass die Maustasten und die langsamen Tasten ausgeschaltet sind
Die gleichen Eingabehilfen, die wir bereits erwähnt haben, können sich auch auf kabelgebundene Tastaturen auswirken. Gehen Sie zu Systemeinstellungen > Eingabehilfen und wählen Sie Maus & Trackpad aus dem Menü auf der linken Seite. Stellen Sie sicher, dass Maustasten aktivieren deaktiviert ist.
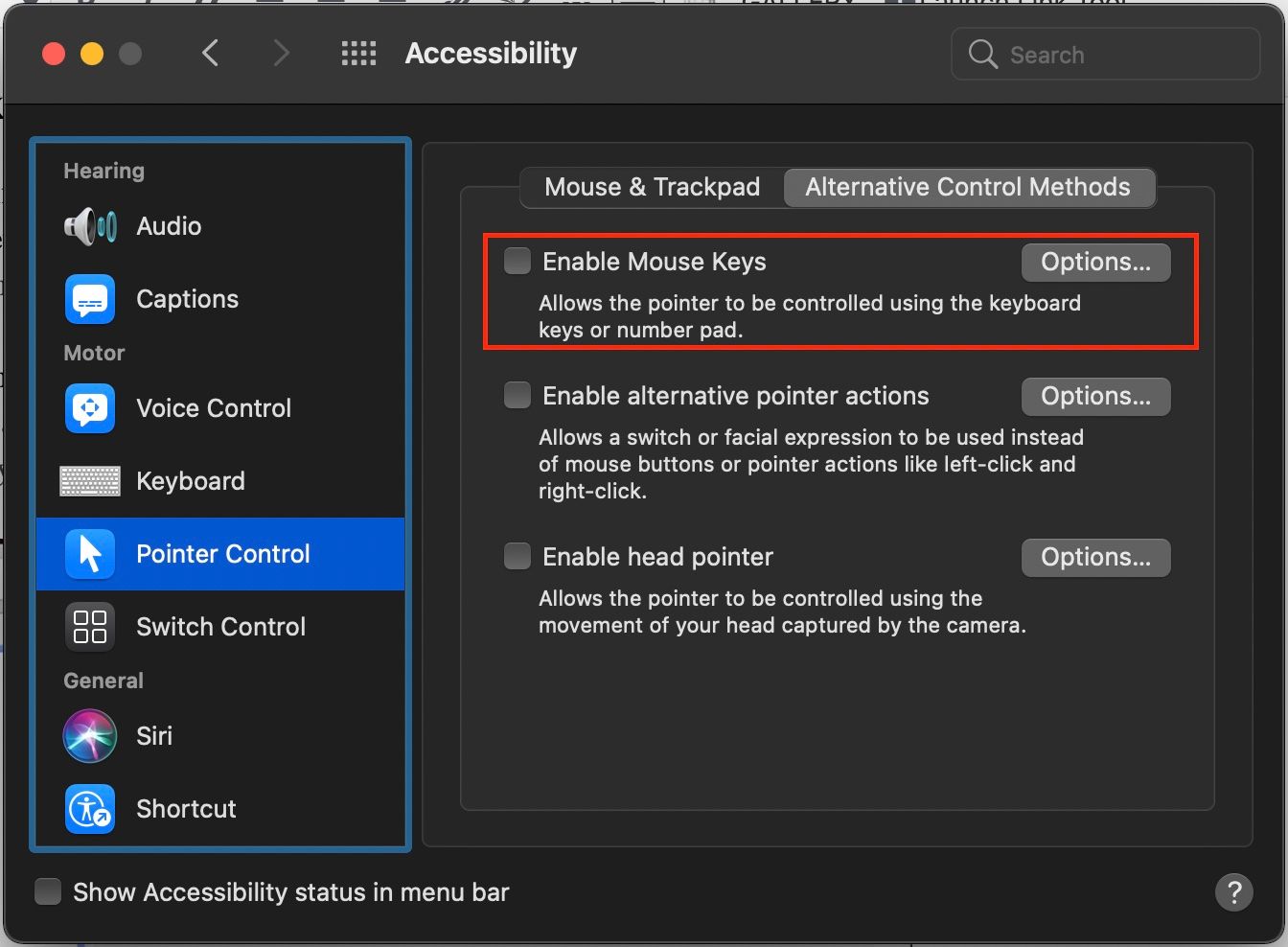
Klicken Sie in der linken Seitenleiste auf Tastatur und stellen Sie sicher, dass auch Slow Keys aktivieren deaktiviert ist.
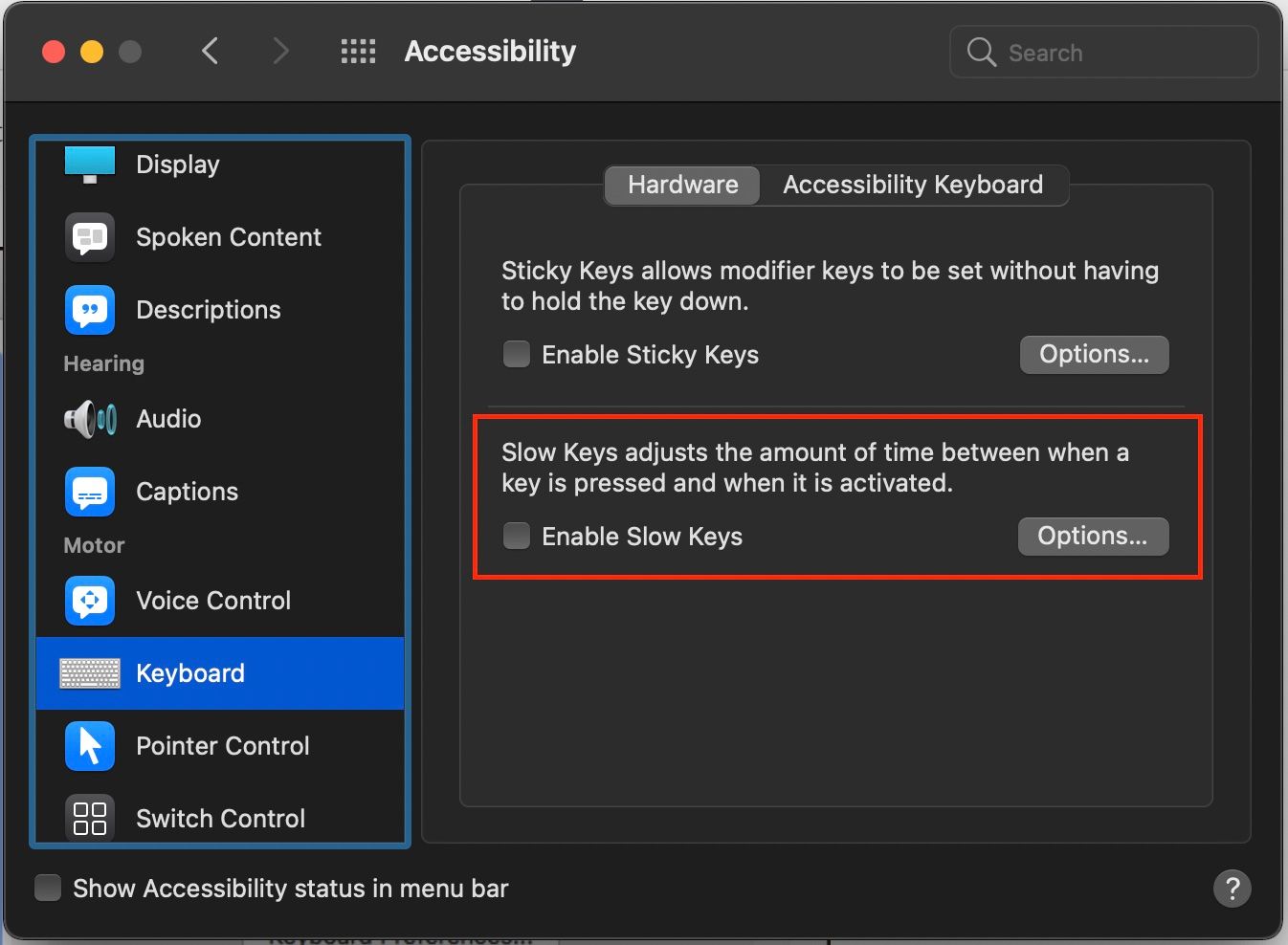
5. Schließen Sie Ihre Tastatur über ein Verlängerungskabel oder einen USB-Hub an
Die USB-Tastaturen von Apple werden mit einem USB-Verlängerungskabel geliefert, das die Reichweite des mitgelieferten USB-Kabels erhöht. Versuchen Sie, Ihre Tastatur an ein Ende dieses Kabels anzuschließen, während das andere Ende in Ihren Computer führt. Wenn Sie kein USB-Verlängerungskabel haben, können Sie auch einen USB-Hub verwenden.
Niemand scheint zu wissen, warum dies so effektiv ist, aber es funktioniert oft!
Mac-Tastatur funktioniert immer noch nicht? Wissen, wann man eine Niederlage zugeben muss
Wie bei jedem Fehlersuchversuch ist es gut zu wissen, wann man sich geschlagen geben muss. Wenn Sie die oben genannten Lösungen ausprobieren und keine davon funktioniert, ist es möglicherweise an der Zeit, sich an die Mitarbeiter Ihres lokalen Apple Stores zu wenden (insbesondere, wenn das Gerät unter die Garantie fällt). Sie können auch versuchen, online nach Ihrem spezifischen Problem zu suchen, um andere zu finden, die dieses Problem gelöst haben.
Apple-Hardware ist ziemlich zuverlässig, aber nicht absolut narrensicher. Sie sollten immer nach frühen Anzeichen für ein Problem mit Ihrem Mac Ausschau halten, damit Sie es beheben können, bevor es zu spät ist.
