Machen Sie Ihren Linux-Desktop mit dynamischen Hintergrundbildern schön
Linux ist vielleicht nicht das erste Betriebssystem, das Ihnen in den Sinn kommt, wenn Sie von Anpassungen sprechen, aber ganz im Gegenteil. Während die meisten Linux-Distributionen beim ersten Start schlicht und langweilig erscheinen mögen, gibt es unzählige Anpassungsoptionen, um Ihren Desktop einzigartig zu machen.
Wenn Sie ein erfahrener Linux-Benutzer sind, haben Sie vielleicht festgestellt, dass Linux je nach Desktop-Umgebung und verwendetem Fenstermanager mehr Personalisierung bieten kann. Machen wir den ersten Schritt zu einem besseren Desktop-Erscheinungsbild und wechseln zu dynamischen Hintergrundbildern.
Was ist dynamisches Hintergrundbild?
Statische Hintergrundbilder sind Hintergrundbilder, die sich über einen bestimmten Zeitraum nicht automatisch ändern. Dies sind die Arten von Hintergrundbildern, die in Ihre Linux-Distribution und Desktop-Umgebung integriert sind. Sie können jedoch über die regulären statischen Hintergrundbilder hinausgehen und einen Sprung in Richtung dynamischer Hintergrundbilder machen.
Dynamisches Hintergrundbild ist ein einfaches Bash-Skript, mit dem Sie mithilfe eines Cron-Job-Schedulers Hintergrundbilder entsprechend der aktuellen Uhrzeit einstellen können. Verwirrt, was das bedeutet? Kurz gesagt, können Sie verschiedene Hintergrundbilder für verschiedene Tageszeiten einstellen. Stellen Sie sich vor, Sie verwenden tagsüber eine hellere Version der Tapete und nachts eine dunklere. Mit Dynamic Wallpaper können Sie Ihren Desktop reaktiv aussehen lassen.
Obwohl es über 25 verschiedene Wallpaper-Sets in verschiedenen Auflösungen gibt, von HD bis 5K, können Sie auch Ihr eigenes Wallpaper-Set für einen individuellen Look erstellen. Es unterstützt auch pywal , ein Tool, das aus den dominanten Farben in einem Bild eine Farbpalette generiert und die Farben dann systemweit und auf alle Ihre Lieblingsprogramme anwendet.
Können Sie dynamisches Hintergrundbild verwenden?
Die meisten Linux-Desktop-Umgebungen und Window-Manager unterstützen dynamisches Hintergrundbild. Hier ist eine offizielle Liste aller Desktop-Umgebungen und Fenstermanager, mit denen Dynamic Wallpaper funktioniert:
Desktop-Umgebungen:
- KDE
- Pantheon
- GNOME
- Deepin
- Zimt
- Xfce
- LXDE
- KAMERAD
Fenstermanager:
- Offene Box
- i3wm
- bspwm
- SuperWM
- Fluxbox
- FVWM
- Schwanken
Machen Sie sich keine Sorgen, wenn Ihre Desktop-Umgebung oder Ihr Fenstermanager nicht in dieser Liste enthalten ist. Sie können es trotzdem versuchen und das Testskript verwenden, um zu bestätigen, ob es auf Ihrem System funktioniert.
Installieren Sie dynamisches Hintergrundbild unter Linux
Bevor Sie mit der Installation von dwall (Dynamic Wallpaper) beginnen, müssen Sie alle notwendigen Abhängigkeiten installieren, damit es ordnungsgemäß funktioniert. Führen Sie je nach verwendeter Linux-Distribution einen der beiden unten angegebenen Befehle aus, um die Abhängigkeiten zu installieren.
Für Arch Linux und Arch-basierte Distributionen:
sudo pacman -Sy feh cronie python-pywal xorg-xrandrWenn Sie die Xfce-Desktop-Umgebung nicht ausführen , können Sie das Paket xorg-xrandr aus dem obigen Befehl entfernen, da Sie es nicht benötigen, wenn Sie andere Desktop-Umgebungen verwenden. Sie können pywal auch entfernen, wenn Sie es nicht verwenden möchten .
Für Ubuntu und andere Debian-basierte Distributionen:
sudo apt-get install x11-xserver-utils feh cronEbenso können Sie das Paket x11-xserver-utils entfernen, wenn Sie die Xfce-Desktopumgebung nicht ausführen .
Nachdem Sie nun alle Abhängigkeiten installiert haben, ist es an der Zeit, das eigentliche dwall- Tool zu installieren. Dies ist ein einfacher Vorgang, und Sie können damit beginnen, das Git-Repository zu klonen . So geht's:
git clone https://github.com/adi1090x/dynamic-wallpaper.git
cd dynamic-wallpaper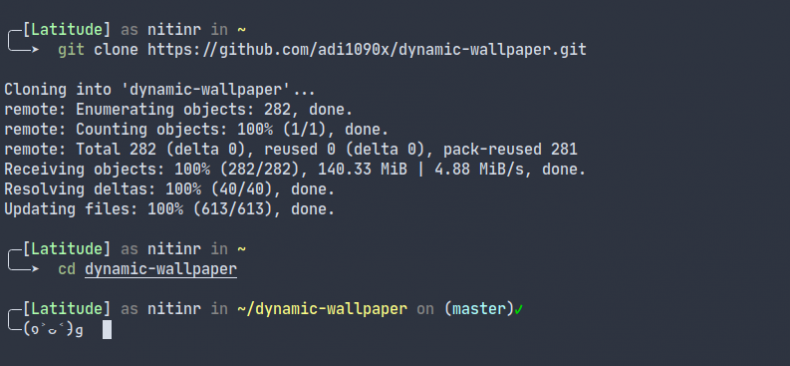
Wenn Sie das Bash-Skript testen möchten, bevor Sie es installieren, können Sie das Skript test.sh mit dem folgenden Befehl ausführen :
./test.sh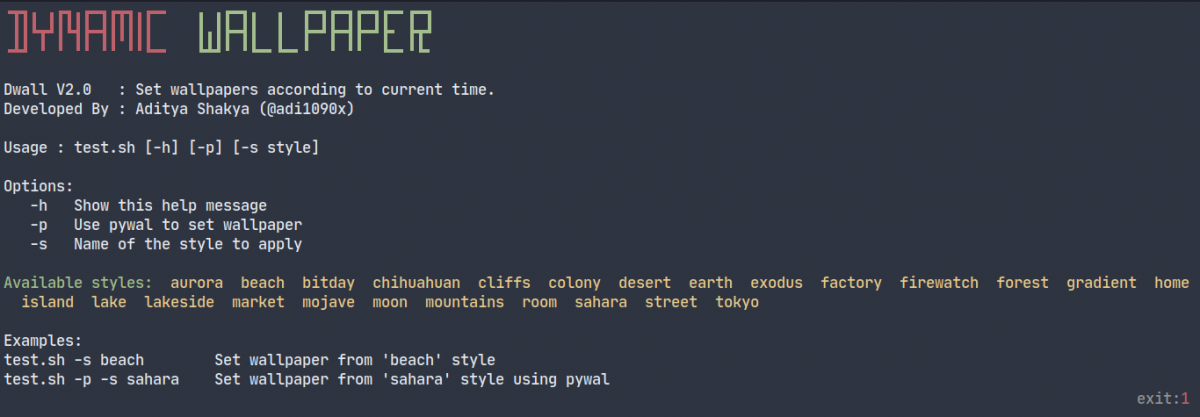
Wie Sie vielleicht bemerkt haben, können Sie aus über 25 verschiedenen Tapetensets wählen. Wenn Sie beispielsweise den werkseitigen Hintergrundsatz zum Testen des Skripts anwenden möchten, können Sie diesen Befehl ausführen:
./test.sh -s factory
Sie werden feststellen, dass Ihr Hintergrundbild je nach Tageszeit automatisch zu Ihrem gewünschten Hintergrundbildsatz geändert wurde.

Nach dem Testen möchten Sie möglicherweise das Skript installieren, wenn keine Probleme aufgetreten sind. Innerhalb des Verzeichnisses finden Sie genau für diesen Zweck ein eigenes install.sh- Skript. Um dwall zu installieren, müssen Sie nur dieses Skript ausführen.
./install.sh
Und los gehts. Sie haben dwall erfolgreich auf Ihrem Linux-Rechner installiert. Sie können zwischen verschiedenen Tapetensets wechseln und dwall wendet je nach Zeit automatisch das passende Hintergrundbild aus dem Set an.
Aber das ist nicht alles. Im Moment führen Sie das dwall- Skript alle paar Stunden manuell aus, um Ihr Hintergrundbild zu aktualisieren. Um dies zu vermeiden, können Sie einen Cron-Job einrichten und diesen Vorgang automatisieren, den Sie im nächsten Abschnitt sehen werden.
Dynamische Wallpaper-Automatisierung mit Cron-Jobs
Um die Hintergrundbilder automatisch zu wechseln, müssen Sie schließlich einen Cron-Job einrichten. Cron ist ein Linux-Befehl, mit dem Sie die Ausführung von Befehlen oder Aufgaben irgendwann in der Zukunft wiederholt planen können. In Ihrem Fall benötigen Sie einen Cron-Job, um dwall stündlich auszuführen . Sie können beginnen, indem Sie den Cron- Dienst auf Ihrem System mit den unten angegebenen Befehlen aktivieren.
Bei Arch-basierten Distributionen:
sudo systemctl enable cronie.service --nowSo aktivieren Sie den Cron-Dienst unter Ubuntu und anderen Debian-basierten Distributionen:
sudo systemctl enable cronSobald dies erledigt ist, müssen Sie die Werte einiger Umgebungsvariablen herausfinden, bevor Sie mit der Erstellung eines Cron-Jobs fortfahren können. Führen Sie diesen Befehl auf Ihrem Terminal aus und notieren Sie die Werte:
echo "$SHELL | $PATH | $DISPLAY | $DESKTOP_SESSION | $DBUS_SESSION_BUS_ADDRESS | $XDG_RUNTIME_DIR"

Die Ausgabe auf Ihrem Terminal kann sich von der im Bild oben gezeigten unterscheiden. Machen Sie sich darüber keine Sorgen, da es sich bei verschiedenen Geräten unterscheidet. Jetzt können Sie mit crontab einen Cron-Job erstellen .
crontab -eEs öffnet sich ein Texteditor, in dem Sie einen neuen Cron-Job hinzufügen können. Fügen Sie den unten angegebenen Befehl in den Editor ein, aber stellen Sie sicher, dass Sie die Umgebungsvariablen durch Ihre eigenen Werte ersetzen.
0 * * * * env PATH=<path-variable> DISPLAY=<display-variable> DESKTOP_SESSION=<desktop-session-variable> DBUS_SESSION_BUS_ADDRESS="<dbus-sesssion-bus-address>" /usr/bin/dwall -s <wallpaper-set>Stellen Sie im obigen Befehl sicher, dass Sie alle Werte in <> durch Ihre eigenen Umgebungsvariablen ersetzen und <> entfernen. Und das war's, Sie haben erfolgreich einen Cron-Job erstellt, um Ihr Hintergrundbild dynamisch zu wechseln.
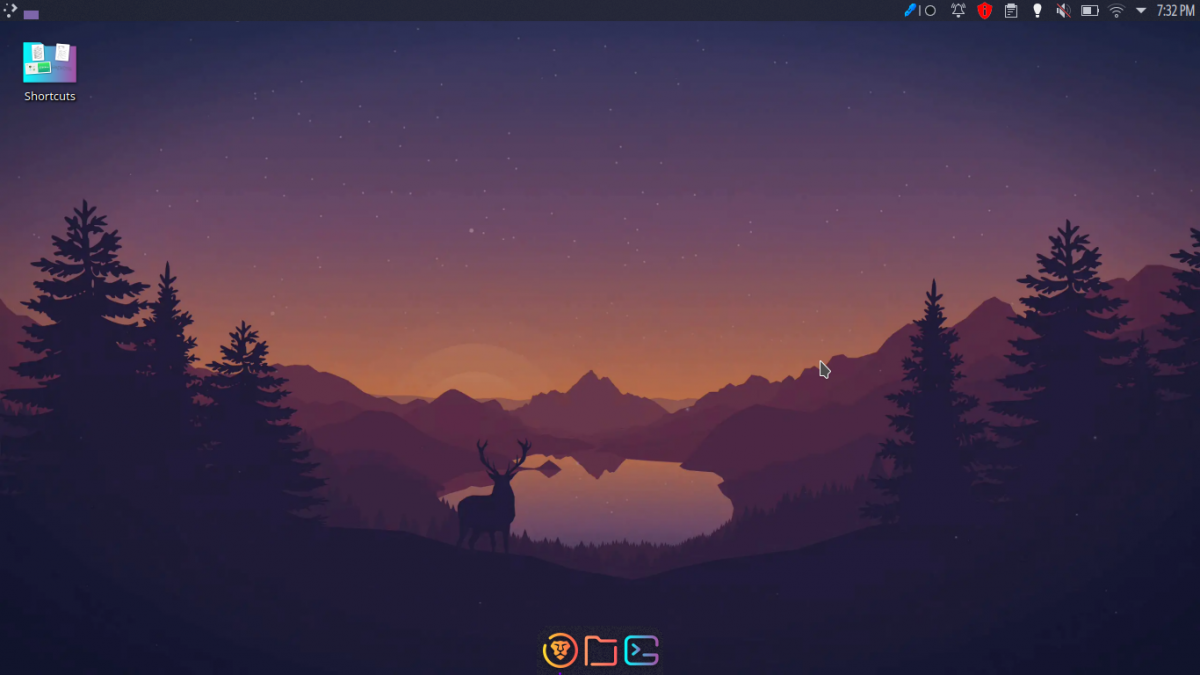
Um Ihren vorherigen Cron-Job zu entfernen und einen anderen Hintergrundsatz zu verwenden, können Sie die folgenden Befehle ausführen:
crontab -r
crontab -eEs wird wieder ein Texteditorfenster angezeigt. Diesmal können Sie ein anderes Hintergrundbild auswählen, indem Sie die Variable <wallpaper-set> durch einen neuen Wert ersetzen.
Genießen Sie einen lebendigen Desktop mit dynamischem Hintergrund
Dynamische Hintergrundbilder sind eine der besten Möglichkeiten, um mit der Personalisierung Ihres Linux-Erlebnisses zu beginnen. Mit einer anpassungsorientierten Desktop-Umgebung wie KDE Plasma oder einem Fenstermanager wie i3 können Sie es sogar auf die nächste Stufe bringen. Es erfordert jedoch ein wenig Basteln von Ihrer Seite.
Lust auf das macOS-Look and Feel? Weißt du was, Linux kann das auch. Hier ist eine Zusammenfassung, wie Sie Ihre GNOME-, Xfce-, KDE Plasma-, Unity- oder Cinnamon-Desktopumgebung anpassen können, um das Erscheinungsbild von macOS nachzuahmen.
