Maus funktioniert nicht auf Ihrem Mac? 10 Tipps zur Behebung
Haben Sie Probleme damit, dass Ihre Maus auf Ihrem Mac richtig funktioniert? Egal, ob es sich um eine Magic Mouse oder eine Bluetooth-, drahtlose oder kabelgebundene Maus eines Drittanbieters handelt, irgendwann treten Probleme mit der Maus auf.
Im Folgenden finden Sie einige Tipps und Korrekturen, die dazu beitragen sollen, dass Ihre Maus auf Ihrem Mac wieder ordnungsgemäß funktioniert.
Vor dem Start: Aktivieren Sie die Maustasten
Mouse Keys ist eine Eingabehilfenfunktion, mit der Sie mit Ihrer Tastatur durch macOS navigieren können. Wenn Sie kein anderes Eingabegerät haben (z. B. ein Trackpad), möchten Sie es möglicherweise aktivieren, bevor Sie sich durch einige der folgenden Korrekturen arbeiten.
Drücken Sie zunächst Cmd + Option + F5 , um das Menü " Eingabehilfen" aufzurufen. Dann drücken Sie die Tab – Taste wiederholt , um die Maustasten Option zu markieren. Drücken Sie die Leer um es auszuwählen, gefolgt von Esc , um die Änderungen zu speichern.
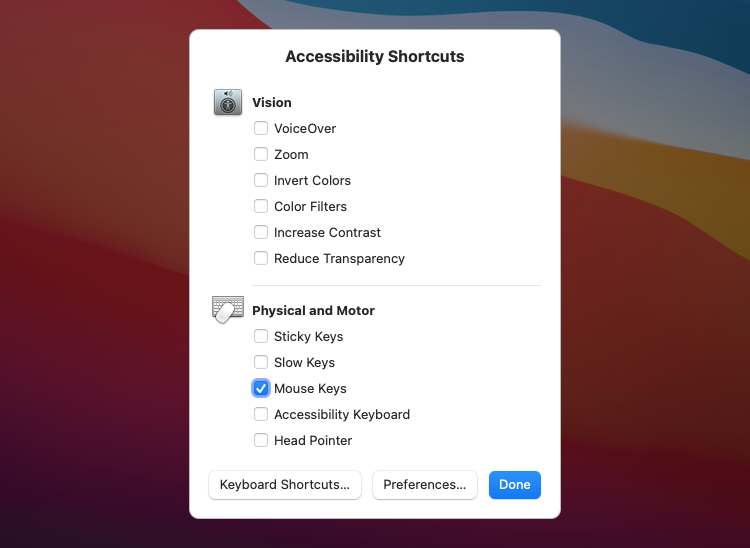
Verwenden Sie bei aktivierten Maustasten die Tasten 7 , 8 , 9 , U , O , J , K und L (oder die Tasten 7 , 8 , 9 , 4 , 6 , 1 , 2 und 3 auf einem Nummernblock), um sich zu bewegen den Cursor herum. Sie können die I- Taste (oder die 5- Taste auf dem Nummernblock) verwenden, um einen Mausklick zu replizieren.
1. Schalten Sie das Bluetooth Ihres Mac aus und wieder ein
Wenn Sie eine Bluetooth-Maus verwenden, deaktivieren und aktivieren Sie Bluetooth auf Ihrem Mac erneut. Dies hilft normalerweise dabei, kleinere Störungen zu beheben, die verhindern, dass Ihre Maus eine Verbindung herstellt. Um dies zu tun:
- Öffnen Sie das Bluetooth- Statusmenü in der Menüleiste. Wenn Sie es nicht sehen, öffnen Sie das Control Center und erweitern Sie das Bluetooth- Steuerelement.
- Schalten Sie den Schalter neben Bluetooth aus .
- Warten Sie einige Sekunden und schalten Sie es wieder ein.
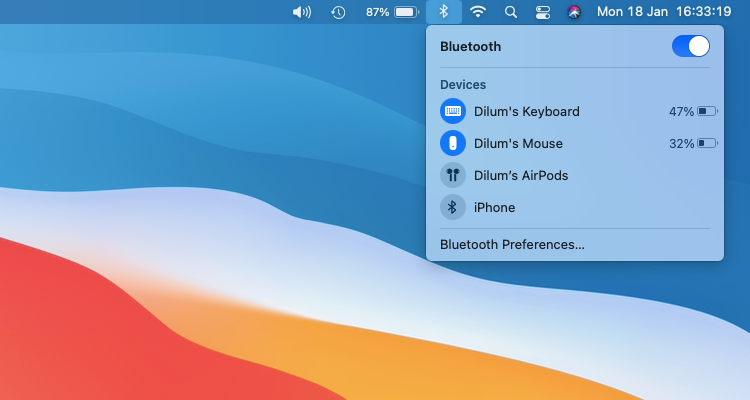
Wenn sich Ihre Maus nicht automatisch verbindet, wählen Sie sie im Abschnitt Geräte des Bluetooth-Statusmenüs aus.
2. Entfernen Sie den USB-Empfänger und schließen Sie ihn wieder an
Wenn Sie eine Standard-Funkmaus verwenden, trennen Sie den USB-Empfänger, starten Sie Ihren Mac neu und schließen Sie den Empfänger wieder an. Dadurch könnten Probleme mit dem Gerät behoben werden.
Wenn Sie einen USB-Hub verwenden, sollten Sie auch versuchen, den Receiver direkt an einen USB-Anschluss des Mac anzuschließen. Dadurch sollte sichergestellt werden, dass der USB-Empfänger über ausreichend Strom verfügt, um ordnungsgemäß zu funktionieren.
3. Laden Sie den Mausakku auf oder ersetzen Sie ihn
Haben Sie kürzlich den Akku Ihrer Maus aufgeladen oder ausgetauscht? Ein fast leerer Akku kann verhindern, dass Ihre Maus eine Verbindung zu Ihrem Computer herstellt. Selbst wenn eine Verbindung hergestellt wird, kann es zu unvorhersehbarem Cursorverhalten kommen.
Wenn Sie eine Magic Mouse 2 verwenden, laden Sie sie mindestens 15 Minuten lang über den Lightning-Anschluss auf. Wenn Sie keinen Ladeanschluss sehen (was bei der originalen Magic Mouse der Fall ist), entfernen Sie die Batteriefachabdeckung und ersetzen Sie die Batterie (oder Batterien) im Inneren.

4. Schalten Sie den Netzschalter der Maus aus und wieder ein
Das Aus- und Wiedereinschalten der Maus ist eine weitere Möglichkeit, ein fehlerhaftes Gerät zu reparieren. Suchen Sie nach einem Ein / Aus- Schalter, den Sie normalerweise auf der Unterseite der Maus finden.
Bei einer Bluetooth-Maus (z. B. der Magic Mouse) müssen Sie sie nach dem erneuten Einschalten möglicherweise manuell über das Bluetooth-Statusmenü (wie oben erwähnt) verbinden.
5. Koppeln Sie die Bluetooth-Maus erneut mit Ihrem Mac
Wenn Sie eine Magic Mouse oder eine andere Bluetooth-Maus verwenden, entfernen Sie sie von Ihrem Mac und versuchen Sie erneut, sie zu koppeln:
- Öffnen Sie das Apple- Menü und wählen Sie Systemeinstellungen .
- Wählen Sie Bluetooth .
- Steuerung – Klicken Sie auf Ihre Bluetooth-Maus und wählen Sie Entfernen .
- Wählen Sie erneut Entfernen .
- Schalten Sie Ihre Bluetooth-Maus aus, warten Sie einen Moment und schalten Sie sie dann wieder ein.
- Wählen Sie die Schaltfläche Verbinden , um Ihre Maus erneut mit Ihrem Mac zu koppeln.
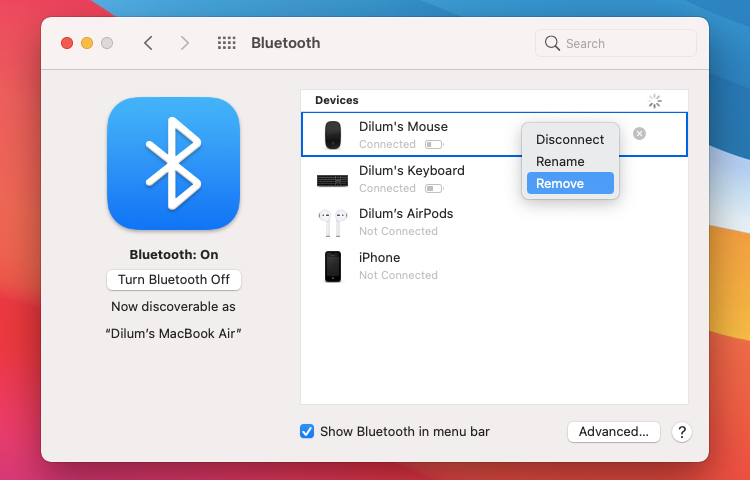
6. Überprüfen Sie die Mauseinstellungen Ihres Mac
Bewegt sich der Cursor auf Ihrem Mac sehr langsam? Finden Sie es unmöglich, mit der rechten Maustaste auf die Magic Mouse zu klicken ? Scrollt Ihre Maus in die falsche Richtung?
In diesen Fällen sollten Sie zum Einstellungsfeld Ihres Mac gehen und sicherstellen, dass alles richtig konfiguriert ist:
- Öffnen Sie das Apple- Menü und wählen Sie Systemeinstellungen .
- Wählen Sie Maus .
- Verwenden Sie die Konfigurationsoptionen in den Mauseinstellungen, um zu bestimmen, wie Ihre Maus funktioniert.
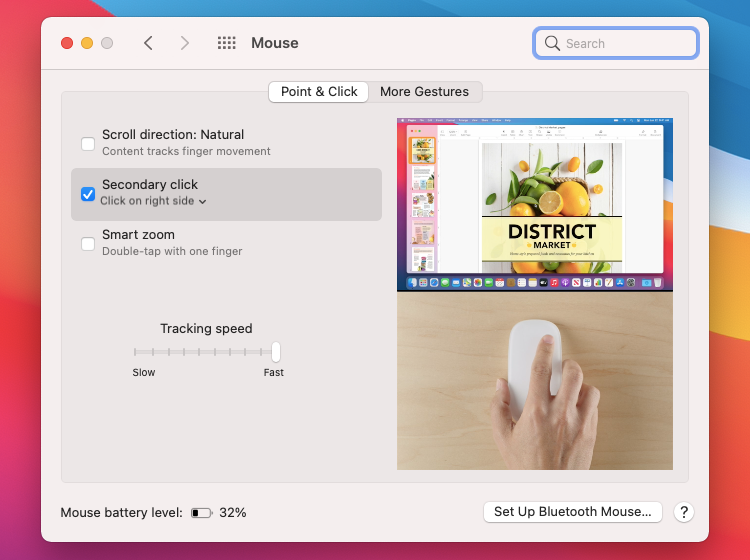
Wenn Sie beispielsweise eine magische Maus verwenden, aktivieren Sie das Kontrollkästchen neben Sekundärklick , um das Klicken mit der rechten Maustaste zu aktivieren, oder ziehen Sie den Schieberegler unter Verfolgungsgeschwindigkeit, um zu bestimmen, wie schnell sich der Cursor auf dem Bildschirm bewegt.
Sie können auch zur Registerkarte Weitere Gesten wechseln, um Magic Mouse-Gesten zu aktivieren und zu deaktivieren.
7. Installieren Sie die Support-Software für Mäuse von Drittanbietern
Wenn Sie eine Maus eines Drittanbieters verwenden, muss möglicherweise Software installiert sein, um ordnungsgemäß zu funktionieren. Beispielsweise bietet die App Logitech Options zusätzliche Einstellungen, mit denen Sie die Funktionsweise von Logitech-Mäusen auf Ihrem Mac konfigurieren können.
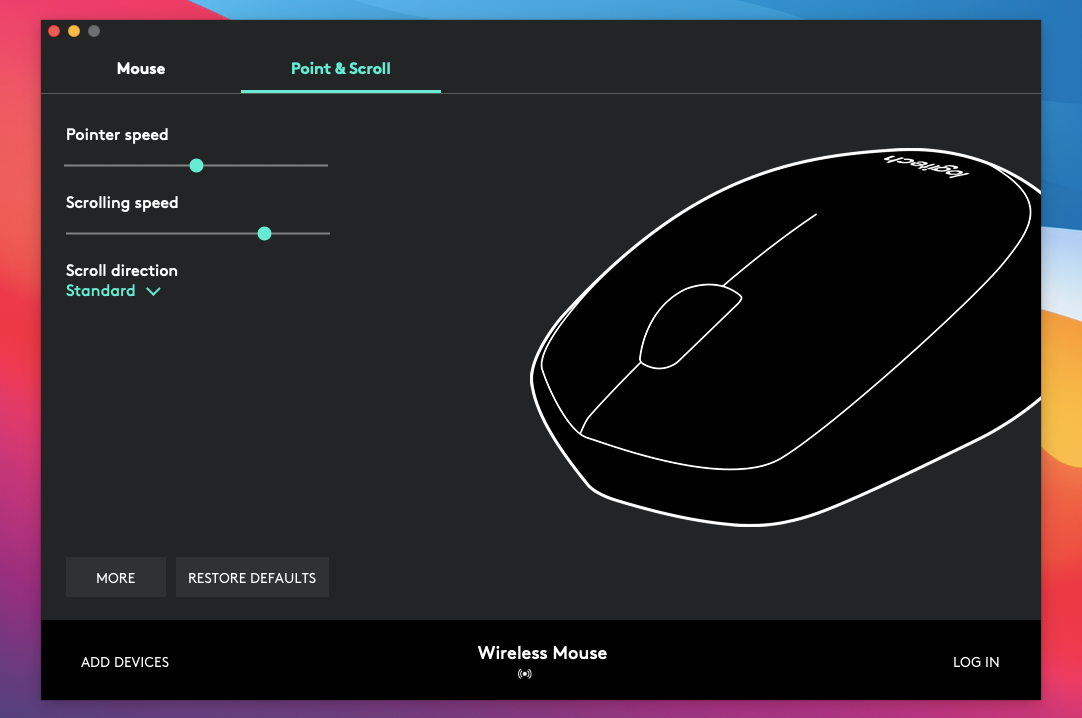
Durchsuchen Sie die Website des Herstellers ( Logitech , Dell , HP usw.) nach Treiber- oder Software-Downloads und installieren Sie die verfügbare Support-Software für Ihre Maus.
8. Debuggen Sie das Bluetooth-Modul auf Ihrem Mac
Wenn bei einer Bluetooth-Maus weiterhin Verbindungsprobleme oder andere Probleme auftreten, sollten Sie das Bluetooth-Modul auf Ihrem Mac debuggen. Folge diesen Schritten:
- Halten Sie gleichzeitig die Umschalt- und die Wahltaste gedrückt und öffnen Sie das Bluetooth- Statusmenü. Sie sehen mehr Details und Optionen als üblich.
- Wählen Sie die Option Bluetooth-Modul zurücksetzen.
- Wählen Sie OK .
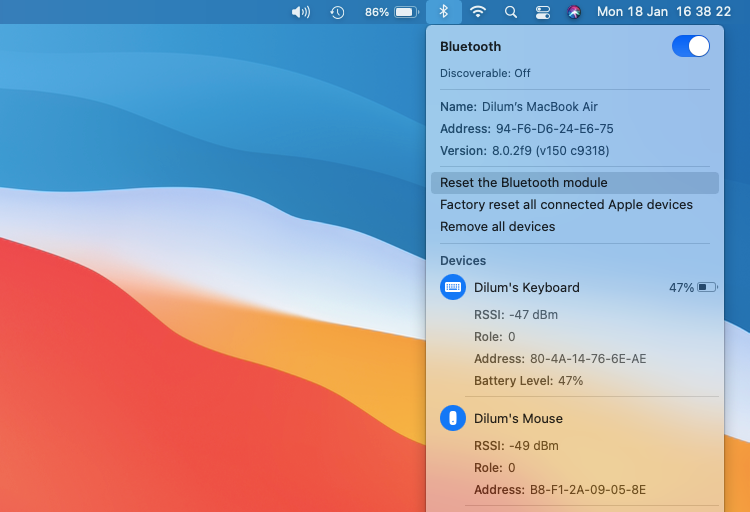
Ihr Mac debuggt das Bluetooth-Modul automatisch. Dabei wird Ihre Maus (sowie alle anderen Bluetooth-Geräte) getrennt und nach einigen Sekunden wieder verbunden. Wenn dies nicht richtig geschieht, starten Sie Ihren Mac neu.
9. Aktualisieren Sie die Systemsoftware auf Ihrem Mac
Überprüfen Sie, ob auf Ihrem Mac ausstehende System-Software-Updates vorhanden sind, und installieren Sie diese. Das sollte alle bekannten Fehler oder andere Probleme beheben, die verhindern, dass Ihre Maus richtig funktioniert.
So suchen Sie nach Updates:
- Öffnen Sie das Apple- Menü und wählen Sie Systemeinstellungen .
- Wählen Sie Software Update .
- Wählen Sie Jetzt aktualisieren, um verfügbare Updates zu installieren.
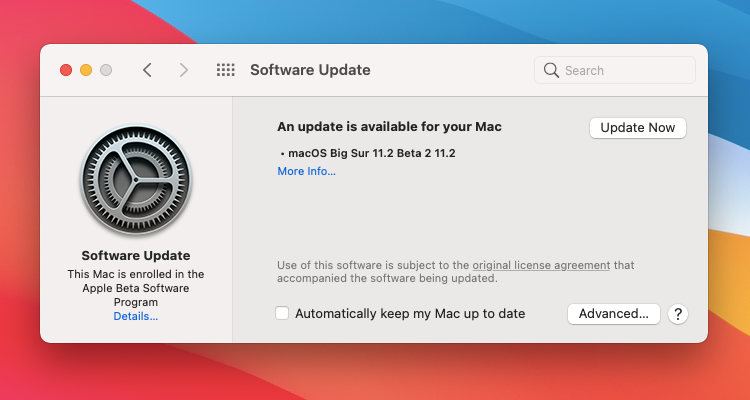
10. Löschen Sie die Mauseigenschaftslistendateien
Das Löschen der PLIST-Dateien (Property List), die Ihre Mauseinstellungen und Konfigurationseinstellungen enthalten, ist eine weitere Möglichkeit, eine fehlerhafte Maus zu beheben. Während Sie am Ende nichts kaputt machen sollten, ist dies ein drastischerer Schritt als der oben genannte.
Daher ist es am besten , ein Time Machine-Backup zu erstellen, bevor Sie fortfahren. Sobald Sie bereit sind, fortzufahren:
- Öffnen Sie den Finder und wählen Sie Gehe zu > Gehe zu Ordner .
- Geben Sie ~ / Library / Preferences ein und wählen Sie Go .
- Wählen Sie die folgenden Dateien aus und verschieben Sie sie in den Papierkorb:
- com.apple.AppleMultitouchMouse.plist
- com.apple.driver.AppleBluetoothMultitouch.mouse.plist
- com.apple.driver.AppleHIDMouse.plist
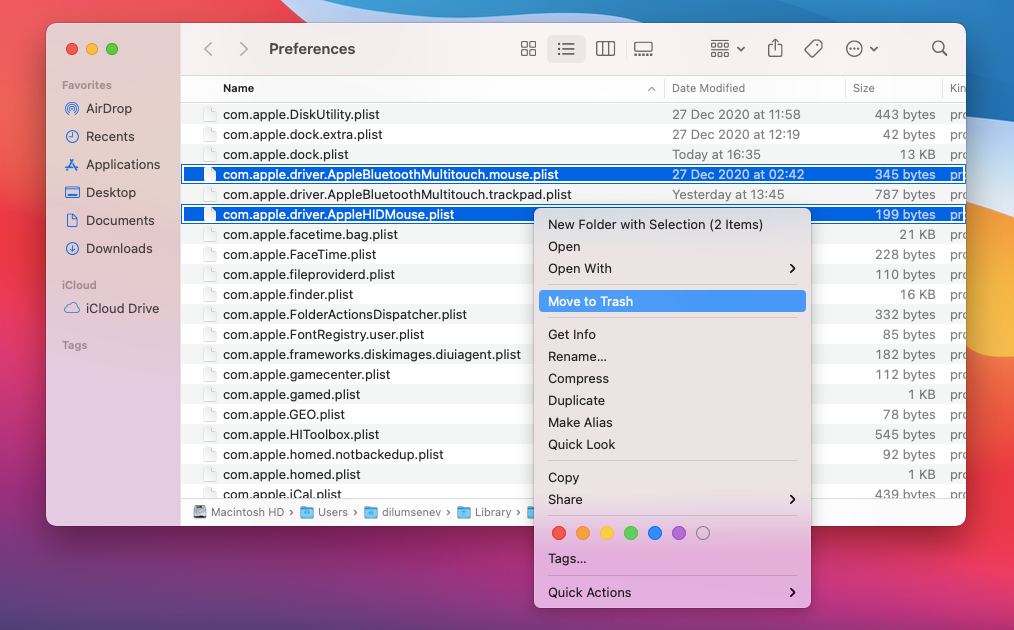
Starten Sie danach Ihren Mac neu. Die gelöschten PLIST-Dateien werden dann automatisch neu erstellt. Angenommen, Ihre Maus funktioniert danach ordnungsgemäß, gehen Sie zum Einstellungsbereich ( Systemeinstellungen > Maus ), um sie erneut zu konfigurieren.
Nächste Schritte für defekte Mäuse
Hoffentlich funktioniert die Maus, die Sie mit Ihrem Mac verwenden, jetzt ordnungsgemäß. Wenn nicht, setzen Sie den NVRAM und den SMC auf Ihrem Mac zurück . Wenn dadurch nichts repariert werden kann, liegt wahrscheinlich eine defekte Maus vor.
Um sicherzustellen, schließen Sie die Maus an einen anderen Mac an. Wenn weiterhin dieselben Probleme auftreten, sollten Sie Ihre Maus reparieren oder austauschen. Die Entscheidung für ein Magic Trackpad ist ebenfalls eine gute Idee.
