Maus funktioniert nicht unter Windows 10? So beheben Sie Ihre Mausprobleme
Die irritierendsten und frustrierendsten Computerprobleme treten immer in den schlimmsten Zeiten auf. Sie möchten gerade mit Ihrer Steuererklärung beginnen? Tastaturprobleme. Sind Sie bereit, Ihre entfernten Verwandten zu skypen? Mikrofonprobleme. Ein Problem übertrifft sie alle: eine fehlerhafte Maus. Ohne Ihre Maus ist das Navigieren in Ihrem System eine schwierige Angelegenheit.
Glücklicherweise haben die meisten Mausprobleme eine Lösung, es sei denn, Sie haben ein Terminal-Hardwareproblem. Hier sind sechs Möglichkeiten, wie Sie Ihre Mausprobleme in Windows 10 beheben können.
Windows 10-Mauskorrekturen, die zuerst versucht werden sollten
Ich sage dies in jedem einzelnen Artikel zur Fehlerbehebung, den ich schreibe: Überprüfen Sie Ihre Verbindungen. Es ist unglaublich einfach zu übersehen. Manchmal ist ein loses Kabel das einzige, was ein Problem verursacht.
- Überprüfen Sie, ob sich Ihre Maus oder Ihr WLAN-Adapter nicht in ihrem Anschluss gelöst hat
- Ziehen Sie das Mauskabel oder den WLAN-Adapter vollständig ab und schließen Sie die Verbindung an einem anderen Anschluss wieder an
- Wenn es sich um ein neues Problem handelt, kann ein Neustart Ihres Systems manchmal sofort behoben werden
Wenn keiner dieser schnellen Tipps Ihr Windows 10-Mausproblem behebt, lesen Sie weiter!
1. Inkompatible Treiber
Eine der ersten Anlaufstellen für ein Windows 10-Mausproblem sind Ihre Systemtreiber. Windows 10 kümmert sich für den Großteil Ihrer Hardware um Ihre Treiberaktualisierungen. Es macht es jedoch nicht immer richtig und manchmal findet es nach der Veröffentlichung nicht immer ein Treiber-Update. Dies bedeutet jedoch nicht, dass Sie ein Treiberupdate nicht manuell installieren können.
- Geben Sie den Geräte-Manager in die Suchleiste Ihres Startmenüs ein und wählen Sie die beste Übereinstimmung aus.
- Navigieren Sie zu Mäusen und anderen Zeigegeräten , wählen Sie aus, klicken Sie mit der rechten Maustaste auf die Mauseingabe und wählen Sie Eigenschaften .
- Wählen Sie die Registerkarte Treiber und dann Treiber aktualisieren .
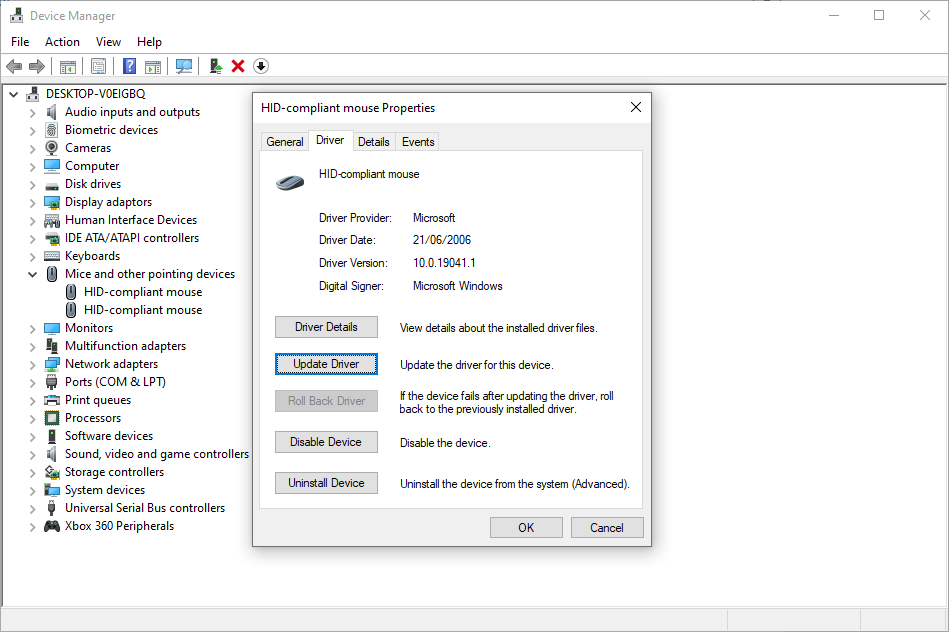
Wenn Sie den richtigen Treiber haben
Wenn Sie den richtigen Treiber heruntergeladen haben, sollten Sie auf meinem Computer nach Treibersoftware suchen . Verwenden Sie auf der nächsten Seite die Option Durchsuchen , um den Treiber zu suchen , und klicken Sie dann auf Weiter . Der Treiber wird installiert. Starten Sie Ihr System nach Abschluss neu.
Wenn Sie nicht den richtigen Treiber haben
Wenn Sie keinen Treiber direkt vom Hersteller heruntergeladen haben, wählen Sie Automatisch nach aktualisierter Treibersoftware suchen . Windows scannt jetzt automatisch Ihren Computer und das Internet nach Treiberaktualisierungen und installiert sie entsprechend. Windows informiert Sie, wenn keine Updates verfügbar sind.
Es ist kein Treiber-Update verfügbar
Falls kein Treiberupdate verfügbar ist, können Sie versuchen, den Maustreiber manuell neu zu installieren. Notieren Sie sich den Namen Ihrer Maus oder Ihres Touchpads im Geräte-Manager und rufen Sie die Website des Herstellers auf. Der Hersteller sollte die neueste Version Ihres Maustreibers herunterladen.
Wenn Sie den entsprechenden Download auf der Website des Herstellers nicht finden können, führen Sie eine Internetsuche nach "[PC-Modell] Windows 10-Maustreiber" oder "[Laptop-Modell] Windows 10-Touchpad-Treiber" durch. Es sollte der richtige Treiber für Ihre Hardware angezeigt werden.
Wenn Sie den neuen Maustreiber heruntergeladen haben, kehren Sie zum Geräte-Manager zurück . Kehren Sie dann zu den Mauseigenschaften und der Registerkarte Gerät zurück . Wählen Sie Deinstallieren und befolgen Sie die Anweisungen. Installieren Sie nun den manuell heruntergeladenen Maustreiber und starten Sie Ihr System neu (siehe Wenn Sie den richtigen Treiber haben , oben).
2. Maus einfrieren und Cursor verschwinden
Ein häufiges Problem mit der Windows 10-Maus betrifft den Realtek HD Audio Manager. Leider ist der Realtek HD Audio Manager auch für Probleme mit dem Audiotreiber verantwortlich.
- Klicken Sie mit der rechten Maustaste auf die Taskleiste, wählen Sie Task-Manager und wechseln Sie zur Registerkarte Start .
- Wenn Realtek HD Audio Manager angezeigt wird , klicken Sie mit der rechten Maustaste und wählen Sie Deaktivieren .
- Starten Sie jetzt Ihr System neu.
Das Deaktivieren des Realtek HD Audio Managers behebt bekanntermaßen sowohl Probleme beim Einfrieren der Maus als auch beim Verschwinden des Cursors.
3. Mausverzögerung und Piepton
Ihr drittes Problem mit der Maus ist ein weiteres Problem im Zusammenhang mit dem Treiber. Ihre Maus bleibt zurück und gibt ein seltsames Piepen von sich. Microsoft hat diese Probleme bereits im April 2016 mit den kumulativen Updates KB3147458 und KB3147461 behoben.
Sie profitieren jedoch vom Versuch, die folgende Korrektur durchzuführen, wenn immer noch eine Windows 10-Mausverzögerung auftritt.
- Gehen Sie zum Geräte-Manager und suchen Sie nach Human Interface Devices . Wenn Sie sehen, dass XINPUT-kompatibles HID oder HID-kompatibles Vendor aufgeführt ist, funktioniert dieses Update möglicherweise für Sie.
- Klicken Sie mit der rechten Maustaste und wählen Sie Treibersoftware aktualisieren .
- Wählen Sie Auf meinem Computer nach Treibersoftware suchen und anschließend Aus einer Liste von Gerätetreibern auf meinem Computer auswählen .
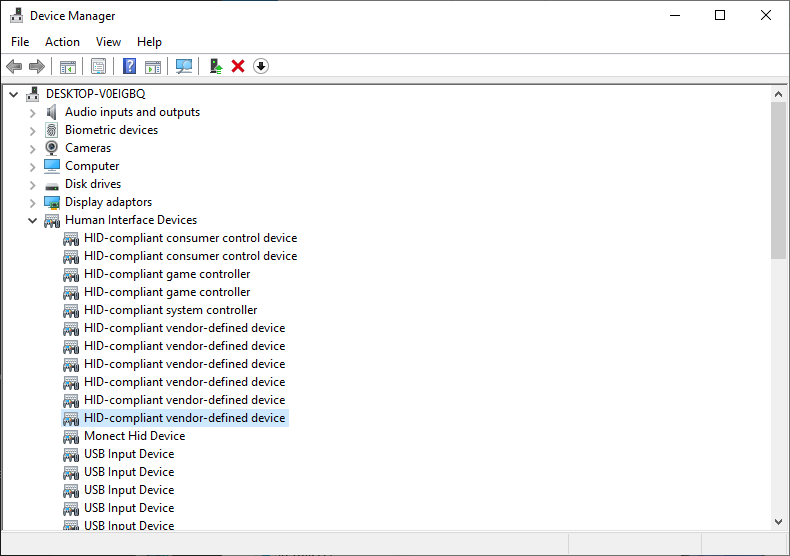
Wählen Sie im nächsten Bildschirm Festplatte haben . Auf diese Weise können Sie im System nach einem Treiber Ihrer Wahl suchen. Suchen Sie die extrahierten Dateien mit der Schaltfläche Durchsuchen . Wählen Sie xinputhid oder HID-kompatibles Gerät und dann Öffnen > OK .
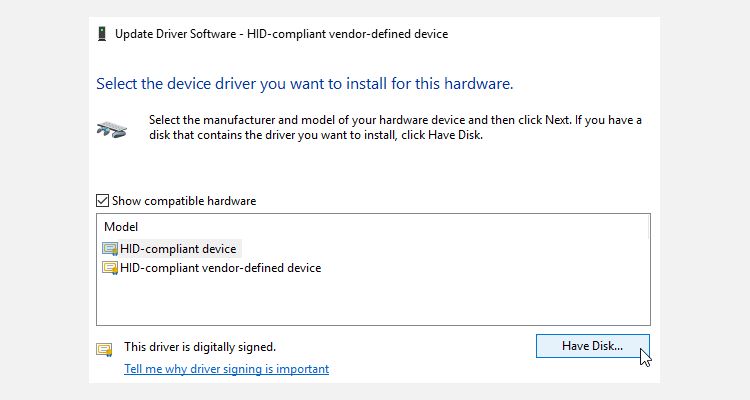
Sie sollten jetzt zum Treiberauswahlbildschirm zurückkehren, in dem der "neue" Treiber zur Auswahl steht. Klicken Sie auf Weiter und starten Sie Ihr System neu.
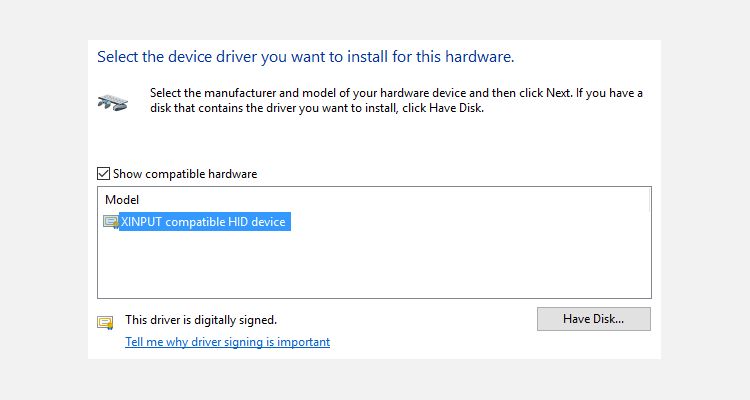
Bitte beachten Sie, dass die HID-Liste (Human Input Device) von System zu System variieren kann. Es hat sich gezeigt, dass dieses Update auf einer Vielzahl von Systemen mit unterschiedlichen Hardware-Setups funktioniert.
4. Einfrieren des Windows 10 Touchpad
Einige Windows 10-Benutzer melden Probleme beim Einfrieren des Touchpads bei Verwendung eines Laptops. Die Probleme mit dem Einfrieren oder Springen des Touchpads sind in der Regel auf veraltete Touchpad-Treiber zurückzuführen, je nach Gerätehersteller.
Das Aktualisieren Ihrer Windows 10-Touchpad-Einstellungen ähnelt einer normalen Maus.
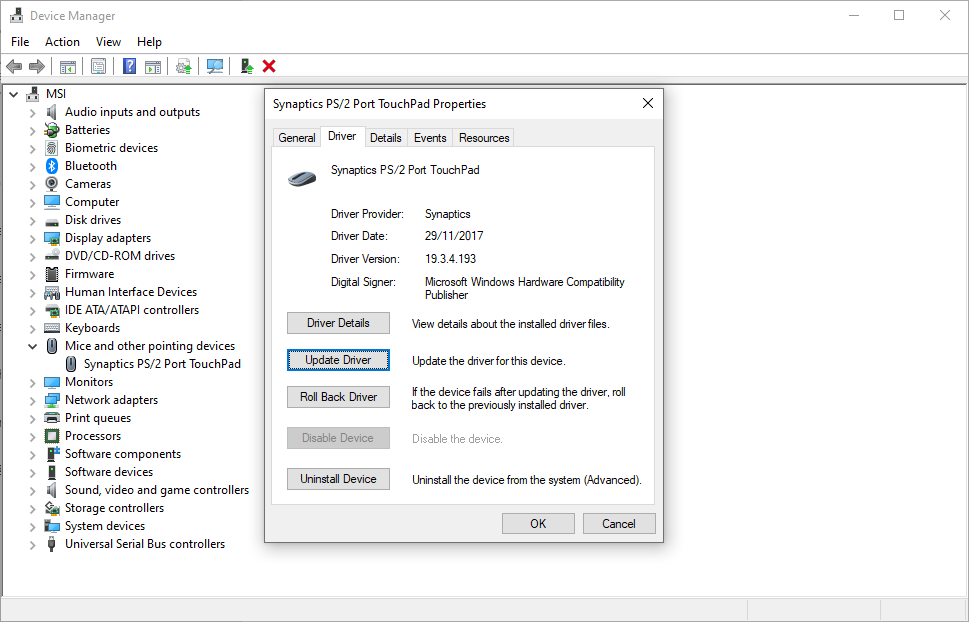
- Geben Sie den Geräte-Manager in die Suchleiste Ihres Startmenüs ein und wählen Sie die beste Übereinstimmung aus.
- Navigieren Sie zu Mäusen und anderen Zeigegeräten und entfalten Sie sie mit dem Pfeil.
- Klicken Sie mit der rechten Maustaste auf Ihren Touchpad-Treiber und wählen Sie Treiber aktualisieren> Automatisch nach Treibern suchen .
Hersteller-Touchpad-Einstellungen
Je nach Gerätehersteller oder Touchpad-Hersteller lauern möglicherweise irgendwo auf Ihrem System ein zweiter Satz von Touchpad-Einstellungen. Wenn sich Ihr Windows 10-Touchpad merkwürdig verhält, ist möglicherweise eine Einstellung schief gegangen.
Im obigen Screenshot des Touchpads sehen Sie den Namen Synaptics PS / 2 Port Touchpad . Der Name des Herstellers lautet Synaptics. Das sind also die Herstellereinstellungen oder das Bedienfeld, nach denen ich suchen werde. Sie finden den Namen Ihres Touchpad-Herstellers im Geräte-Manager. Alternativ fügen einige Hersteller eine zusätzliche Registerkarte in die Windows 10-Mauseigenschaften ein.
- Geben Sie die Maus in die Suchleiste des Startmenüs ein und wählen Sie die beste Übereinstimmung aus.
- Wählen Sie Zusätzliche Mausoptionen .
- Suchen Sie nach einer zusätzlichen Registerkarte mit dem Namen des Herstellers oder Touchpads oder ähnlichem.
- Passen Sie alle Einstellungen an, die fehlerhaft erscheinen, oder stellen Sie alternativ die Touchpad-Einstellungen auf die Standardkonfiguration zurück.
Der oben beschriebene Prozess kann von Hersteller zu Hersteller unterschiedlich sein, gibt Ihnen jedoch einen groben Überblick darüber, was Sie erwartet.
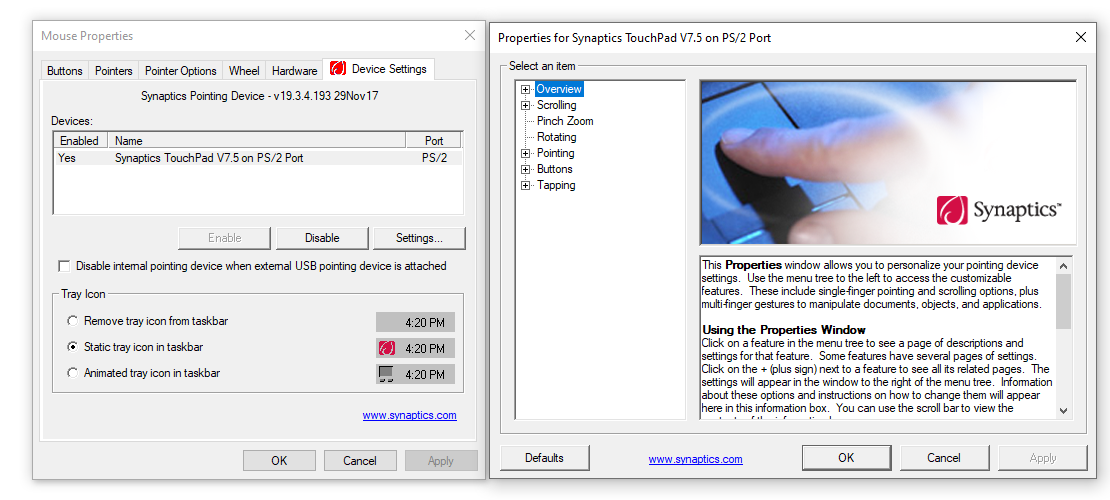
5. Mausbeschleunigung
Ein Problem mit der Mausbeschleunigung ist unglaublich frustrierend, insbesondere für die Spieler unter uns. Du stellst einen Kopfschuss auf und BAM! Ihre Maus bewegt sich auf die gegenüberliegende Seite des Bildschirms und Sie starren auf einen Respawn-Bildschirm.
Windows 10-Benutzer melden Probleme mit der Mausbeschleunigung in mehreren Szenarien. Es gibt keine einzige Lösung für die Probleme mit der Mausbeschleunigung, aber Sie können einige der folgenden Korrekturen ausprobieren, um festzustellen, welche für Sie funktioniert.
Schalten Sie die Mausbeschleunigung aus und wieder ein
Versuchen Sie zunächst, die Mausbeschleunigung in Ihren Systemeinstellungen ein- und auszuschalten.
- Gehen Sie zu Systemsteuerung> Hardware & Sound> Maus .
- Wählen Sie die Registerkarte Zeigeroptionen.
- Deaktivieren Sie das Kontrollkästchen Zeigergenauigkeit verbessern , um die Beschleunigung auszuschalten.
- Wählen Sie Übernehmen und OK . Überprüfen Sie, wie Ihre Maus jetzt reagiert.
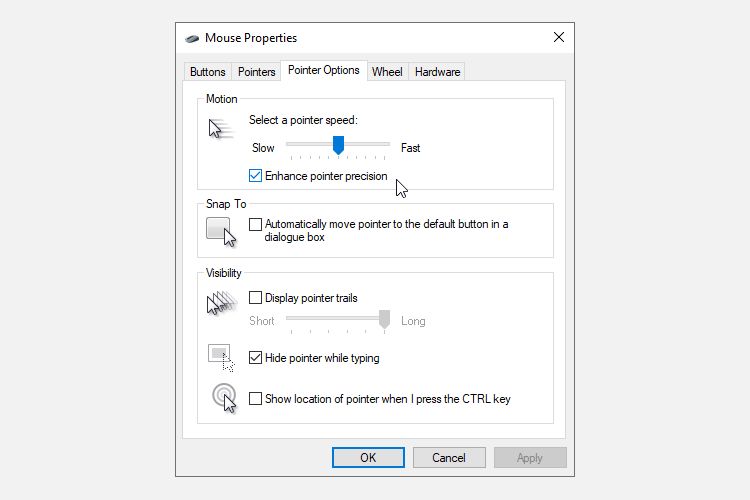
MarkC Mouse Fix
Wenn das gute alte "Haben Sie versucht, es aus- und einzuschalten " nicht funktioniert, können Sie versuchen, mit dem MarkC Mouse Fix Ihr Problem mit der Windows- Mausbeschleunigung zu beheben. Der MarkC Mouse Fix ist eine Registrierungsdatei, die die Windows 10-Mauszeigerbeschleunigung entfernt und die Funktion auf die erwartete Genauigkeit neu anpasst.
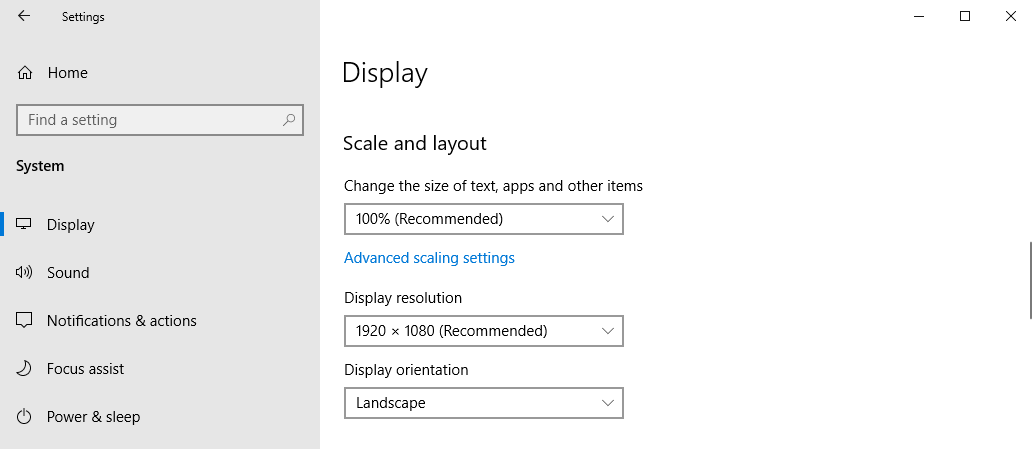
- Laden Sie zunächst die komprimierte MarkC Mouse Fix-Datei herunter und extrahieren Sie sie an einen einprägsamen Ort.
- Als Nächstes müssen Sie die aktuell verwendete DPI-Anzeige (Dots Per Inch) ermitteln , indem Sie Windows-Taste + I drücken und dann zu System> Anzeige wechseln .
- Überprüfen Sie unter Skalieren und Layout die aktuellen Einstellungen, die Sie verwenden. Zum Beispiel ist 100% (empfohlen) die Standard-Skalierungsoption. Abhängig von Ihrer Bildschirmgröße und Auflösung werden möglicherweise Skalierungsoptionen von bis zu 350 Prozent angezeigt.
- Notieren Sie sich die aktuellen Skaleneinstellungen.
- Kehren Sie zum extrahierten MarkC Mouse Fix-Ordner zurück, suchen Sie Ihre Windows-Version und öffnen Sie den Ordner.
- Wählen Sie die Registrierungsdatei aus, die Ihrer angezeigten DPI entspricht, und doppelklicken Sie dann, um die Datei zu importieren. Antworten Sie mit Ja oder OK auf die angezeigten Eingabeaufforderungen. Starten Sie nun Ihr System neu, damit der Fix abgeschlossen ist.
Sie sollten jetzt eine exakte 1-zu-1-Maussteuerung ohne Beschleunigung oder Pause zwischen den Bewegungen genießen können.
Mausprobleme und die Xbox-Spielleiste
Die Xbox Game Bar, früher als Windows 10 Game Bar bekannt, ist eine praktische Funktion für Gamer. Sicher, andere Optionen können Ihre Spiele aufzeichnen und streamen. Microsoft weiß jedoch, dass die Integration der Xbox Game Bar in Windows 10 den Spielern einen Vorteil verschafft, die sowohl einen Desktop als auch eine Xbox verwenden.
Wie auch immer, zurück zu den Windows 10-Mausproblemen. Die Xbox-Spielleiste in Windows 10 kann ein Problem mit der Mausbeschleunigung auslösen. Leider ist es kein einheitliches Problem. Daher gibt es keine definitive Lösung. Einige Benutzer berichten, dass sich andere Korrekturen für die Mausbeschleunigung positiv auswirken. Andere sind so weit gegangen, die integrierten Spielfunktionen vollständig über die Windows PowerShell zu entfernen.
Ein häufiges Thema für Benutzer, die bei der Verwendung der Windows 10-Spielleiste Probleme mit der Mausbeschleunigung haben, ist die Verwendung der Windows- Tastenkombination + G , um ein Aufnahmeereignis auszulösen. Probieren Sie es selbst aus und stellen Sie fest, ob das Problem mit der Mausbeschleunigung danach auftritt.
6. Nvidia-Treiber
Nach jedem Windows 10-Update melden Benutzer Mausprobleme in bestimmten Umgebungen oder Szenarien. Insbesondere funktionieren die Maustasten weiterhin, aber die Bewegung stoppt.
Eine häufige Lösung für dieses Problem sind veraltete Nvidia-Treiber.
Um Ihre Nvidia-Treiber zu aktualisieren, rufen Sie zunächst die Seite mit den Nvidia-Treibern auf . Wählen Sie Ihr Nvidia-Produkt aus den Dropdown-Feldern aus und wählen Sie dann Suche starten . Die neuesten Treiber für Ihre Nvidia-Grafikkarte werden in den folgenden Ergebnissen angezeigt. Laden Sie die neueste Version herunter und installieren Sie sie.
7. Beheben Sie Mausprobleme mit der Hardware-Fehlerbehebung
Windows 10 enthält mehrere Fehlerbehebungen, mit denen Sie versuchen können, Mausprobleme automatisch zu identifizieren und zu beheben. Der Erfolg dieser Problemlöser hängt vom jeweiligen Problem ab, und Sie müssen ihre Vorschläge möglicherweise mit einem Körnchen Salz aufnehmen.
Beispielsweise schlägt die Wi-Fi-Fehlerbehebung häufig einen vollständigen Netzwerk-Reset vor, bei dem die Standardeinstellungen wiederhergestellt werden, wenn das Internet ausfällt, anstatt nur vorzuschlagen, den Router zuerst aus- und wieder einzuschalten.
So finden Sie die Windows 10-Hardware-Fehlerbehebung:
- Drücken Sie die Windows-Taste + I , um das Einstellungsfenster zu öffnen.
- Gehen Sie zu Updates & Sicherheit> Fehlerbehebung.
- Wählen Sie unter Hardware und Geräte die Option Problembehandlung ausführen aus .
Windows 10 versucht, Mausprobleme zu erkennen, und fragt dann, ob Sie einen Fix anwenden möchten.
Lösen von Windows 10-Mausproblemen
Ich hoffe, einer der Fixes behebt Ihr Windows 10-Maus- oder Touchpad-Problem. Das Windows Update-System hat immer die Möglichkeit, irgendwo etwas zu beschädigen. Dass Microsoft die zuvor strengen Update-Regeln von Windows 10 gelockert hat, kann nur Endbenutzern helfen. Wenn ein Buggy-Update nicht automatisch installiert wird, haben Sie eine bessere Chance, zeitaufwändige Fehler im Zusammenhang mit der Maus zu vermeiden.
