Mein Outlook-Posteingang war ein Chaos, bevor ich anfing, diese 3 Tricks anzuwenden
Niemand mag E-Mails, aber keiner von uns kann ohne sie leben. Wenn Sie Schwierigkeiten haben, eingehende E-Mails zu verwalten, finde ich diese drei Tipps äußerst nützlich.
Ob Sie Nachrichten automatisch verschieben, mehrere Aktionen mit einem einzigen Klick ausführen oder E-Mails, die Ihre Aufmerksamkeit erfordern, von den anderen abheben möchten, mit diesen Microsoft Outlook-Tipps sind Sie bestens beraten.
Verwenden Sie Regeln, um eingehende E-Mails zu organisieren
Um eingehende E-Mails zu organisieren, können Sie in Outlook Regeln einrichten. So können Sie eine E-Mail in einen Ordner verschieben, eine zum Nachverfolgen markieren, eine Nachricht als gelesen markieren und vieles mehr. Das Beste daran ist, dass alles automatisch erledigt wird.
Schritt 1 : Gehen Sie zur Registerkarte „ Startseite “, wählen Sie den Dropdown-Pfeil „ Regeln “ und dann „ Regel erstellen “ aus.
Schritt 2 : In dem sich öffnenden Feld haben Sie einige schnelle Optionen, aus denen Sie für die ausgewählte E-Mail auswählen können.
Für die Bedingung können Sie aus dem Absender, der Betreffzeile oder an eine bestimmte E-Mail-Adresse wählen. Für die Aktion können Sie wählen, ob Sie das Warnfenster anzeigen, einen bestimmten Ton abspielen oder zu einem Ordner wechseln möchten.
Schritt 3 : Wenn das, was Sie im Feld sehen, Ihren Vorstellungen entspricht, markieren Sie einfach die Kästchen für die gewünschten Bedingungen und Aktionen und wählen Sie OK .
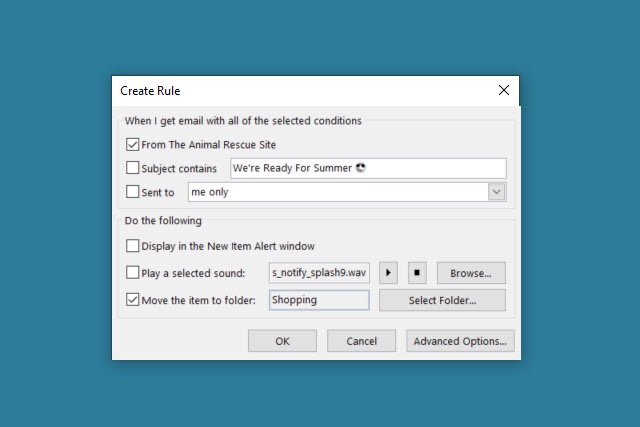
Verwenden Sie eine erweiterte Regel
Alternativ können Sie aus einer größeren Vielfalt an Bedingungen und Aktionen wählen, wenn Sie möchten.
Schritt 1 : Wählen Sie Erweiterte Optionen im Feld Regel erstellen.
Schritt 2 : Sie können dann aus über 30 Bedingungen auswählen, z. B. ob die E-Mail als wichtig markiert ist, einen Anhang hat oder eine automatische Antwort ist.
Aktivieren Sie das/die Kästchen für die Bedingungen, die Sie verwenden möchten, und wählen Sie dann den blauen verknüpften Text aus, um die Variablen zu vervollständigen. Wählen Sie Weiter .

Schritt 3 : Sie sehen dann ungefähr 20 Aktionen, die Sie ausführen können. Machen Sie dasselbe, indem Sie die Kästchen für die Aktion(en) markieren, die Sie verwenden möchten, und den blauen Text auswählen, um die erforderlichen Details einzugeben. Wählen Sie Weiter .
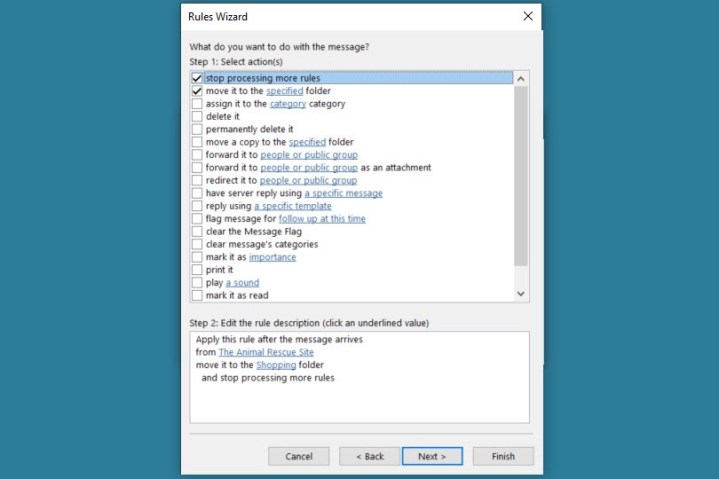
Schritt 4 : Wenn es Ausnahmen zu der Regel gibt, die Sie hinzufügen möchten, können Sie dies als Nächstes tun. Aktivieren Sie diese Kontrollkästchen, vervollständigen Sie die Details für den blauen Text und wählen Sie Weiter .
Schritt 5 : Geben Sie abschließend Ihrer Regel einen Namen, markieren Sie, ob Sie die Regel sofort ausführen möchten oder nicht, und wählen Sie Fertig stellen .

Sobald Sie Ihre Regel eingerichtet haben, können Sie sich zurücklehnen und Outlook diese eingehenden E-Mails für Sie organisieren lassen. Indem Sie sich nur wenige Minuten Zeit nehmen, um eine Regel zu erstellen, können Sie langfristig Zeit sparen.
Um eine Regel später anzuzeigen, zu bearbeiten oder zu entfernen, gehen Sie zu Start > Regeln > Regeln und Benachrichtigungen verwalten .
Richten Sie QuickSteps für sich wiederholende Aufgaben ein
Outlook bietet eine Funktion namens Quick Steps, die Aufgaben beschleunigen kann, die Sie immer wieder erledigen. Ähnlich wie bei Regeln können Sie mit Quick Steps eine oder mehrere Aktionen auswählen, die Sie für eine E-Mail ausführen möchten. Aber anstatt diese Aktionen automatisch auszuführen, erledigen Sie sie selbst mit nur einem Klick auf eine Schaltfläche. Außerdem können Sie viele Aktionen gleichzeitig ausführen.
Wechseln Sie zur Registerkarte Start und aktivieren Sie das Feld Quick Steps in diesem Abschnitt des Menübands. Sie sehen mehrere Aktionen wie „Verschieben nach“, „Antworten und löschen“ und „Fertig“.
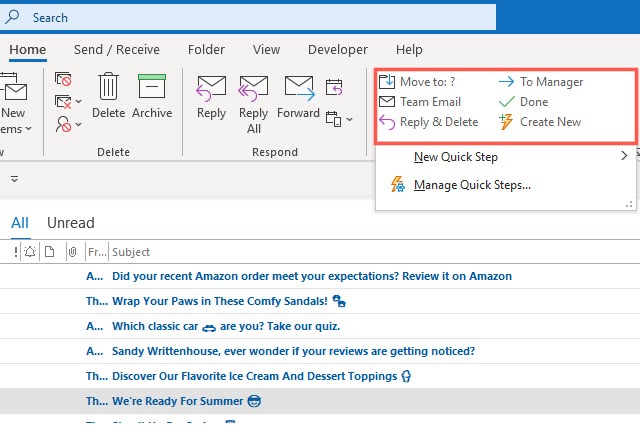
Sie können einen der voreingestellten Quick Steps verwenden, indem Sie ihn auswählen und die erforderlichen Details eingeben. Sie können beispielsweise Verschieben nach auswählen, den Ordner auswählen und die E-Mail optional als gelesen markieren. Wählen Sie Speichern aus .
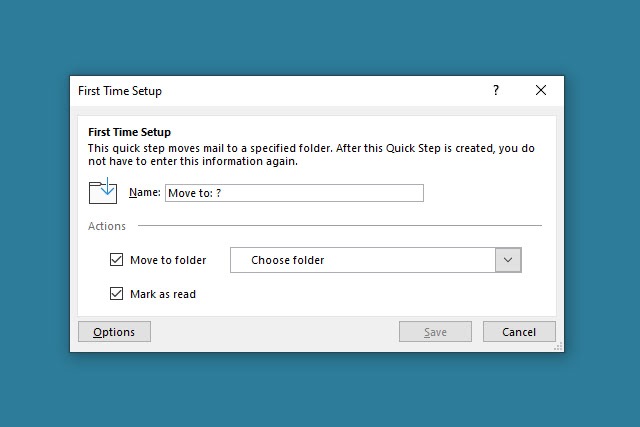
Um dann den Quick Step für eine E-Mail in Ihrem Posteingang zu verwenden, wählen Sie die Nachricht aus und wählen Sie Move to Quick Step.
Erstellen Sie Ihren eigenen QuickStep
Wenn Sie Ihren eigenen Quick Step erstellen möchten, dauert es nur eine Minute.
Schritt 1 : Wählen Sie „ Neu erstellen “ im Abschnitt „Quick Steps“ des Menübands.
Schritt 2 : Benennen Sie dann den Quick Step und verwenden Sie das Dropdown-Feld, um die gewünschte Aktion auszuwählen. Um mehr als eine auszuführen, wählen Sie Aktion hinzufügen und dann die nächste aus.

Schritt 3 : Wenn Sie alle gewünschten Aktionen ausgeführt haben, wählen Sie Fertig stellen aus.
Um den Quick Step zu verwenden, wenn eine E-Mail in Ihrem Posteingang eintrifft, wählen Sie die Nachricht aus und klicken Sie im Feld „Quick Steps“ auf ihren Namen. Sie können auch mit der rechten Maustaste auf die E-Mail klicken, zu Quick Steps wechseln und den Namen aus dem Popout-Menü auswählen.

Wenn Sie mehrere Aktionen gleichzeitig für eine E-Mail ausführen möchten, ist Quick Steps eine echte Zeitersparnis.
Um einen Quick Step später anzuzeigen, zu bearbeiten oder zu entfernen, gehen Sie zu Start > Quick Steps > Quick Steps verwalten .
Bringen Sie E-Mails mit bedingter Formatierung zum Platzen
Ein weiteres praktisches Tool zur Posteingangsverwaltung in Outlook ist die bedingte Formatierung. Damit können Sie bestimmte eingehende E-Mails mit einem bestimmten Schriftstil, einer bestimmten Größe oder Farbe hervorheben. Dies ist eine großartige Möglichkeit, Ihre Aufmerksamkeit auf die Nachrichten zu lenken, die sie am dringendsten benötigen.
Schritt 1 : Gehen Sie zur Registerkarte Ansicht und wählen Sie auf der linken Seite des Menübands Ansichtseinstellungen aus.
Schritt 2 : Wählen Sie Bedingte Formatierung im Popup-Fenster.
Schritt 3 : Sie sehen einige standardmäßige bedingte Formatierungsregeln, die bereits für Sie eingerichtet wurden, wie ungelesene Nachrichten und überfällige E-Mails. Um Ihre eigene zu erstellen, wählen Sie Hinzufügen .

Schritt 4 : Geben Sie unten im Feld Ihrer Regel für die bedingte Formatierung einen Namen. Wählen Sie dann die Schaltfläche Schriftart aus, um den Stil, die Größe und die Farbe im folgenden Popup-Feld auszuwählen, und wählen Sie OK .
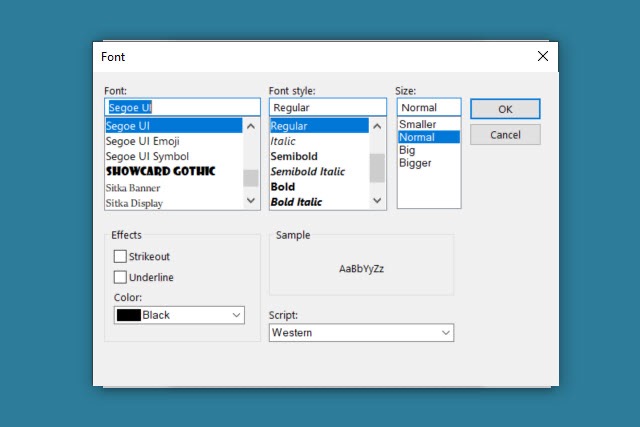
Schritt 5 : Wählen Sie als Nächstes die Schaltfläche Bedingung aus. Im nächsten Popup-Fenster sehen Sie drei Registerkarten, um Ihre Bedingungen einzurichten.
- Nachrichten : Geben Sie Schlüsselwörter ein, wählen Sie eine Absender- oder Gesendet an-E-Mail-Adresse oder wählen Sie einen Zeitrahmen aus.
- Weitere Auswahlmöglichkeiten : Wählen Sie eine Kategorie aus, wählen Sie Elemente aus, die gelesen oder ungelesen sind, Anhänge haben oder nicht haben, mit einer Priorität markiert sind oder eine andere Option haben.
- Erweitert : Richten Sie benutzerdefinierte Kriterien ein und wählen Sie die Felder für die Bedingungen aus.

Schritt 6 : Wenn Sie fertig sind, wählen Sie OK , um zu speichern und die nachfolgenden Popup-Fenster zu schließen.
Jetzt sehen Sie diese E-Mails mit den von Ihnen ausgewählten Bedingungen und der von Ihnen ausgewählten Schriftart, sodass sie in Ihrer Flut von Nachrichten sehr leicht zu erkennen sind.
Um eine Regel für die bedingte Formatierung später anzuzeigen, zu bearbeiten oder zu entfernen, gehen Sie zu Ansicht > Ansichtseinstellungen > Bedingte Formatierung .
Wenn Sie nach einer neuen Möglichkeit suchen, Ihre E-Mails zu verwalten, bietet Outlook diese Funktionen, die Ihnen dabei helfen, Ihren Posteingang unter Kontrolle zu halten. Es kann ein paar Minuten dauern, sie einzurichten, aber es wird die Zeit wert sein, die Sie später sparen.
Weitere Informationen finden Sie unter So richten Sie eine Abwesenheitsantwort in Outlook ein .
