7 Top-Funktionen, die Sie dazu bringen, Microsoft Edge auf Android zu verwenden
Seit dem Upgrade auf Chromium 92 entspricht Microsofts Edge-Browser für Android seinem Desktop-Pendant. Diese Vereinheitlichung der mobilen und Desktop-Codebasen hat der mobilen Plattform innovative Funktionen gebracht, die ab Edge-Version 92 und höher verfügbar sind.
Für Sie bedeutet dies, dass Sie wichtige Dinge auf Ihren Geräten synchronisieren und teilen können und sichereres, einfacheres und intelligenteres Surfen genießen können. Lassen Sie uns also diese großartigen Funktionen von Edge auf Android erkunden.
1. Erleben Sie eine schnellere und glattere Kante
Ein Browser, der nicht schnell genug ist, um auf Ihre Befehle zu reagieren, kann nervig sein. Sie haben es vielleicht schon erlebt, wenn eine Website in einem langsamen Browser mit hoher Speicherauslastung einige Zeit braucht, um sich zu öffnen.
Was Sie für ein gutes Surferlebnis benötigen, sind schnellere Antworten und kürzere Ladezeiten, die Ihnen Edge auf Android bietet. Edge ist im Vergleich zur vorherigen Version auf Chromium 77 viel schneller und flüssiger.
So können Sie jetzt ohne Verzögerung surfen und mehr tun, und das auch noch schneller.
Herunterladen: Microsoft Edge (kostenlos)
2. Surfen Sie sorgenfrei mit dem aktualisierten Passwort-Manager
Wir alle greifen auf unseren Telefonen auf so viele Apps und Websites zu, um zu arbeiten, uns zu verbinden, einen Kurs zu belegen, einen Film online anzusehen und vieles mehr. Sich all diese Passwörter sicher zu merken und zu speichern, kann eine ziemliche Aufgabe sein.
Aber mit dem Password Manager on Edge können Sie nicht nur Passwörter sicher speichern, sondern sich auch automatisch bei Websites anmelden. Es gibt Ihnen sogar Passwortvorschläge.
So können Sie es einrichten:
- Tippen Sie auf dem Startbildschirm auf Ihr Kontoprofilbild und dann auf Kontoname . Die Seite Konten wird geöffnet und Passwörter sind standardmäßig aktiviert.
- Tippen Sie auf Passwörter. Sie werden sehen, dass Passwörter speichern standardmäßig aktiviert ist und Edge automatisch Passwörter für Ihre Apps und Websites speichert.
- Jetzt Toggle Auto Sign-In auf, um automatisch melden Sie sich an , um Websites mit gespeicherten Anmeldeinformationen.
Darüber hinaus können Sie AutoFill auch für andere Apps aktivieren . Wenn Sie also auf Edge surfen, können Sie sich schnell bei einer App wie Instagram oder Pinterest anmelden, wobei die Informationsfelder automatisch mit Ihren gespeicherten Anmeldeinformationen ausgefüllt werden.
Und wenn Sie starke Passwörter aktiviert haben , können Sie Edge dazu bringen, ein sicheres Passwort vorzuschlagen, wenn Sie ein Anmeldepasswort für eine App oder Website erstellen. Es ist wirklich nützlich, besonders wenn Sie sich schnell bei einer Site anmelden möchten, aber nicht sofort ein gutes Passwort finden.
3. Tabs geräte- und plattformübergreifend senden
Wenn Sie ein Microsoft-Konto verwendet haben, um geräteübergreifend auf Apps zuzugreifen, wissen Sie, dass Sie Ihre Registerkarten und Ihren Browserverlauf freigeben können. Aber Edge geht jetzt noch einen Schritt weiter: Sie können Ihre Links über Windows, macOS und Android senden.
- Stellen Sie sicher, dass Edge auf allen Ihren Geräten installiert und bei Ihrem Microsoft-Konto angemeldet ist.
- Um nun eine beliebige Seite im Web zu teilen, tippen Sie auf das Menü und wählen Sie An Geräte senden .
- Der Abschnitt Link an Ihre Geräte senden öffnet sich mit einer Liste Ihrer verbundenen Geräte.
- Wenn Sie einen Link zu einem verbundenen Desktop senden, wählen Sie den Desktop aus und tippen Sie dann auf Senden .
Eine Benachrichtigung mit der URL der Seite wird an den Desktop gesendet. Sie können auf die Benachrichtigung von Edge auf Ihrem Desktop zugreifen und darauf klicken, um zur Seite zu gelangen.
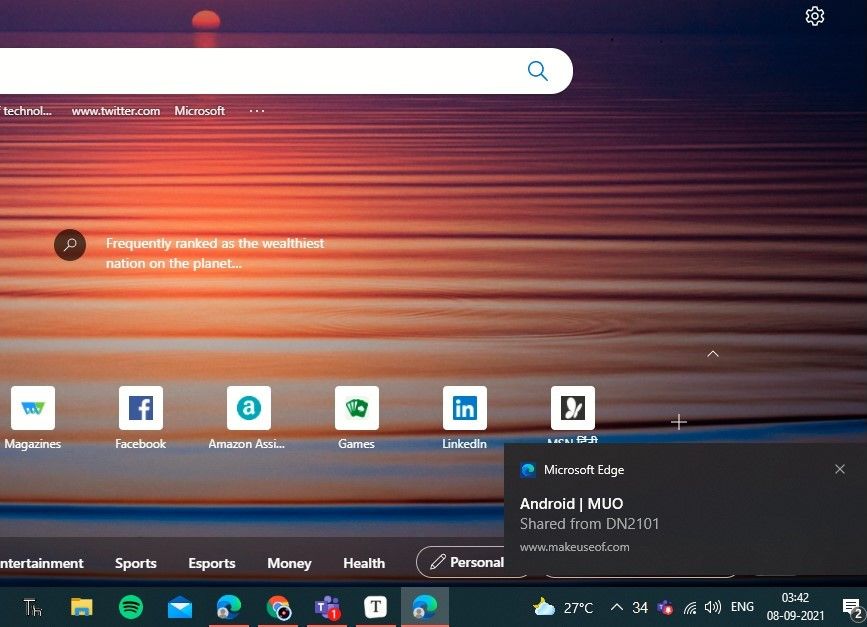
4. Machen Sie Screenshots aus dem Browser
Edge unterstützt die Möglichkeit, Screenshots von Webseiten zu erstellen, ohne die Screenshot-Optionen des Telefons zu verwenden .
So erstellen Sie einen Screenshot einer beliebigen Seite im Web:
- Tippen Sie unten rechts im Browser-Bildschirm auf das Teilen- Symbol.
- Sie finden das Screenshot- Symbol unten links auf der Seite. Tippen Sie darauf, um einen Screenshot der Seite zu erstellen.
- Tippen Sie dann unten rechts auf das Teilen-Symbol, um auszuwählen, wie Sie den Screenshot per E-Mail, Bluetooth oder einer beliebigen App teilen möchten.
5. Konzentrieren Sie sich mit dem integrierten Werbeblocker
Wenn Sie ein sauberes und schnelles Surferlebnis ohne störende Werbung oder Pop-ups mögen, wird Edge Sie begeistern. Edge für Android verfügt über einen integrierten Werbeblocker, mit dem Sie die meisten Anzeigen blockieren, akzeptable Anzeigen anzeigen oder alle Anzeigen blockieren können.
Sie haben die Möglichkeit, die Anzeigenblockierung zu aktivieren, wenn Sie Edge zum ersten Mal einrichten. Andernfalls können Sie es später in den Einstellungen aktivieren.
So blockieren Sie die meisten Anzeigen:
- Tippen Sie auf die Menüschaltfläche mit den drei Punkten und gehen Sie zu Einstellungen > Datenschutz und Sicherheit .
- Aktivieren Sie Anzeigen blockieren .
- Die Option " Akzeptable Anzeigen zulassen" wird ebenfalls verfügbar, und wenn diese aktiviert ist, sehen Sie nicht aufdringliche, respektvolle Anzeigen.
- Es gibt auch eine Ausnahmeoption , mit der Sie Websites auf die weiße Liste setzen können, um alle Anzeigen darauf zuzulassen.
6. Übersetzen Sie Webseiten mit Microsoft Translator
Mit Übersetzungsunterstützung für mehr als 60 Sprachen fungiert Edge auch als Ihr persönlicher Übersetzer.
So legen Sie Ihre Spracheinstellungen fest:
- Gehen Sie zu Einstellungen > Allgemein > Microsoft Translator .
- Tippen Sie nun einfach auf Sprache hinzufügen, um Sprachen in Ihrer bevorzugten Reihenfolge auszuwählen und hinzuzufügen.
- Außerdem können Sie auswählen, ob Edge eine Übersetzung für diese Sprachen anbietet oder nicht.
Wenn Sie eine Seite in Edge öffnen, erkennt der Browser automatisch die Sprache dieser Seite. Wenn die Sprache nicht auf Ihrer Liste der bevorzugten Sprachen steht, zum Beispiel in Hindi (das Sie nicht eingerichtet haben), wird die Microsoft Translator-Warnung unten auf dem Bildschirm angezeigt, in der Sie aufgefordert werden, dies zu bestätigen übersetze diese Seite von Hindi ins Englische.
Dann tippen Sie einfach auf Englisch und die Seite wird im Handumdrehen übersetzt.
7. Sicheres Surfen mit Microsoft Defender SmartScreen
Cyber-Angriffe nehmen von Tag zu Tag zu, wobei sich Viren und Malware weiterentwickeln und ernsthaftere Bedrohungen als je zuvor darstellen. Die Sicherheit im Internet sollte für Sie oberste Priorität haben, und die Wahl von Edge wäre ein kluger Schachzug.
Edge wird mit Microsoft Defender SmartScreen geliefert, der standardmäßig im Browser aktiviert ist. SmartScreen wurde entwickelt, um Ihnen und Ihren Inhalten zu helfen, online sicher zu bleiben.
Wenn Sie Websites aufrufen oder Dateien herunterladen, überprüft SmartScreen die Reputation der URL oder Datei. Wenn festgestellt wird, dass die Site oder Datei bösartig ist, werden Sie daran gehindert, die Site aufzurufen oder die Datei herunterzuladen.
Genießen Sie das Web mehr mit Edge auf Android
Microsoft Edge ist mit Android 5.0 und neueren Geräten kompatibel und im Vergleich zu seinen Vorgängerversionen erheblich verbessert. Es ist schnell, sicher und intelligent und kann einen positiven Einfluss darauf haben, wie Sie arbeiten, sich verbinden und genießen.
Bedenken Sie Folgendes: Sicher gespeicherte Passwörter, damit Sie sie sich nicht merken müssen, einfache Screenshots erstellen und URLs, Passwörter, Registerkarten und Favoriten geräteübergreifend teilen. Außerdem gibt es keine lästigen Anzeigen, ein sicheres Surferlebnis und mehr – der Edge bietet sicherlich viele überzeugende Gründe, auf Ihrem Android-Handy zu ihm zu wechseln.
