So verwenden Sie das Clean Up-Tool in iOS 18, um Objekte aus Ihren Fotos zu entfernen
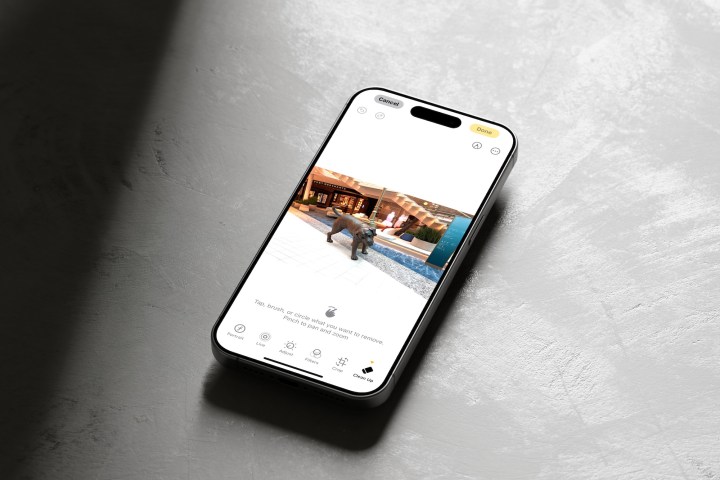
Die ersten Apple Intelligence- Funktionen werden nach und nach in die Entwickler-Betaversionen von iOS 18.1 eingeführt, bevor sie später im Herbst öffentlich veröffentlicht werden. In iOS 18.1 Beta 3 wurde endlich eine der aufregendsten neuen KI-basierten Funktionen, Clean Up , eingeführt.
Mit Clean Up können Sie unerwünschte Objekte ganz einfach mit nur wenigen Fingertipps auf Ihrem iPhone oder iPad aus Ihren Fotos entfernen. Es funktioniert mit jedem Bild in Ihrer Fotobibliothek, nicht nur mit Fotos, die Sie mit Ihrem iPhone aufgenommen haben.
Um Clean Up und Apple Intelligence im Allgemeinen nutzen zu können, müssen Sie über ein kompatibles Gerät verfügen. Dazu gehören die iPhone 15 Pro-Serie und iPads mit installiertem M1 oder höher.
Hier erfahren Sie, wie Sie das Apple Intelligence Clean Up-Tool verwenden.
So entfernen Sie Objekte mit Clean Up aus Fotos
Wenn iOS 18.1 Beta 3 oder höher installiert ist, können Sie Clean Up jetzt auf Ihrem unterstützten Gerät verwenden. Die Aktivierung ist ein nahtloser Prozess.
Schritt 1: Öffnen Sie zunächst die Fotos- App auf Ihrem Gerät.
Schritt 2: Durchsuchen Sie als Nächstes Ihre Fotobibliothek und wählen Sie das Bild aus, das Sie bearbeiten möchten.
Schritt 3: Von dort aus müssen Sie in den Bearbeitungsmodus wechseln. Klicken Sie dazu unten auf dem Bildschirm auf die Schaltfläche Bearbeiten.
Schritt 4: Wählen Sie „Aufräumen“ aus.

Schritt 5: Hinweis : Wenn Sie Clean Up zum ersten Mal verwenden, kann es zu einer Verzögerung von einigen Minuten kommen, da Apple das KI-Modell auf Ihr Gerät herunterladen muss.
Nachdem Sie auf das Symbol „Aufräumen“ getippt haben, erkennt das Tool automatisch die zu löschenden Objekte, beispielsweise Personen. Diese Objekte werden farbig umrandet.
Schritt 6: Um eines der automatisch gefundenen hervorgehobenen Objekte zu entfernen, wählen Sie sie einzeln aus.

Schritt 7: Sie können Objekte in Ihrem Bild, die von Clean Up nicht gefunden wurden, manuell entfernen, indem Sie mit Ihrem Finger einen der folgenden Schritte ausführen:
- Tippen Sie auf das Objekt
- Kreisen Sie das Objekt ein
- Färben Sie das Objekt ein
Mit der Pinch-to-Zoom-Funktion können Sie näher an Objekte herankommen, die Sie entfernen möchten.
Schritt 8: Entfernen Sie die markierten Objekte, indem Sie darauf tippen.
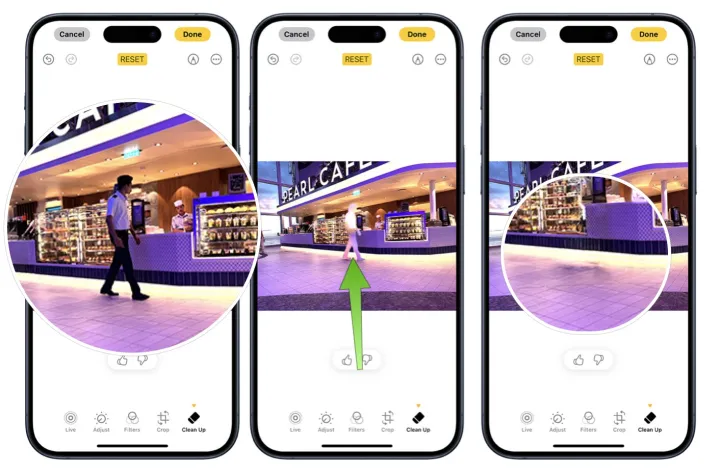
Schritt 9: Wenn Sie mit der Bearbeitung Ihres Fotos fertig sind, wählen Sie „Fertig“ .
So machen Sie das Entfernen von Objekten mit Clean Up rückgängig
Eine mit Clean Up vorgenommene Änderung ist niemals dauerhaft, wenn Sie dies nicht möchten. Nach dem Löschen von Objekten können Sie zu einer früheren Version zurückkehren.
Schritt 1: Um eine Änderung während des Vorgangs rückgängig zu machen, tippen Sie oben links in der App auf die Schaltfläche „Rückgängig“ . Dieses Tool wurde entwickelt, um jede Änderung Schritt für Schritt zu entfernen.
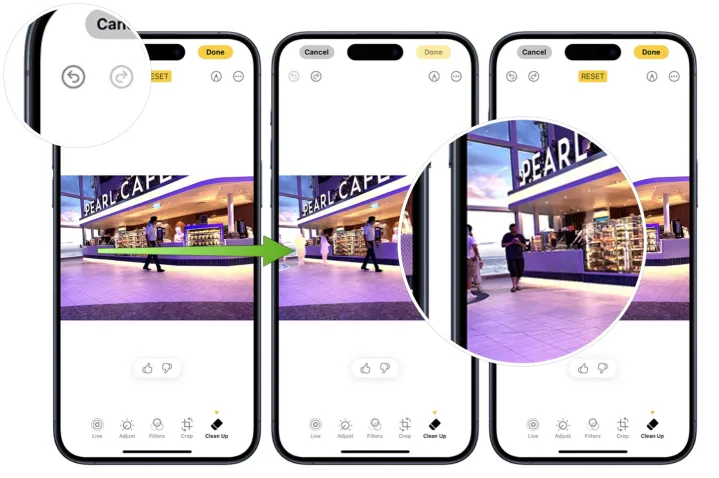
Schritt 2: Um Änderungen später rückgängig zu machen, wählen Sie das Bild aus, das Sie bearbeiten möchten, und wählen Sie dann „ Zurücksetzen“ aus. Wählen Sie zur Bestätigung „Zurück zum Original“ .
Dieses Tool wurde entwickelt, um alle Ihre Änderungen zu entfernen.

Das Clean-Up-Tool in Apples Intelligence befindet sich derzeit in der Betaphase, daher kann es vor der Veröffentlichung noch zu Änderungen kommen. Dadurch können sich die oben genannten Schritte ändern und wir werden diesen Artikel entsprechend aktualisieren.
Es ist wichtig zu beachten, dass die Wirksamkeit des Bereinigungstools je nach Komplexität des Bildes und dem Objekt, das Sie entfernen möchten, variieren kann.
