Müssen Sie zwei Displays verwenden? So richten Sie zwei Monitore ein
Typische Computer haben nur ein einziges Display. Dies ist für viele Aufgaben ausreichend und bietet viel Bildschirmfläche für das Surfen im Internet und leichte Arbeiten. Aber warum sollten Sie sich mit einem zufrieden geben, wenn Sie zwei, drei oder sogar vier Monitore zur Hand haben könnten?
Dual-Monitor-Setups werden in der modernen Welt immer beliebter, und es ist leicht zu verstehen, warum. Sie machen nicht nur das Leben viel einfacher, sondern sorgen auch dafür, dass Sie sich super cool fühlen, wenn Sie von Ihrer Cyber-Ikea-Kampfstation aus arbeiten. Aber natürlich ist es total über Produktivität.
Werfen wir einen Blick auf die Einrichtung von Dual-Monitoren für sich.
Häufige Fragen zu Dual-Screen-Monitor-Setups
Bevor wir uns mit den saftigen Dingen der Einrichtung befassen, ist es wichtig, einige Fragen zu Dual-Monitor-Setups zu beantworten.
Welche Monitore sollten Sie wählen?

Die Auswahl der richtigen Monitore für Ihr Dual-Monitor-Setup kann auf den ersten Blick einfach erscheinen. Solange er den richtigen Eingangstyp hat, sollte jeder Monitor an Ihren Computer angeschlossen werden können. Es müssen jedoch einige Überlegungen angestellt werden, um das beste Dual-Monitor-Setup zu erstellen.
- Größe : Die Größe Ihrer Monitore ist sehr wichtig. Die meisten Leute versuchen, ihre Monitore gleich groß zu halten, obwohl Sie auch einen kleinen Monitor für Hintergrundaufgaben haben könnten.
- Seitenverhältnis : Die meisten Monitore haben ein Seitenverhältnis von 16:9, aber andere Typen wie Ultrawide-Monitore bieten Ihnen mehr Möglichkeiten, wenn Sie Ihre Kampfstation optimieren.
- Auflösung : Monitore mit unterschiedlichen Auflösungen zu haben ist üblich, aber das bedeutet nicht, dass es eine gute Idee ist. Zum Beispiel kann ein 1080p-Bildschirm neben einem 4K-Bildschirm sehr niedrig aufgelöst aussehen, auch wenn er alleine gut aussieht.
- Farbe : Die meisten Monitore haben unterschiedliche Farbprofile, die sie nebeneinander erscheinen lassen. Dieser Unterschied ist am auffälligsten zwischen alten und neuen Monitoren, und dies ist eine Überlegung wert, wenn Sie sich für die Farben auf Ihrem Bildschirm interessieren.
- Eingangstypen : HDMI, DisplayPort, DVI und eine Vielzahl anderer Display-Eingangsanschlüsse sind auf Monitoren zu finden. Adapter können verwendet werden, damit Geräte zusammenarbeiten, aber normalerweise ist es am besten, die Eingänge mit ihren richtigen Gegenstücken zu koppeln.
Obwohl es sich lohnt, all dies im Hinterkopf zu behalten, können Sie mit Ihrem Multi-Monitor-Setup dennoch kreativ sein. Zwei Monitore der gleichen Marke und des gleichen Modells zu haben, kann wirklich schön aussehen. Ebenso können Sie damit jedoch ein wenig funky werden, und das haben wir mit dem Zwei-Monitor-Setup gemacht, das wir später in diesem Artikel zusammenstellen werden.
So montieren Sie ein Setup mit zwei Monitoren

Daher werden die meisten Monitore mit eigenen Ständern geliefert. Diese Ständer sind perfekt funktional, aber ihnen fehlt oft der Wow-Faktor, der mit einem Monitorarm oder einer Wandhalterung einhergeht. Diese Option ist keineswegs unbedingt erforderlich, aber sie kann unglaublich cool sein, und es war noch nie einfacher, dies mit Ihrem eigenen Setup zu erreichen.
Im Internet finden Sie erschwingliche Hardware für die Montage von Monitoren und Fernsehern. Es ist wichtig, sicherzustellen, dass Sie eine Halterung mit der richtigen Art von Montagehalterung zusammen mit einem Monitor auswählen, der Platz dafür bietet. Die gebräuchlichste Art der Monitorhalterung ist eine VESA-Halterung, obwohl es sich dennoch lohnen kann, die Größe zu überprüfen, da es einige Variationen gibt.
Ist mein Gerät mit zwei Bildschirmen kompatibel?

Nicht jedes Gerät auf dem Markt ist mit zwei Bildschirmen kompatibel, sei es, weil ihnen die Möglichkeit oder die Anschlüsse dafür fehlen. Offensichtlich würden Sie mit Ihrem Zwei-Monitor-Setup nicht sehr weit kommen, wenn Ihr Gerät sie nicht unterstützt. Sie müssen dies also herausfinden, bevor Sie beginnen.
- Desktop-PCs : Sowohl macOS als auch Windows sind mit zwei Bildschirmen in ihrer Software kompatibel. Daneben benötigen Sie auch eine dedizierte Grafikkarte oder Monitore, die mit Eingängen wie USB arbeiten können.
- Laptops : Die meisten Laptops sind mit Display-Ausgängen für ein zusätzliches Display ausgestattet, obwohl viele moderne Maschinen auch Displays haben können, die mit einem Dongle an ihre USB-Typ-C-Anschlüsse angeschlossen sind, wie z. B. der DUEX Pro Portable Dual Monitor .
Smartphones und Tablets : Sowohl Android- als auch iOS-Geräte können mit zusätzlichen Monitoren betrieben werden, die daran angeschlossen sind. Sie benötigen wahrscheinlich einen Adapter, um dies mit Kabeln zu erreichen, aber Sie können Ihr Display mit solchen Geräten auch drahtlos streamen.
So richten Sie zwei Monitore ein

Jetzt sind wir bei den guten Sachen. Das Einrichten von Doppelmonitoren ist ein relativ einfacher Vorgang. Es lohnt sich, alle Kabel zur Hand zu haben, bevor Sie beginnen, und Sie können diese Anleitung anpassen, um sicherzustellen, dass sie für Ihr Setup am besten funktioniert.
1. Einrichten der Dual-Monitor-Positionierung

Der erste Schritt in diesem Prozess besteht darin, Ihre Monitore auf Ihrem Schreibtisch einzurichten. Sie müssen ein wenig Ihrer Fantasie freien Lauf lassen, um sicherzustellen, dass Ihre Kabel an die richtigen Stellen gelangen. Wie Sie auf dem Foto oben sehen können, haben wir einen normalen 16:9-Monitor in Kombination mit einem 21:9-Ultrawide.
2. Anschließen Ihrer Monitore

Nach dem Anbringen können Sie Ihre Stromkabel zu Ihren Monitoren führen und einstecken. Anschließend können Sie die von Ihnen verwendeten Displaykabel verwenden, wobei Sie besonders darauf achten, dass Sie sie richtig und an den richtigen Stellen einstecken. Dies kann bei eingeschaltetem und angemeldetem Computer erfolgen.
3. Einrichten Ihrer Monitore in Windows
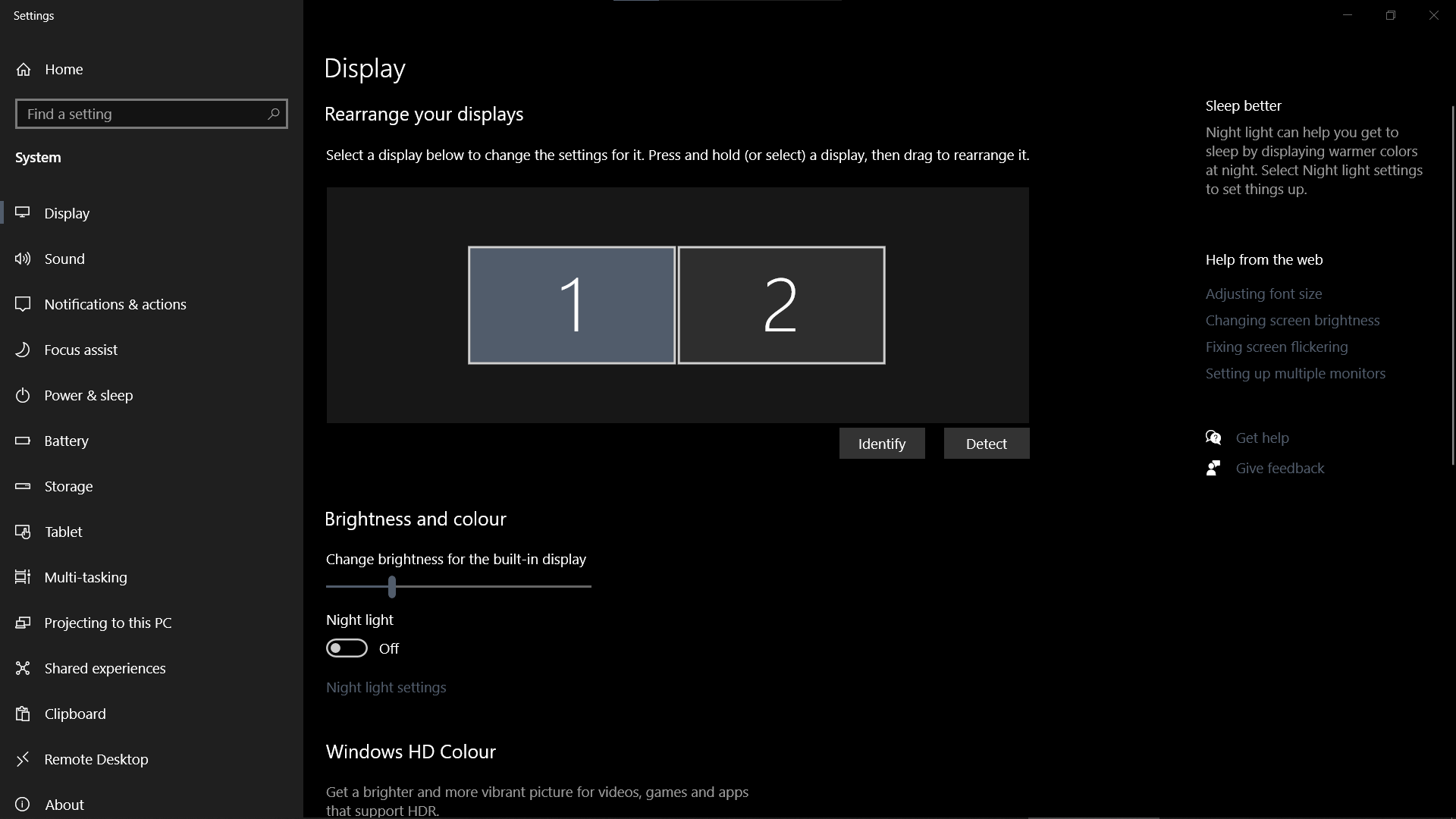
Windows 10 macht den Einstieg mit zwei Monitoren unglaublich einfach. Alle Funktionen, die die meisten Benutzer benötigen, sind integriert, von der Taskleiste in voller Breite bis hin zum einfachen Einrichtungsprozess. Dies bedeutet jedoch nicht, dass wir die von Ihnen angebotenen Optionen nicht prüfen werden.
Wenn Ihre Monitore angeschlossen sind, können Sie mit der rechten Maustaste auf den Desktop klicken und dann mit der linken Maustaste auf Anzeigeeinstellungen klicken.
Dadurch erhalten Sie Zugriff auf ein Fenster mit Steuerelementen für Ihre Monitore. Sie sollten einen Bereich mit mehreren Anzeigen sehen , mit Optionen, mit denen Sie Ihre Monitore steuern können. Wir haben einige dieser Einstellungen unten aufgeschlüsselt, um Ihnen den Einstieg zu erleichtern.
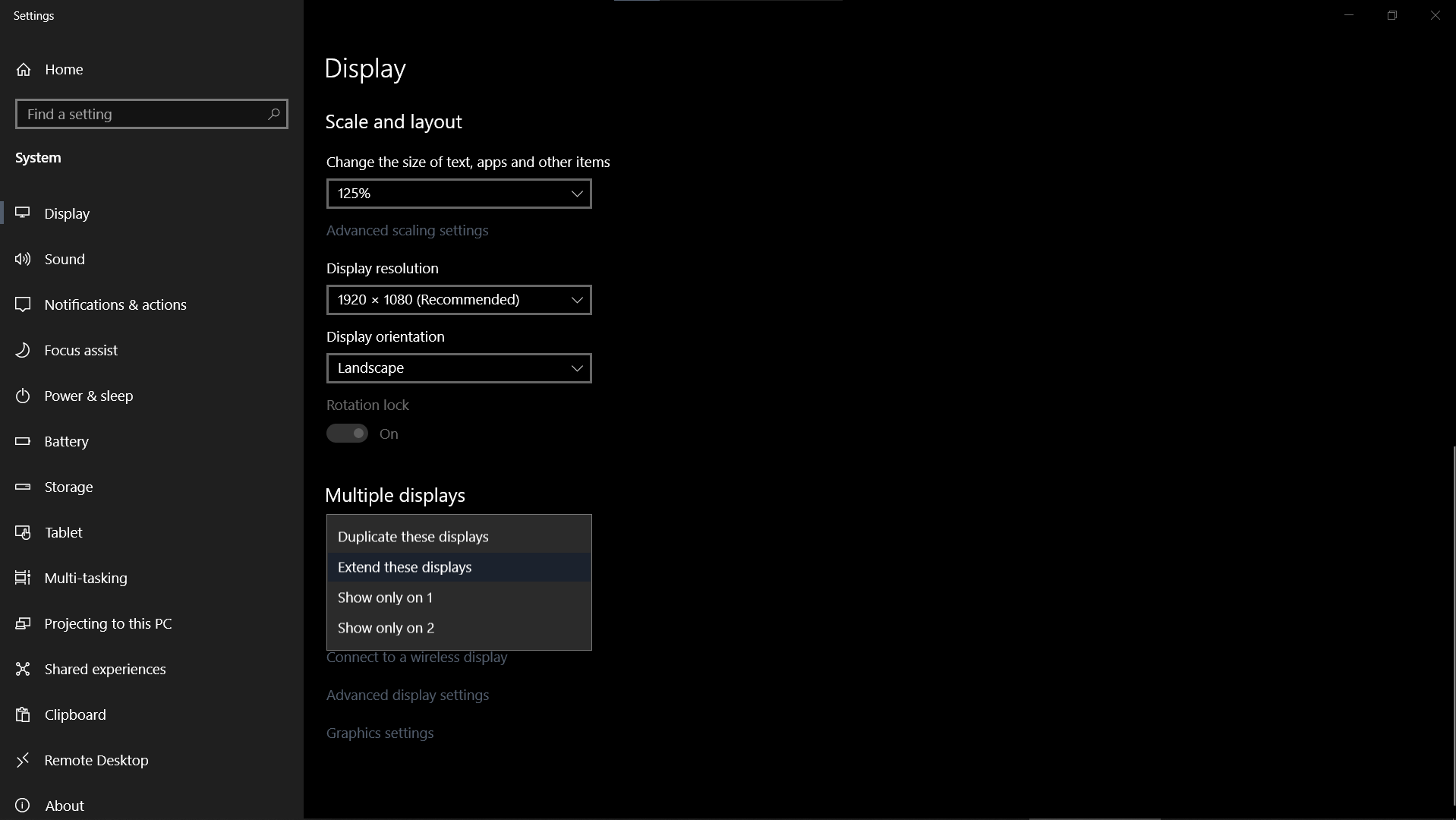
- Identifizieren Sie Monitore : Dies zeigt eine 1 und eine 2 auf Ihren Bildschirmen an und zeigt Ihnen, was sich im Kopf des Computers befindet.
- Mehrere Displays : Mit dieser Option können Sie auf beiden Bildschirmen dasselbe anzeigen, Ihre Displays erweitern und sie als eins fungieren oder nur Inhalte auf einem Ihrer Displays anzeigen.
- Positionierung : Mit dem Feld oben im angezeigten Fenster können Sie die Position Ihrer Bildschirme ändern, damit sich die Maus zwischen ihnen bewegen kann. Wir haben unseren so angeordnet, dass er der Position unserer Displays entspricht, wobei der linke Monitor etwas tiefer sitzt als der rechte. Diese Einstellung wird durch einfaches Ziehen der Kästchen an die gewünschte Position geändert.
- Primärer Monitor : Wenn Sie einen Monitor als primären Monitor festlegen, ist dies der Standard, auf dem Anwendungen geöffnet werden. Daneben befinden sich auch Ihre Uhr und andere Taskleistensymbole.
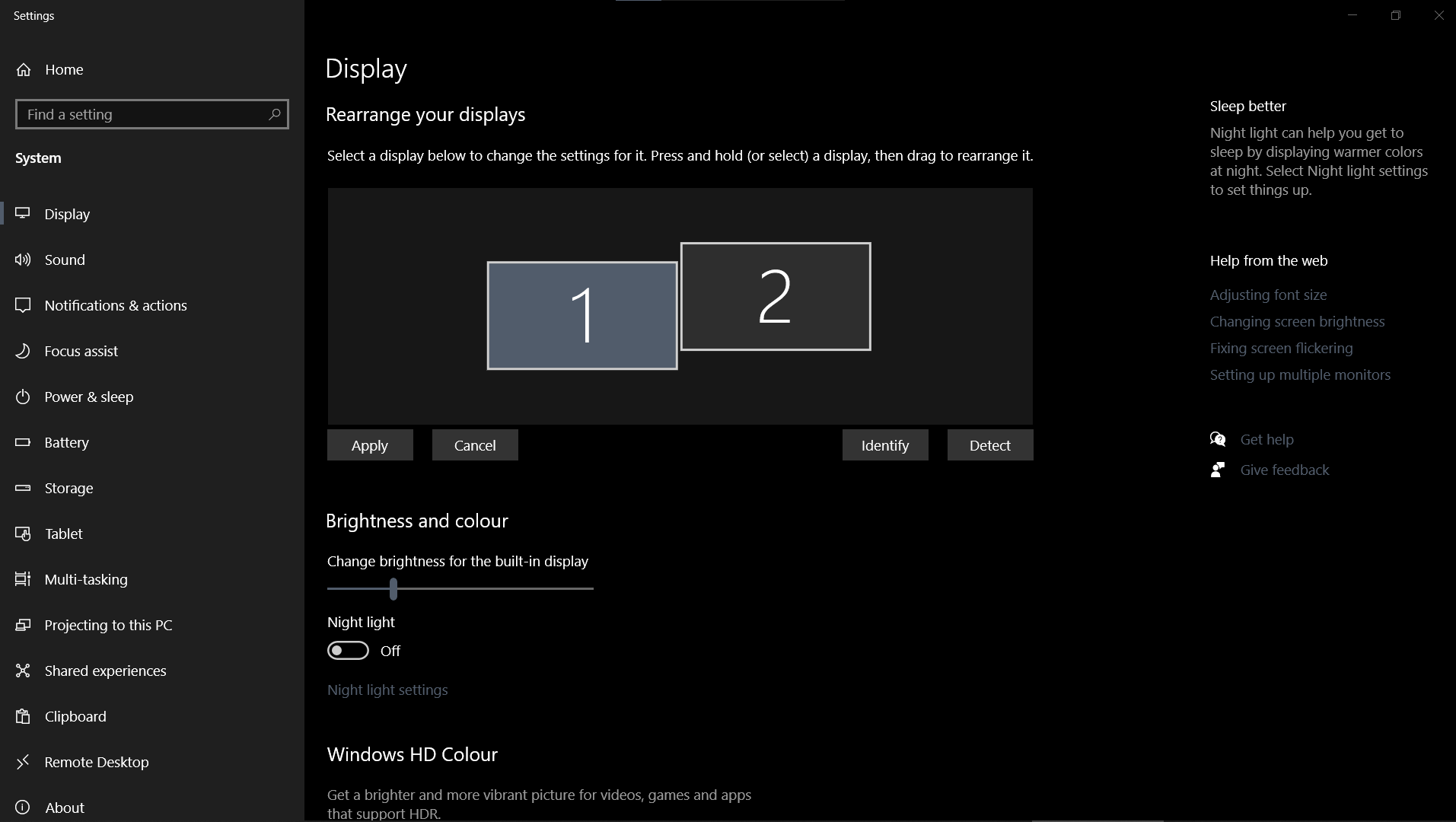
Neben diesen Dual-Monitor-spezifischen Optionen haben Sie auch Zugriff auf Ihre regulären Monitoreinstellungen. Dies bedeutet, dass Monitore auf unterschiedliche Auflösungen und Bildwiederholfrequenzen eingestellt werden können und Sie gleichzeitig die Möglichkeit haben, die Textskalierung auszuwählen.
Einrichten mit Software von Drittanbietern
Dual-Monitore können auch mit Software von Drittanbietern eingerichtet werden. Die häufigsten Beispiele hierfür sind Softwareoptionen, die von Grafikkartenherstellern stammen, wie das Control Panel von Nvidia. Mit solchen Programmen können Sie ähnliche Ergebnisse erzielen, sie bieten Ihnen jedoch oft zusätzliche Einstellungen, die in Randsituationen nützlich sein können.
Einrichten mit anderen Betriebssystemen
Android, iOS, macOS und Linux sind nur einige Beispiele für andere Betriebssysteme, die auch Dual-Monitor-Setups unterstützen können. Die in jedem Betriebssystem verfügbaren Einstellungen sind denen von Windows sehr ähnlich, obwohl Sie in einigen Fällen möglicherweise zusätzliche Schritte ausführen müssen.
Geräte wie Smartphones haben den Vorteil, dass sie sich mit drahtlosen Displays verbinden können. Wenn Sie dies tun, ist es unwahrscheinlich, dass Sie viele Optionen in Bezug auf die Einstellungen erhalten. Das bedeutet, dass Sie hoffen müssen, dass Ihre Geräte zusammenarbeiten.
Verwenden eines Dual-Monitor-Setups
Zwei Monitore sind immer besser als einer. Sie erhalten nicht nur mehr Platz zum Arbeiten und Spielen, sondern auch das Gefühl, ein System aus der Zukunft zu nutzen. So cool es klingen mag, es gibt echte Vorteile bei der Verwendung von zwei Monitoren, und dies ist etwas, das immer mehr Menschen mit der Zeit in ihr Computerbudget integrieren können.
