Paint für Mac gibt es nicht, aber hier sind einige Alternativen
Die Paint-Anwendung von Microsoft ist eine Ikone, aber obwohl sie seit Jahrzehnten eine tragende Säule von Windows ist, gibt es unter macOS kein direktes Äquivalent. Glücklicherweise gibt es einige integrierte Anwendungen, die viele der gleichen Aufgaben wie in Paint erledigen können, und wenn Sie einen robusteren Bildeditor benötigen, gibt es auch Lösungen von Drittanbietern.
Apples Preview ist die beste Paint-Alternative auf dem Mac, auch wenn sie nicht ganz so leistungsfähig ist. Mit der Vorschau können Sie keine neuen Grafiken wie bei Microsoft Paint von Grund auf erstellen – es gibt keine leere Leinwand. Diese Tools dienen eher zum Kommentieren und Hervorheben von Fotos und anderen Dateien als zum Erstellen neuer Kunstwerke.
Lesen Sie weiter, um herauszufinden, wie Sie die auf Ihrem Mac verborgenen Malfunktionen aktivieren. Außerdem gehen wir auf die Verwendung der integrierten Tools ein. Wenn Sie etwas Einfacheres suchen, gehen wir auf die einzelnen Paint-Ersetzungen ein, die Sie herunterladen können.
Hinweis : Die unten bereitgestellten Screenshots basieren auf MacOS Big Sur. Alle Funktionen sind weiterhin gleich, die Darstellung unterscheidet sich jedoch geringfügig. Wir haben MacOS auch im Dark Mode verwendet.
Suchen nach versteckten Werkzeugen in der Vorschau
Verwenden Sie den Finder, um das Bild zu finden, das Sie in der Vorschau bearbeiten möchten.
Schritt 1: Wenn das Bild nur in der Fotos-App angezeigt wird, klicken Sie mit der rechten Maustaste auf das Foto, wählen Sie im Popup-Menü Bearbeiten mit und klicken Sie dann auf Vorschau .
Schritt 2: Klicken Sie bei geöffneter Vorschau-App auf die Schaltfläche „Markieren“ , die einer Stiftspitze in einem Kreis ähnelt. Wie unten gezeigt, befindet es sich direkt links vom Suchfeld. Mit dieser Schaltfläche wird die Markup-Symbolleiste angezeigt.

Schritt 3: Wenn Sie nur schnell auf Ihrem Bild zeichnen möchten, klicken Sie auf das Bleistiftsymbol und gelangen Sie dorthin. Änderungen werden gespeichert, wenn Sie fortfahren. Wenn Sie also das Originalbild intakt halten möchten, sollten Sie in Erwägung ziehen, eine Kopie des Bildes zu erstellen, um es zu bearbeiten, bevor Sie loslegen.
Cursor-Tools
Die anderen Tools sollten ziemlich offensichtlich sein, wenn Sie jemals eine Bildbearbeitungs-App verwendet haben. Lesen Sie jedoch weiter, um von links beginnend einen kurzen Überblick über die einzelnen Tools zu erhalten.
Schritt 1: Auswahlwerkzeuge ist das erste Werkzeug auf der linken Seite. Es steuert mit vier individuellen Optionen, in welchem Modus sich Ihr Cursor befindet. Hier können Sie einen Teil des Bildes zum Verschieben oder Bearbeiten auswählen. Es gibt das Standardrechteck zum Auswählen eines Bereichs sowie ein elliptisches Auswahlwerkzeug. Zwei zusätzliche Lasso-Werkzeuge haften an Formen, während Sie einen Bereich auswählen.

Schritt 2: Als Nächstes können Sie mit dem Instant Alpha-Tool auf einen Bereich des Bildes klicken, um „auf magische Weise“ einen gesamten Bereich mit einer ähnlichen Farbe auszuwählen.
Schritt 3: Mit dem Skizzenwerkzeug können Sie freihändig zeichnen. Wenn Sie nur schnell etwas über Ihr vorhandenes Bild zeichnen möchten, ist Sketch genau das Richtige für Sie. Die Vorschau räumt Ihre Skizze sogar automatisch auf.
Wenn Sie beispielsweise versuchen, einen Kreis freihändig zu zeichnen, glättet die Anwendung die Kurve automatisch. Ein grober Kreis wie im Bild unten …

Schritt 4: … wird schnell glatt, wie unten gezeigt. Wenn Ihnen die Korrektur nicht gefällt, wird in der unteren linken Ecke eine Option zum Entfernen angezeigt.

Schritt 5: Beachten Sie, dass sich Sketch von Draw darin unterscheidet, dass es Linien automatisch korrigiert, sofern Sie nichts anderes auswählen – Draw macht das nicht. Sketch registriert auch keine unterschiedlichen Linienbreiten. Draw hingegen verlässt sich auf ein Force Touch-Trackpad, um verschiedene Strichstärken zu erfassen.
Form einfügen und Werkzeuge bearbeiten
Die nächste Schaltflächengruppe bezieht sich hauptsächlich auf das Hinzufügen bestimmter Formen und Texte. Es beinhaltet auch die Möglichkeit, die Größe von Fotos zu ändern.
Schritt 1: Mit dem Formen-Werkzeug können Sie Formen – Rechtecke, Kreise, Sprechblasen und Sterne – direkt zu einem Bild hinzufügen.

Schritt 2: Es gibt auch eine Vergrößerungsfunktion namens Lupe, mit der Sie etwas Bestimmtes vergrößern können. Passen Sie die Gesamtgröße mit dem blauen Griff und die Vergrößerung mit dem grünen Griff an.
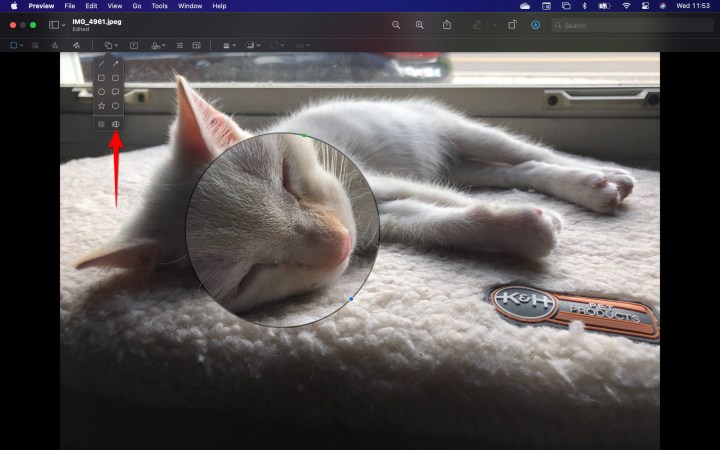
Schritt 3: Das Textwerkzeug fügt ein Textfeld in die Mitte Ihres Bildes ein. Sie können alles eingeben, was Sie möchten, und dann das Textfeld an die gewünschte Position verschieben. Die Auswahl von Schriftarten und Farben erfolgt über das Textstil-Werkzeug auf der rechten Seite der Symbolleiste. Sie können Schriftart, Größe, Farbe und Ausrichtung des aktuellen Textfelds oder des nächsten Textfelds festlegen.

Schritt 4: Mit dem Signature-Tool können Sie eine zuvor gespeicherte Signatur einfügen.
Schritt 5: Das Werkzeug „Farbe anpassen“ ruft ein Bedienfeld zum Ändern des Kontrasts, der Sättigung usw. auf. Erfahrene Designer werden wissen, was hier zu tun ist, aber alle anderen könnten Schlimmeres tun, als auf „Auto Levels“ zu klicken und zu sehen, ob ihnen die Ergebnisse gefallen.
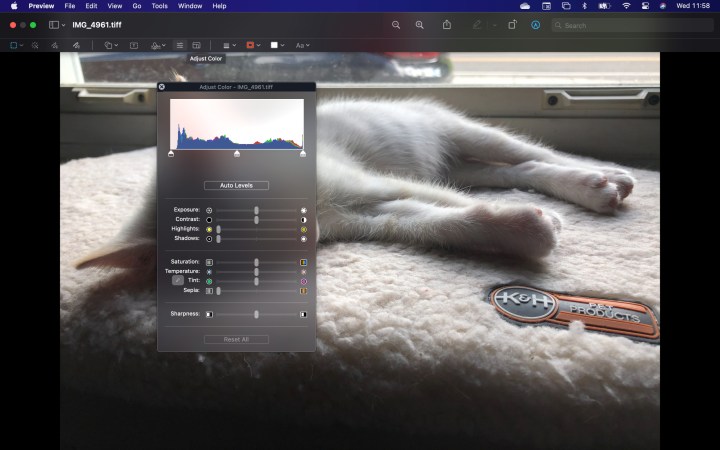
Schritt 6: Mit dem Werkzeug „Größe anpassen“ können Sie die Größe des Bildes über ein Menü ändern.
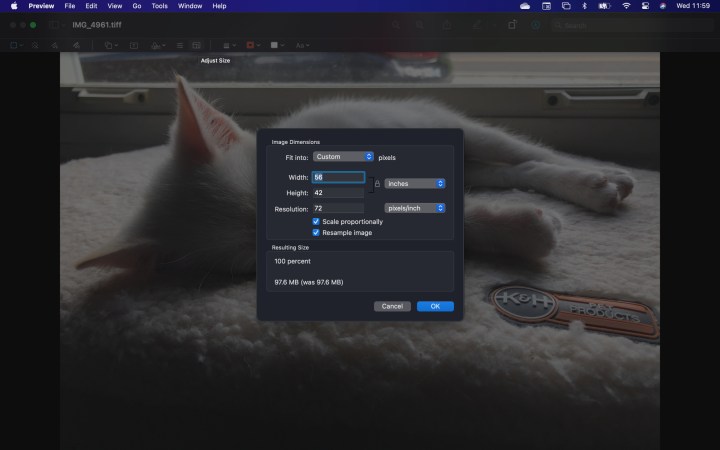
Stil- und Farbschalter
Im letzten Abschnitt der Symbolleiste können Sie die Dicke, Farben und Schriftarten festlegen, die von den zuvor beschriebenen Werkzeugen verwendet werden. Diese Werkzeuge werden vor oder während der Bearbeitung von Skizzen und Formen verwendet.
Schritt 1: Mit dem Formstil-Werkzeug können Sie die Dicke der mit anderen Werkzeugen erstellten Linien auswählen. Sie können damit auch verschiedene Texturen hinzufügen und einen Schlagschatten hinzufügen.

Schritt 2: Mit dem unten gezeigten Werkzeug „Rahmenfarbe“ können Sie eine Umrissfarbe für die aktuelle Form oder die nächste von Ihnen erstellte Form festlegen.
Schritt 3: Mit dem Werkzeug „Füllfarbe“, das sich rechts neben dem Werkzeug „Rahmenfarbe“ befindet, können Sie einen Farbton für die Innenseite Ihrer aktuellen oder der nächsten von Ihnen erstellten Form festlegen.
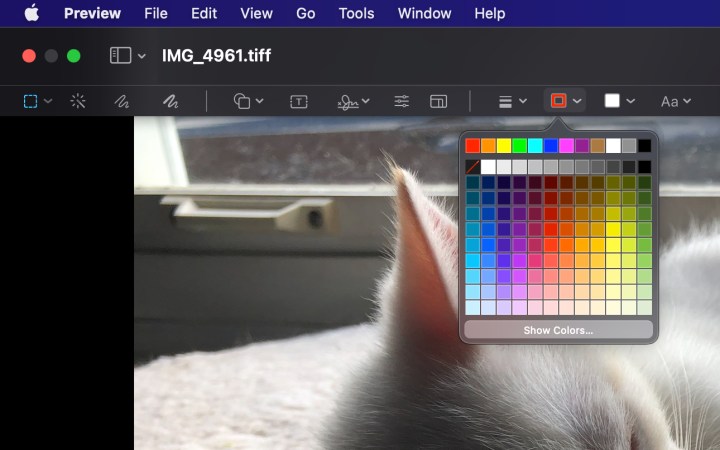

Menüleiste
Das ist alles für die Markup-Symbolleiste. Sie werden feststellen, dass einige Funktionen fehlen, beispielsweise Optionen, mit denen Sie ein Bild zuschneiden und drehen können.
Sie finden diese Optionen, indem Sie in der Menüleiste auf Extras klicken. Außerdem werden die meisten Funktionen der Markup-Symbolleiste unter „Anmerken“ im Dropdown-Menü „Extras“ aufgeführt.
Paint-Alternativen für Mac
Wenn Sie wirklich eine abgespeckte Version von Paint wünschen, empfehlen wir Ihnen, einen Blick auf Paintbrush zu werfen. Dieser vereinfachte Editor verfügt über dieselben Fähigkeiten wie Paint und führt sie auf ungefähr die gleiche Weise aus.
Patina ist eine großartige Paint-Alternative, wenn es Ihnen nichts ausmacht, drei Dollar auszugeben, um vergleichbare Funktionen gepaart mit einem größeren Umfang zu erhalten. Für das, was Sie aus der App herausholen, sind die Kosten nur ein Tropfen auf den heißen Stein, daher denken wir, dass es ein fairer Preis für Patina ist.
Paintbrush und Patina sind der klassischen Paint-Anwendung von Microsoft sehr ähnlich. Beide Apps erfordern etwas Übung, bevor Sie sie mühelos nutzen können. Wir vergleichen die Lernzeit mit den Funktionen in der Vorschau, die einfacher zu verwenden ist, sobald Sie jedes Tool ausprobieren.
Häufig gestellte Fragen zu Paint-Alternativen für Mac
Gibt es etwas Ähnliches wie Paint auf dem Mac?
Die Vorschauanwendung in macOS selbst bietet eine Reihe derselben Funktionen wie die herkömmliche Microsoft Paint-Anwendung. Es ist im Vergleich zu Paint etwas zu kompliziert, kann aber die meisten Dinge tun, für die Sie Paint verwenden möchten. Es eignet sich auch hervorragend zum Erstellen von Screenshots sowie zum Teilen und Kombinieren von PDFs .
Alternativ sind Paintbrush und Patina großartige Paint-Alternativen, ebenso wie Seashore , eine native Mac-Anwendung mit einem erweiterten Funktionsumfang für erweiterte Bild- und Fotobearbeitungsfunktionen.
Verfügt der Mac über eine Paint-Option?
Leider verfügt macOS nicht über ein Standardtool zur Foto- und Bildbearbeitung wie Paint. Es gibt integrierte Tools und eine Reihe vergleichbarer Alternativen von Drittanbietern, die Sie oben auflisten können.
Ganz gleich, mit welcher App Sie experimentieren, Sie werden sie schnell erlernen und feststellen, dass sie eine unterhaltsame Möglichkeit ist, kreativ zu sein. Egal, ob Sie kürzlich auf einen Mac-Computer oder Laptop umgestiegen sind oder sich an die Malabenteuer Ihrer Kindheit erinnern, mit diesen kreativen Apps können Sie nichts falsch machen.
Bevor Sie Geld für eine andere Art von Paint-App ausgeben, empfehlen wir Ihnen, Preview auszuprobieren, denn obwohl es wie eine einfache App aussieht, hat sie viel zu bieten. Preview umfasst eine Vielzahl von Funktionen, die Ihnen bei der kreativen Arbeit helfen können, die Sie sich wünschen.
