Sie können Microsoft Teams zum Versenden von Textnachrichten verwenden. Hier ist wie
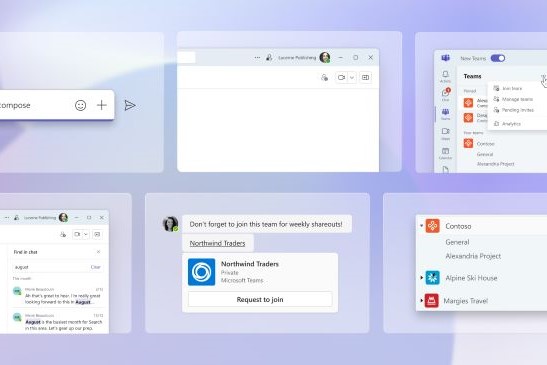
Dank der integrierten Chat-Funktion ist die Nutzung von Microsoft Teams für die Kommunikation mit Ihren Kollegen ganz einfach. Sie können mit Ihren Teamkollegen chatten, Dokumente teilen und bei Bedarf sogar Sprachanrufe einleiten.
Das ursprüngliche Design konzentrierte sich auf die Kommunikation zwischen Teammitgliedern, daher der Name. Allerdings kann die Möglichkeit, mit anderen Unternehmen oder Kunden zu sprechen, bei Microsoft Teams eingeschränkt sein. Dank eines aktuellen Updates können Sie jetzt kostenlos Personen per SMS in Microsoft Teams einladen. Tatsächlich können Sie ein SMS-Gespräch mit Teilnehmern in mehreren Ländern beginnen, darunter Brasilien, Kanada, Kolumbien, Großbritannien, Indien, Mexiko und den USA
So senden Sie eine SMS in Teams
Eine SMS-Konversation zu starten ist ganz einfach:
- Wählen Sie „Neuer Chat in Microsoft Teams“ aus.
- Geben Sie im Feld An: die Telefonnummer des Teilnehmers ein, an den Sie eine SMS senden möchten.
- Geben Sie den Namen des Teilnehmers in das Feld „Kontaktnamen hinzufügen“ ein.
- Senden Sie Ihre erste Nachricht, um den Eins-zu-Eins-SMS-Chat zu erstellen.
Der Teilnehmer, an den Sie die SMS senden, erhält eine SMS von Microsoft Teams. Dies zeigt ihnen an, dass Sie chatten möchten. Wenn sie zustimmen möchten, können sie auf den Link in der SMS klicken, um über die App Teams beizutreten.
So starten Sie Gruppen-SMS-Chats in Teams
Sie können nicht nur einzelne SMS-Chats starten, sondern auch mehrere Teilnehmer zu einem SMS-Gruppenchat einladen. Tatsächlich ähnelt der Vorgang dem Starten eines Gruppenchats auf WhatsApp oder Messenger.
- Wählen Sie „Neuer Chat in Microsoft Teams“ aus.
- Wählen Sie die Option Neuer Gruppenchat .
- Sie können ein Foto aufnehmen oder hinzufügen, um sich für die Gruppe zu bewerben. Wenn Sie fertig sind, wählen Sie Weiter aus.
- Geben Sie im Feld An: die Telefonnummer des Teilnehmers ein, den Sie der Gruppe hinzufügen möchten.
- Geben Sie den Namen des Teilnehmers in das Feld „Kontaktnamen hinzufügen“ ein.
- Wiederholen Sie die obigen Schritte, um dem Chat weitere Mitglieder hinzuzufügen.
Um die Erstellung eines Gruppen-SMS-Chats in Microsoft Teams abzuschließen, senden Sie einfach eine Nachricht im Chat. Alle eingeladenen SMS-Teilnehmer erhalten eine SMS von Microsoft, die sie darüber informiert, dass sie zum Gruppenchat hinzugefügt wurden.
Wenn Sie über einen bestehenden Gruppenchat verfügen, zu dem Sie weitere Teilnehmer hinzufügen möchten, können Sie dies tun, indem Sie auf den Namen des Gruppenchats klicken und dann die Option „Personen hinzufügen“ auswählen.
So verknüpfen Sie Ihr Android-Telefon in Teams
Sie können Ihr Android-Gerät auch mit Microsoft Teams verknüpfen und so Besprechungen und Kommunikation einfacher von einem Ort aus verwalten . Dadurch werden Ihre SMS-Nachrichten, Kontakte und Meet-Links an einem leicht zugänglichen Ort gesammelt, anstatt zwischen Geräten und Plattformen zu wechseln.
- Öffnen Sie auf Ihrem Windows 11-Gerät den Chat über die Taskleiste.
- Wählen Sie oben im Chat-Fenster „Neuigkeiten und mehr“ und dann „Telefon verknüpfen“ aus.
- Wenn der QR-Code auf Ihrem Desktop angezeigt wird, scannen Sie den QR-Code mit Ihrem Telefon.
- Geben Sie den Bestätigungscode ein, der auf Ihrem Desktop angezeigt wird, und geben Sie ihn auf Ihrem Telefon ein, gefolgt von Ihrem Microsoft-Konto-Passwort (MSA).
Sie müssen die Berechtigungsbenachrichtigungen auf Ihrem Android-Gerät akzeptieren, damit Teams auf Funktionen wie SMS, Kontakte usw. zugreifen kann.
Sobald Sie Ihr Android-Telefon in Teams verknüpft haben, können Sie SMS-Nachrichten unter „Zuletzt verwendet“ sehen.
Wenn Sie nicht mehr möchten, dass Ihr Android-Telefon in Teams verknüpft wird, können Sie die Verknüpfung aufheben.
- Öffnen Sie auf Ihrem Windows 11-Gerät den Chat über die Taskleiste.
- Wählen Sie Offene Teams aus.
- Navigieren Sie oben im Fenster zu Weitere Optionen und wählen Sie Einstellungen > Mobilgerät.
- Wählen Sie die Option „SMS-Nachrichten trennen“, um die Verknüpfung Ihres Android-Geräts in Teams aufzuheben.
Nachdem Sie Ihr Android-Telefon über Link to Windows mit Microsoft Teams verbunden haben, können Sie problemlos auf Ihre Kontakte zugreifen. Hier können Sie SMS-Benachrichtigungen lesen, beantworten und empfangen. Dadurch können Sie auch einen Meet-Link erstellen, um Video-Chats zu starten, unabhängig davon, ob diese in Teams stattfinden oder nicht.
SMS-Lösungen von Drittanbietern für Microsoft Teams

Anstatt Kunden und Kollegen einfach per SMS zu Teams einzuladen, gibt es Apps von Drittanbietern wie Text Bot , mit denen Sie tatsächlich Textnachrichten, SMS und MMS in und aus Teams senden können .
Mit Text Bot können Sie Nachrichten senden, die direkt an Teams übermittelt werden. Alle Antworten per SMS werden in Teams angezeigt und die Antworten werden an die SMS-Nummer gesendet.
YakChat SMS ist eine weitere Drittanbieter-App, mit der Sie SMS-Nachrichten von Teams senden und empfangen und sich mit all Ihren Kontakten verbinden können.
Sie können jede dieser Apps herunterladen, indem Sie in der Seitenleiste von Teams auf den Menüpunkt „Apps“ klicken. Suchen Sie dort einfach nach der App und wählen Sie „Hinzufügen“ , um sie zu installieren.
