Sie sollten diese 5 vergessenen Nvidia-GPU-Funktionen verwenden
Nvidia stellt einige der besten Grafikkarten her, die Sie kaufen können, aber das Unternehmen sagt, dass es tatsächlich etwa 80 % seiner Zeit mit der Arbeit an Software verbringt. Dazu gehört eine umfangreiche Liste von Funktionen auf Nvidia-GPUs, um die Möglichkeiten Ihrer Grafikkarte zu erweitern.
Einige dieser Funktionen kennen Sie vielleicht bereits, aber meiner Erfahrung nach wird die Software sowohl für Nvidia- als auch für AMD-Grafikkarten erschreckend wenig genutzt. Wenn Sie eine Nvidia-GPU haben, behalten Sie diese Funktionen in Ihrer Gesäßtasche.
Sofortige Wiedergabe
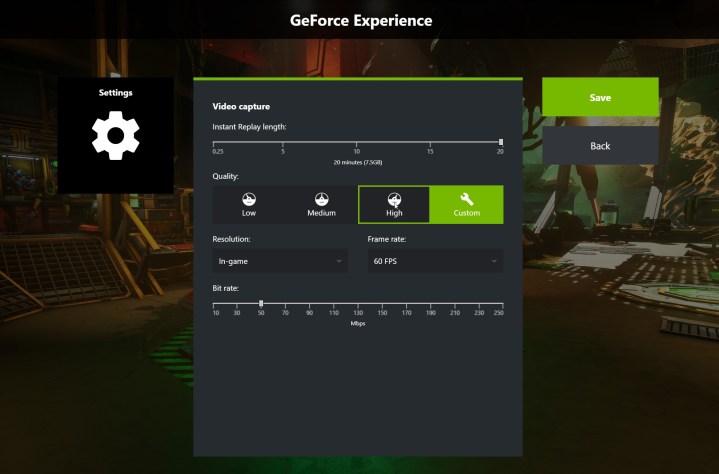
Eines der besten Dinge an Konsolen ist die Möglichkeit, Ihr Gameplay zurückzuspulen und aufzunehmen. Sie haben gerade einen großen Boss besiegt oder sind auf eine wilde Feindbegegnung gestoßen, und Sie waren noch nicht bereit, auf Aufnahme zu drücken. Nvidia-GPUs haben diese Funktion auch über GeForce Experience, und sie ist tatsächlich viel funktionsreicher als die Versionen, die Sie auf Konsolen finden.
Um es einzurichten, drücken Sie Alt + Z, um GeForce Experience zu öffnen. Klicken Sie auf Instant Replay und wählen Sie Einstellungen. Sie können eine Wiedergabezeit von 15 Sekunden bis 20 Minuten auswählen, und GeForce Experience zeigt Ihnen an, wie viel Speicherplatz das auf Ihrer Festplatte einnehmen wird. Sie können sogar Ihre Auflösung, Bildrate und Bitrate auf bis zu 8K bei 60 Bildern pro Sekunde (fps) einstellen. Wenn Sie mit dem Optimieren der Einstellungen fertig sind, kehren Sie zum Haupt-Overlay von GeForce Experience zurück und aktivieren Sie Instant Replay auf On.
Instant Replay nimmt Speicherplatz auf Ihrer Festplatte ein und zeichnet Ihr Gameplay dauerhaft auf (keine Sorge, es entfernt den Speicherplatz, den es einnimmt, es sei denn, Sie speichern die Datei). Wenn Sie etwas sofort wiedergeben möchten, müssen Sie nur Alt + F10 drücken, um die Aufnahme zu speichern, und wenn Sie sich keine Sorgen um die Aufnahme machen, können Sie Alt + Umschalt + F10 verwenden, um die sofortige Wiedergabe vollständig zu deaktivieren.
Optimieren Sie Ihre Spiele automatisch
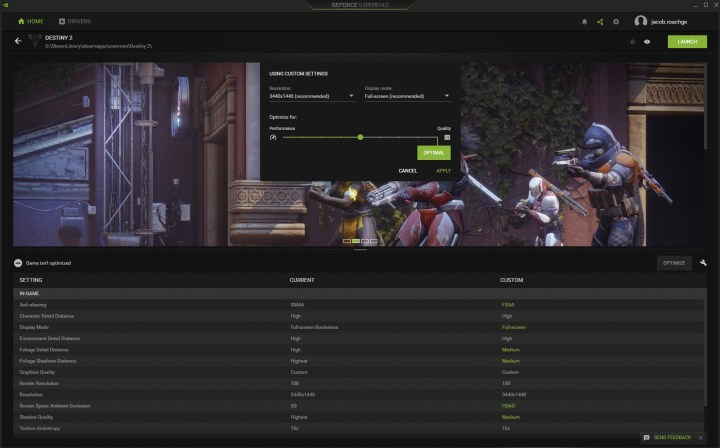
Die Optimierung Ihrer PC-Spiele für die beste Leistung ist nicht einfach, weshalb ich häufig einen Artikel mit optimierten Einstellungen für das neueste Spiel schreibe. Aber GeForce Experience kann Ihnen automatisch einen guten Ausgangspunkt bieten.
Öffnen Sie GeForce Experience und gehen Sie zur Registerkarte Startseite . Bewegen Sie den Mauszeiger über das Spiel, das Sie optimieren möchten, und wählen Sie Details aus. Sie sehen eine Liste Ihrer aktuellen Einstellungen und der von Nvidia empfohlenen Einstellungen, wobei die Änderungen grün hervorgehoben sind. Klicken Sie auf Optimieren, und Sie wenden die neuen Einstellungen an, auch wenn das Spiel nicht geöffnet ist. Sie können sogar auf das Zahnradsymbol neben dieser Schaltfläche klicken, um Ihre Einstellungen für Qualität oder Leistung zu optimieren sowie die gewünschte Auflösung und den gewünschten Fenstermodus einzustellen.
Der einzige Nachteil ist, dass GeForce Now nicht jedes Spiel unterstützt. Nvidia leistet gute Arbeit beim Hinzufügen von Unterstützung für die anspruchsvollsten Spiele – im Grunde hat jedes Spiel, das in einem Game Ready-Treiber enthalten ist, optimale Einstellungen – aber Sie können nicht auf eine Schaltfläche für Ihre gesamte Bibliothek klicken.
Die optimierten Einstellungen sind auch nicht immer genau. Sie bieten einen guten Ausgangspunkt, aber es ist immer noch eine gute Idee, in das Grafikmenü zu stöbern und sicherzustellen, dass Ihre Einstellungen angewendet wurden, und sie weiter zu optimieren, wenn Sie nicht die gewünschte Leistung oder Qualität erhalten.
Verwenden Sie den Fotomodus in jedem (unterstützten) Spiel

Als Hobbyfotograf sind Fotomodi eine meiner Lieblingsbeschäftigungen in modernen Spielen. Einige Leute betrachten es als ihre eigene Kunstform und haben sogar Bücher mit In-Game-Fotografie veröffentlicht . Ich liebe es, aber nicht jedes Spiel hat einen Fotomodus.
Geben Sie Nvidia Ansel ein. In der Regel nur als Möglichkeit zum Erstellen von Screenshots gerahmt, ist Ansel in unterstützten Spielen tatsächlich viel leistungsfähiger. Sie können es verwenden, um einen Fotomodus zu Spielen hinzuzufügen, die nativ keinen haben, einschließlich Deep Rock Galactic, Dishonored 2 und MapleStory.
Sie haben auch eine Menge Einstellungen für Ihre Fotos, von Schärfentiefe und Boom-Intensität bis hin zu Superauflösungsfunktionen, die Ihre Screenshots verbessern. Sie können die Fotos sogar im DXR-Format exportieren, wenn Sie HDR anwenden möchten. Und alles, was Sie tun müssen, um Ansel zu verwenden, ist, ein unterstütztes Spiel zu laden und Alt + F2 zu drücken, während GeForce Experience läuft.
Der einzige Nachteil ist, dass Nvidia Ansel heutzutage nicht wirklich mit Neuerscheinungen unterstützt (die meisten Hauptveröffentlichungen haben ihre eigenen Fotomodi, für das, was es wert ist). Dennoch ist Ansel ein gutes Werkzeug, wenn Sie in der Liste der unterstützten Titel in die In-Game-Fotografie eintauchen möchten.
Lassen Sie Ihre Spiele automatisch besser aussehen

Mit Nvidia FreeStyle können Sie Filter auf Ihr Spiel anwenden, und wie Sie vielleicht vermutet haben, ist es in GeForce Experience verfügbar. Einige der Filter sind das, was Sie wahrscheinlich erwarten würden – Graustufen, alter Film, Sepia usw. – aber es gibt eine Menge Optionen, mit denen Sie herumspielen können, um Ihre Spiele einzigartig aussehen zu lassen.
Der vielleicht aufregendste von allen ist der SSRTGI-Filter. Wie ich beim Hinzufügenvon Raytracing zu Elden Ring eingetaucht bin , gibt es seit einiger Zeit einen beliebten Mod, der einen Raytracing-Filter auf Ihre Spiele anwendet. Es ist kein richtiges Raytracing, aber es trägt viel dazu bei, das Aussehen Ihrer Spiele zu verbessern. Und Nvidia hat sich schließlich mit dem Entwickler zusammengetan, um den Filter zu FreeStyle hinzuzufügen.
Nvidia unterstützt viel mehr FreeStyle-Spiele als Ansel-Spiele und fügt regelmäßig neue Titel wie Elden Ring und Yakuza: Like a Dragon hinzu. Die Aktivierung von FreeStyle ist ebenfalls einfach. Alles, was Sie tun müssen, ist, ein unterstütztes Spiel zu laden und Alt + F3 zu verwenden.
Legen Sie eine Framerate-Obergrenze fest

Framerate-Caps sind ein wirklich wichtiges Tool. Sie tragen nicht nur dazu bei, dass Ihr PC effizienter läuft, insbesondere wenn Ihre Bildrate die Bildwiederholfrequenz Ihres Monitors übersteigt, sondern sie können auch dazu beitragen, dass Ihre Spiele flüssiger laufen. Leider enthalten viele Spiele keine Framerate-Obergrenze.
Öffnen Sie die Nvidia-Systemsteuerung, wählen Sie 3D-Einstellungen verwalten > Programmeinstellungen. Suchen Sie dann das Spiel, für das Sie die Obergrenze festlegen möchten, und optimieren Sie die Einstellung für die maximale Bildrate . Klicken Sie auf Anwenden, und Sie sind fertig. Sie können dies global für alle Ihre Spiele tun, aber es gibt einige Titel, bei denen das Festlegen einer individuellen Framerate-Obergrenze eine gute Idee ist.
Warum? Denn viele PC-Spiele können Probleme haben. Ältere Titel können beispielsweise mit einer ungekappten Bildrate mit der zwei- oder dreifachen Geschwindigkeit ausgeführt werden, die sie sollten. In anderen Spielen funktionieren Framerate-Caps im Spiel entweder nicht oder leiden unter schlechter Frame-Pacing, wodurch sich Ihr Gameplay ungleichmäßig anfühlt. Wenn Sie weitere Tipps für diese App wünschen, haben wir eine Zusammenfassung der besten Einstellungen für die Nvidia-Systemsteuerung .
