So ändern Sie das Erscheinungsbild Ihres Windows 10-Desktops
Während Windows 10 sofort ein schickes Aussehen hat, fragen Sie sich vielleicht immer noch, wie Sie Windows 10 besser aussehen lassen können. Wir sind hier, um die Fülle an Anpassungsoptionen zu erläutern, die Ihren Computer persönlicher machen.
Gehen Sie diese Methoden durch, um das Erscheinungsbild von Windows zu ändern. Sobald Sie fertig sind, wird Ihr Computer ein lebendigerer Ort sein.
1. Legen Sie ein neues Desktop-Hintergrundbild fest und sperren Sie den Bildschirmhintergrund
Eine der einfachsten Möglichkeiten, Ihrem Desktop ein neues Aussehen zu verleihen, besteht darin, ein Desktop-Hintergrundbild auszuwählen, das Ihren Interessen entspricht. Öffnen Sie dazu die App Einstellungen (verwenden Sie die Tastenkombination Win + I ) und rufen Sie den Abschnitt Personalisierung auf.
Hier auf der Registerkarte Hintergrund finden Sie verschiedene Optionen für Ihr Desktop-Hintergrundbild. Wählen Sie im Dropdown-Feld unter Hintergrund die Option Bild aus, wenn Sie ein einzelnes Bild verwenden möchten. Klicken Sie auf die Schaltfläche Durchsuchen darunter, um ein Bild von Ihrem PC auszuwählen. Schauen Sie sich einige großartige Websites an, um neue Hintergrundbilder zu finden, wenn Sie Ideen benötigen.
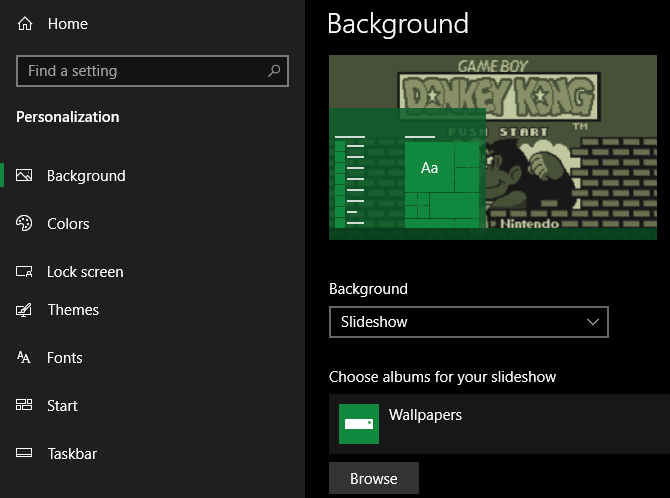
Wenn Sie über ein statisches Bild hinausgehen möchten, wählen Sie die Option Diashow für Ihr Desktop-Hintergrundbild. Wählen Sie einen Ordner voller Bilder auf Ihrem Computer aus, und Windows ändert sie in einem von Ihnen festgelegten Intervall.
Unten können Sie auswählen, wie Ihre Bilder auf den Bildschirm passen, wenn sie nicht die richtige Größe haben. Wenn Sie sich nicht sicher sind, liefert Fill normalerweise die besten Ergebnisse.
Während Sie hier sind, gehen Sie zur Registerkarte Sperrbildschirm , um auch ein Bild für diese Anzeige auszuwählen. Genau wie auf Ihrem Desktop können Sie ein einzelnes Bild oder eine Diashow auswählen. Mit der Windows-Spotlight- Option werden neue Bilder geladen, sodass Sie sie nicht selbst finden müssen.
2. Malen Sie Fenster mit Ihrer Lieblingsfarbe
Wechseln Sie im Personalisierungsfenster der Einstellungen zur Registerkarte Farben, um eine weitere einfache Windows-Anpassungsoption zu erhalten. Wählen Sie Ihre Lieblingsfarbe aus dem Raster aus, um diese Farbe in ganz Windows anzuwenden.
Wenn Ihnen eine der Standardfarben nicht gefällt, öffnen Sie Benutzerdefinierte Farbe, um eine genauere Steuerung zu erhalten. Für ein zusammenhängenderes Erscheinungsbild können Sie die Option Automatisch eine Akzentfarbe aus meinem Hintergrund auswählen aktivieren. Windows legt die Farbe basierend auf Ihrem Hintergrundbild fest.
Wenn Sie eines ausgewählt haben, aktivieren Sie beide Kontrollkästchen unter Akzentfarbe anzeigen auf den folgenden Oberflächen , um es auf App-Titelleisten sowie auf Windows-Elemente wie die Taskleiste und das Startmenü anzuwenden.
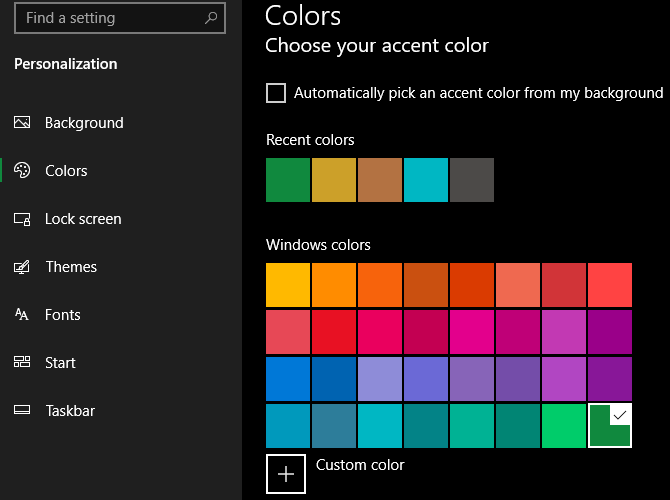
In diesem Menü können Sie auch die Transparenzeffekte von Windows 10 deaktivieren und zwischen Hell- und Dunkelmodus wählen. Wenn Sie es hassen, von weißen Lichtern geblendet zu werden, ist dies eine einfache und drastische Möglichkeit, Windows 10 besser aussehen zu lassen.
3. Legen Sie ein Kontobild fest
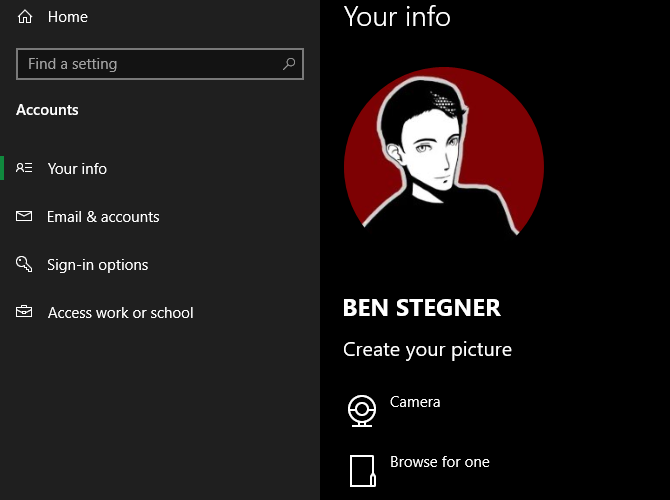
Die generische graue Silhouette, die Ihr Windows 10-Benutzerkonto sofort darstellt, ist langweilig. Sie können Ihr Konto mit einem benutzerdefinierten Foto personalisieren, was besonders auf Mehrbenutzersystemen nützlich ist.
Besuchen Sie dazu Einstellungen> Konten> Ihre Daten . Unter Bild erstellen können Sie Kamera auswählen, um ein neues Foto mit Ihrer Webcam aufzunehmen, oder Nach einem suchen , um ein Bild von Ihrem PC hochzuladen.
Nach dem Einstellen wird dieses Symbol an einigen Stellen in der Windows-Benutzeroberfläche angezeigt. Dadurch fühlt sich die Ästhetik Ihres Computers etwas persönlicher an, da Standardprofilsymbole keinen Spaß machen.
4. Überarbeiten Sie das Startmenü
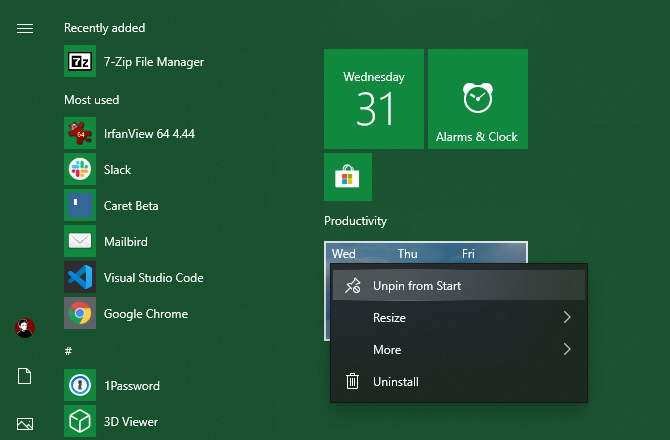
Möglicherweise verwenden Sie das Startmenü häufig, um Programme zu starten und Ihre Dateien zu durchsuchen. Um dies zu optimieren, sollten Sie Junk-Kacheln und Apps entfernen, die Sie nicht interessieren.
Um eine Kachel schnell aus dem Startmenü zu entfernen, klicken Sie mit der rechten Maustaste darauf und wählen Sie Von Start entfernen . Sie können auch alle Kacheln in einer Gruppe entfernen, indem Sie mit der rechten Maustaste auf den Gruppennamen klicken und unter Start die Option Gruppe entfernen auswählen.
Als Nächstes können Sie das Startmenü nützlicher gestalten, indem Sie die tatsächlich verwendeten Apps aus der Liste in den Kachelbereich rechts ziehen. Diese dienen als Verknüpfungen, und Apps mit Live Tiles können sogar in Echtzeit mit neuen Informationen aktualisiert werden (ähnlich wie Widgets unter Android und iOS).
Während Sie sich im Startmenü befinden, sollten Sie sich auch die Zeit nehmen, um Windows 10-Bloatware zu entfernen . Dadurch sieht ein wichtiges Element Ihres Desktops immer gut aus.
5. Ordnen und organisieren Sie Ihren Desktop
Wenn Sie eine Vielzahl von Desktopsymbolen haben, kann dies das von Ihnen ausgewählte Hintergrundbild beeinträchtigen. Viele Leute nutzen ihren Desktop als allgemeinen Abladeplatz für Dateien, mit denen sie noch nichts anfangen können, was dazu führt, dass er schnell chaotisch wird.
Ein paar schnelle Schritte können dazu beitragen, Ihren Desktop zu einem vernünftigeren Ort zu machen. Wenn Sie eine besonders unordentliche Situation haben, benötigen Sie möglicherweise unseren Leitfaden, um Ihren Desktop ein für alle Mal zu reinigen .
System-Symbole auf dem Desktop ausblenden
Zunächst möchten Sie möglicherweise Standard-Windows-Symbole wie " Dieser PC" ausblenden, damit kein Speicherplatz auf Ihrem Desktop verschwendet wird. Gehen Sie dazu zu Einstellungen> Personalisierung> Designs und klicken Sie auf den Link Einstellungen für das Desktopsymbol auf der rechten Seite des Fensters. Wenn Sie dies nicht sehen, erweitern Sie das Einstellungsfenster horizontal, bis es angezeigt wird.
Daraufhin wird ein kleines neues Fenster geöffnet, in dem Sie alle Windows-Symbole deaktivieren können, die nicht angezeigt werden sollen. Wenn Sie unnötige Symbole ausblenden, scheint Ihre coole Tapete durch.
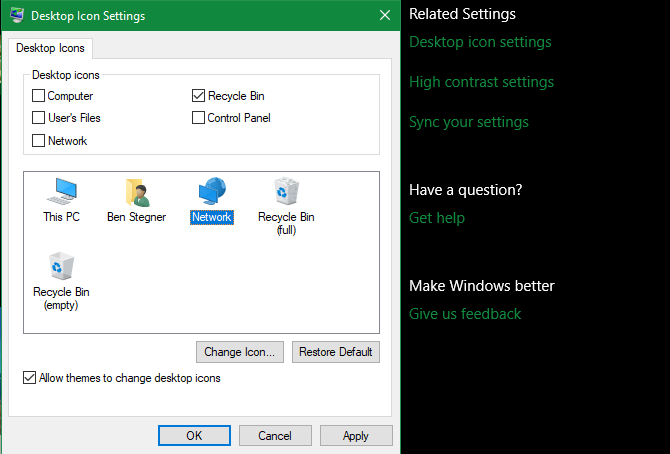
Organisieren Sie Desktop-Symbole
Als Nächstes können Sie einige Tools zum Organisieren Ihrer Desktopsymbole nutzen, indem Sie mit der rechten Maustaste auf einen leeren Bereich auf Ihrem Desktop klicken und Ansicht auswählen. Auf diese Weise können Sie die Symbolgröße ändern, sie automatisch anordnen und alle Symbole am Raster ausrichten.
Wenn Sie möchten, können Sie sogar Desktop-Symbole anzeigen deaktivieren, um alle auszublenden. Beachten Sie, dass dadurch Ihre Dateien nicht gelöscht werden. Es werden einfach die Symbole entfernt. Sie können die Dateien auf Ihrem Desktop weiterhin mit dem Datei-Explorer durchsuchen.
Wenn Sie das visuelle Layout so haben, wie es Ihnen gefällt, verwenden Sie die Menüoption Sortieren nach, um Ihre Desktopsymbole automatisch nach verschiedenen Kriterien aufzulisten.
Wenn Sie etwas Stärkeres wünschen, können Sie ein Drittanbieter-Tool wie Fences oder eine Desktop-Verwaltungsalternative verwenden , um Ihre Desktop-Symbole zu verwirren.
6. Passen Sie die Windows-Sounds an
Bisher haben wir uns angesehen, wie Windows optisch besser aussehen kann. Sie können aber auch anpassen, wie Windows klingt. Das Überschreiben der generischen Standardgeräusche erfordert nur ein wenig Arbeit.
Um Windows-Sounds anzupassen, gehen Sie zu Einstellungen> System> Sound und klicken Sie auf den Link Sound Control Panel auf der rechten Seite. Wechseln Sie im daraufhin angezeigten Fenster zur Registerkarte Sounds .
Hier sehen Sie eine Liste verschiedener Ereignisse, für die Windows Sounds abspielt. Jeder, der derzeit aktiviert ist, zeigt ein Lautsprechersymbol daneben an. Markieren Sie diejenige, die Sie in der Vorschau anzeigen möchten, und klicken Sie dann auf die Schaltfläche Test , um sie anzuhören. Um einen Sound zu ersetzen, markieren Sie ihn und wählen Sie einen neuen Sound aus dem Dropdown-Menü.
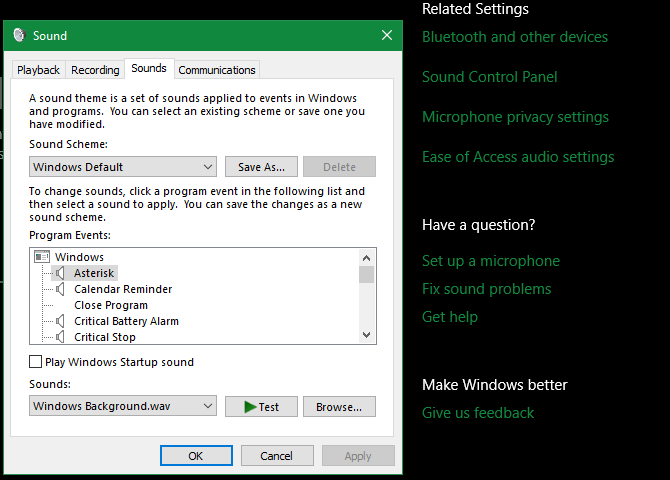
Wenn Sie keinen gewünschten Sound finden, klicken Sie auf die Schaltfläche Durchsuchen , um eine Datei von Ihrem Computer auszuwählen. Beachten Sie, dass alle Windows-Sounds im WAV-Format vorliegen müssen, damit sie ordnungsgemäß funktionieren.
Weitere Informationen hierzu, einschließlich der Suche nach neuen Soundpaketen, finden Sie in unserer Übersicht zum Anpassen von Windows 10-Sounds .
7. Lassen Sie Windows 10 mit Rainmeter wirklich cool aussehen
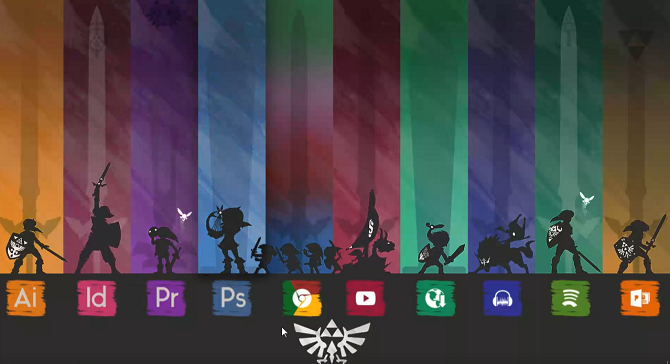
Keine Diskussion darüber, wie Windows 10 schön aussehen kann, ist vollständig, ohne Rainmeter zu erwähnen. Es ist das ultimative Tool zur Anpassung des Desktops und perfekt für fortgeschrittene Benutzer, die mit den oben beschriebenen Themen nicht zufrieden sind.
Aufgrund all seiner Möglichkeiten ist Rainmeter für neue Benutzer oft überwältigend. Eine ausführliche Beschreibung der Verwendung würde den Rahmen dieser Diskussion sprengen. Sehen Sie sich daher an, wie Sie mit Rainmeter und einigen der besten minimalistischen Rainmeter-Skins benutzerdefinierte Desktopsymbole erstellen, um loszulegen.
So viele Möglichkeiten, Windows besser aussehen zu lassen
Mit diesen Anpassungen haben Sie eine Menge Arbeit geleistet, um Windows 10 für Sie einzigartig zu machen. Ausgestattet mit benutzerdefinierten Hintergrundbildern, Sounds und Farben sowie einem organisierten Desktop und einem Startmenü sieht Ihre Windows 10-Installation nicht ganz so aus wie die anderer.
Natürlich können Sie auch weitere Tools von Drittanbietern verwenden, um die Windows-Anpassung zu vertiefen.
Bildnachweis: Maradon 333 / Shutterstock
