So ändern Sie das Passwort Ihrer WordPress-Website
Es können Umstände eintreten, die Sie dazu auffordern, eine obligatorische Änderung des Website-Passworts einzuleiten. Dies kann schwierig sein, wenn Sie nicht sicher sind, wo Sie anfangen sollen. Wenn Sie jedoch Zugriff auf Ihr WordPress-Dashboard haben, ist es ein Kinderspiel, Ihr WordPress-Passwort zu ändern.
Wenn Sie nicht auf Ihr WordPress-Dashboard zugreifen können, zeigen wir Ihnen auch, wie Sie Ihr WordPress-Website-Passwort zurücksetzen können, wenn Sie weiterhin gesperrt sind.
Dieser Anleitungsartikel mit geführten Hinweisen und Schritten hilft Ihnen, Ihr WordPress-Passwort zu ändern. Hier ist alles, was Sie wissen müssen.
Wie oft sollten Sie Ihr WordPress-Passwort ändern?
Das Beibehalten des gleichen Passworts über einen längeren Zeitraum erhöht die Anfälligkeit, egal ob auf WordPress oder einer anderen Website. Häufiges Ändern von Passwörtern kann jedoch das Gegenteil von dem bewirken, was Sie vielleicht erwarten.
Von Fachleuten durchgeführte Untersuchungen legen nahe, dass Sie Ihr Website-Passwort alle 60 Tage ändern sollten, um Ihre Sicherheit zu gewährleisten. Außerdem betonen sie die Verwendung von Zwei-Faktor-Authentifizierungen für die meisten Ihrer wichtigen Websites, um den Zugang zu sichern.
Auf der anderen Seite kann eine häufigere Aktualisierung von Passwörtern die Benutzer dazu bringen, ihre Passwörter aufzuschreiben und zu speichern, um ein Vergessen oder eine Verwechslung zu verhindern. Es könnte sogar noch mehr Schaden anrichten, da Hacker leicht an sensible Informationen gelangen können.
Es wäre hilfreich, wenn Sie Ihr Passwort ändern, wenn Sie das Gefühl haben, dass es eine Bedrohung für Ihre Gefährdung darstellt. Verwenden Sie außerdem ein solides, vielfältiges Passwort (bestehend aus verschiedenen Zeichen), das keinem bestimmten Muster folgt (weder zu kurz noch zu lang).
So ändern Sie Ihr WordPress-Passwort über das Dashboard
Sie können diese wenigen einfachen Schritte ausführen, um das WordPress-Passwort über das WordPress-Dashboard selbst zu ändern:
- Beginnen Sie damit, Benutzer von Ihrem Dashboard aus zu verfolgen, und gehen Sie zum Unterthema Profil . Es führt Sie zur Profilbearbeitungsseite, um Ihr WordPress-Passwort zu ändern.
- Suchen Sie die Option Kontoverwaltung unten im Abschnitt Profil und klicken Sie auf die Eingabeaufforderung Neues Passwort festlegen, die Sie neben der Kopfzeile Neues Passwort finden .
- Sie können entweder das von WordPress vorgeschlagene Passwort beibehalten oder im Voraus überschreiben und Ihr gewünschtes Passwort in das Feld eingeben.
- Nachdem Sie das Passwort Ihrer Wahl eingegeben haben, klicken Sie auf die Schaltfläche Profil aktualisieren, um Ihr geändertes WordPress-Passwort erfolgreich zu speichern.
Hinweis : Das von Ihnen gewählte Passwort muss stark genug sein, um allen Angriffsversuchen auf Ihr Konto zu widerstehen!
So ändern Sie Ihr WordPress-Passwort von außerhalb des Dashboards
Wenn Sie jemals von Ihren WordPress-Konten abgemeldet werden und den Zugriff auf das WordPress-Dashboard verlieren, ändern Sie das Passwort. Keine Panik, denn es gibt einen Ausweg aus diesem Ärgernis.
Glücklicherweise bietet WordPress Ihnen eine Tür, um das WordPress-Passwort von außerhalb des Dashboards zu ändern, und es beinhaltet die Verwendung der vorderen Anmeldeseite, um das Passwort zurückzusetzen.
Klicken Sie auf den kleinen Text unter den Anmeldeaufforderungen mit der Meldung Passwort vergessen?
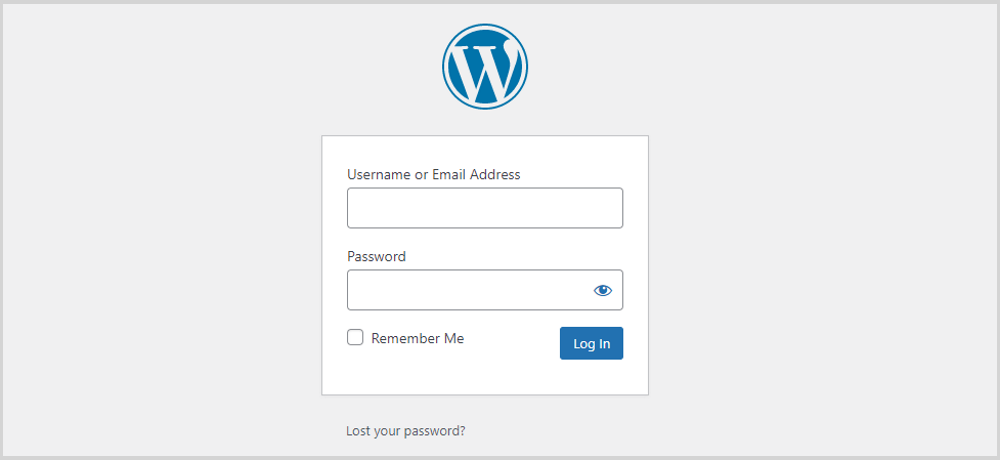
Diese Option öffnet sofort ein Fenster, in dem Sie Ihren Benutzernamen oder Ihre registrierte WordPress-E-Mail-Adresse eingeben. Das System sendet einen Link zum Zurücksetzen des Passworts an Ihre E-Mail.
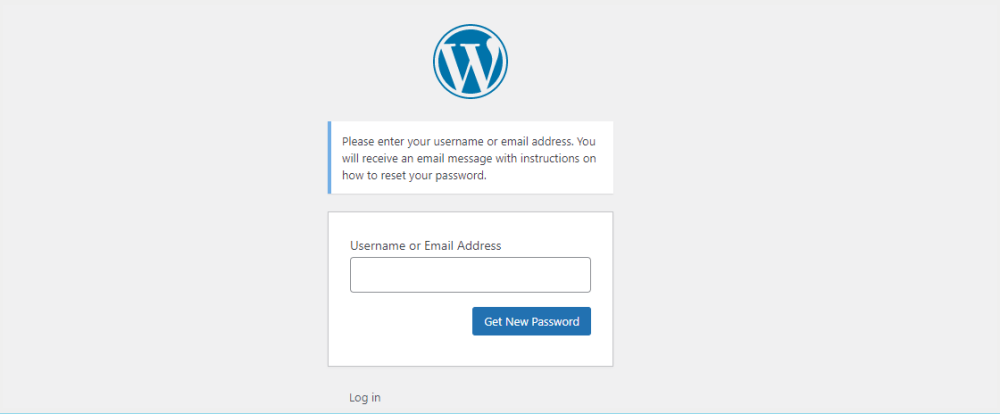
Öffnen Sie den Link und Sie haben die Möglichkeit, die Website aufzurufen und Ihr WordPress-Passwort zu ändern.
Wenn Sie dennoch Probleme mit der Option Passwort vergessen haben , können Sie eine Reihe manueller Methoden zum Ändern des WordPress-Passworts ausprobieren.
So ändern Sie das Passwort eines Benutzers über das WordPress-Dashboard
Bisher haben wir uns darauf konzentriert, wie Sie das WordPress-Passwort Ihres Kontos anpassen können. Wenn Sie sich fragen, ist es möglich, das WordPress-Passwort eines anderen Benutzers zu ändern, solange Sie Administratorzugriff auf Ihr WordPress haben.
Navigieren Sie zum Abschnitt Benutzer des Dashboards. Es gibt Ihnen ein Fenster, in dem Sie alle Benutzer anzeigen können, die Zugriff auf die WordPress-Website haben.
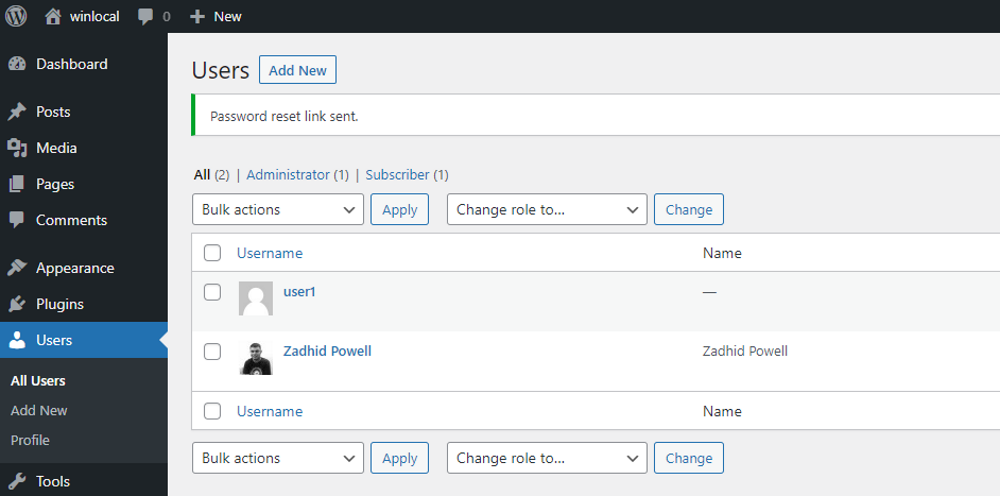
Wählen Sie anschließend den Benutzer aus, dessen Passwort Sie ändern möchten, und bewegen Sie die Maus über sein Profil. Es werden einige Optionen angezeigt , darunter Bearbeiten und Kennwortzurücksetzung senden .
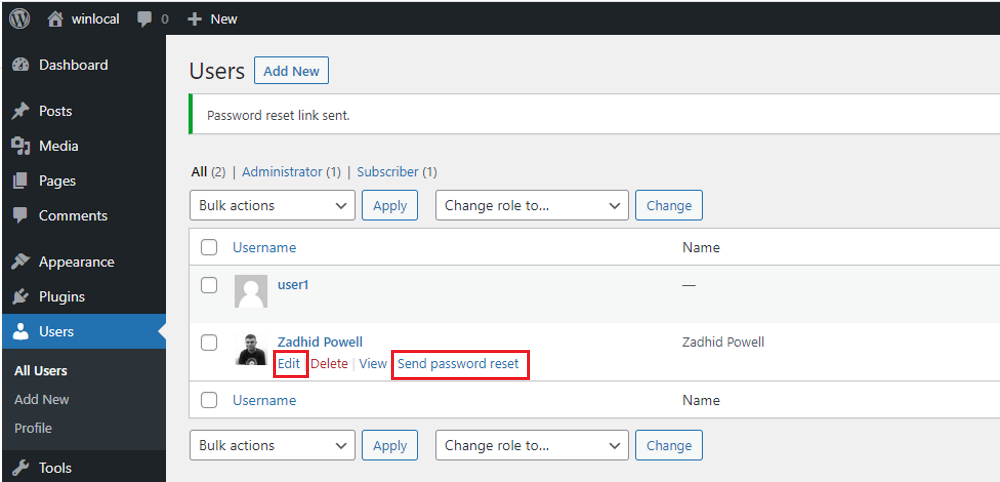
Wenn Sie das Passwort selbst zurücksetzen möchten, klicken Sie auf Bearbeiten , und der Rest ist wie in den vorherigen Abschnitten. Gehen Sie als Nächstes zum Abschnitt Kontoverwaltung des Profils und tippen Sie auf Neues Passwort festlegen , geben Sie das Passwort ein und klicken Sie auf Benutzer aktualisieren , um es zu speichern. Mach dir keine Sorgen; Sie werden es bemerken, wenn Sie dort ankommen.
Oder Sie können einfach auf die Schaltfläche Kennwortzurücksetzung senden klicken, um einen Link zum Zurücksetzen des Kennworts an die E-Mail-Adresse des Benutzers zu senden.
Stellen Sie insbesondere sicher, dass der Benutzer über die Änderung informiert wird, da er sich in Zukunft bei WordPress anmelden muss!
Verwenden Sie die zweistufige WordPress-Authentifizierung für eine sicherere Anmeldung
Webserver speichern Ihre Passwörter. Immer wenn Sie Ihr Passwort eingeben, um sich anzumelden, ermöglicht Ihnen das System den Zugriff auf die Website, wenn sie übereinstimmen. Wenn es ein Leck im Server gibt, können Sie sich auf einen regnerischen Tag für Ihre Website und Web-Sicherheit verlassen.
Die Anmeldung mit einem Kennwort ist eine einstufige Authentifizierung. Im Vergleich dazu können Sie zwei oder mehr Faktoren verwenden, um Ihre Sicherheit mit einem zweistufigen Authentifizierungssystem zu erhöhen. Ihr Smartphone, Ihre Authentifikator-App oder Authentifikator-Plugins können Ihre Anmeldung als Teil des zweistufigen Authentifizierungssystems überprüfen.
WordPress schlug zweistufige Authentifizierungs-Plugins vor:
Darüber hinaus erhöht die zweistufige Authentifizierung die Sicherheit Ihrer Website mit der zweiten Form der Identifizierung, verringert das Zurücksetzen von Passwörtern, spart Zeit und gibt Ihnen vor allem ein sicheres Gefühl. Ruhen Sie nicht aus!
Seien Sie kein Fisch aus dem Wasser, wählen Sie eines dieser zweistufigen Authentifizierungs-Plugins für Ihre WordPress-Website.
Sichern Sie regelmäßig Ihre WordPress-Website
Es gibt jedoch keine bequeme Sicherheit, dass Ihre Website unversehrt oder unangegriffen bleibt. Hacking und Sicherheitsverletzungen sind heutzutage allgegenwärtig und nehmen mit der Zeit zu.
Die Verwendung aller Arten von Wertpapieren hilft Ihnen möglicherweise nicht, Ihre Website zu retten, aber Sie sollten auf das Schlimmste vorbereitet sein. Wenn Sie ein regelmäßiges Backup Ihrer WordPress-Website erstellen, können Sie innerhalb weniger Augenblicke wieder online sein, unabhängig von einer Katastrophe, mit der Ihre Website konfrontiert ist.
