So ändern Sie den Hintergrund in Powerpoint

Sie können den Hintergrund in Powerpoint beliebig ändern: ein Bild, eine Farbe, einen Farbverlauf oder sogar ein In-Motion-Video. Sie kennen den besten Hintergrund für Ihre Präsentation, aber was auch immer Sie ändern möchten, wir sind hier, um Ihnen dabei zu helfen.
So ändern Sie den Hintergrund in Powerpoint in verschiedene Stile.
Sie haben PowerPoint noch nicht installiert? Hier erfahren Sie, wie Sie es herunterladen.
So ändern Sie den Hintergrund in eine Farbe oder einen Farbverlauf
Abgesehen von einem leeren Hintergrund ist der einfachste Hintergrund, den Sie Ihrer Powerpoint-Präsentation hinzufügen können, eine flache Farbe oder ein Farbverlauf von einer Farbe zur anderen. Hier erfahren Sie, wie es geht.
Schritt 1: Öffnen Sie Ihr Powerpoint-Dokument und wählen Sie auf der linken Seite die Folie aus, deren Hintergrund Sie ändern möchten. In diesem Beispiel verwenden wir die Standardvorlage für eine Architektur-Pitch-Präsentation.
Schritt 2: Wählen Sie in der oberen Menüleiste „Design“ aus.
Schritt 3: Wählen Sie oben rechts „Hintergrund formatieren“ .
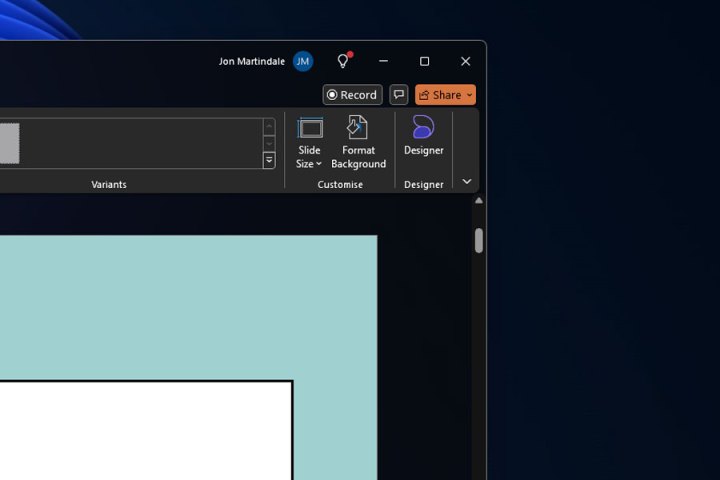
Schritt 4: Wählen Sie im angezeigten Menü je nach Bedarf entweder Volltonfüllung oder Verlaufsfüllung aus.
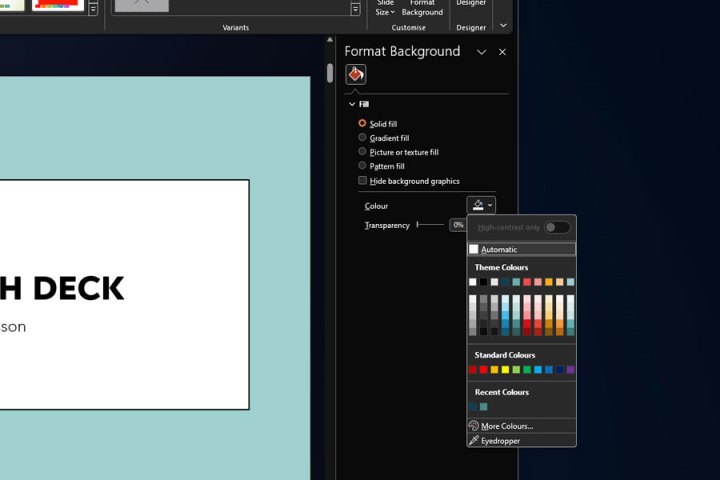
Schritt 5: Wenn Sie eine Volltonfarbe wünschen, klicken Sie auf das Farbdosensymbol und wählen Sie Ihre Farbpräferenz. Sie können aus einer Reihe kuratierter Farboptionen auswählen, „Mehr Farben“ auswählen, um eine größere Auswahl an Optionen zu erhalten, oder das Pipetten- Werkzeug verwenden, um eine Farbe aus der Präsentation zu übernehmen und als Hintergrund zu verwenden.
Sie können die Transparenz auch mit dem Schieberegler anpassen, um die Farbe ein- und auszublenden.
Wenn Sie einen Farbverlauf von einer Farbe zur anderen wünschen, können Sie einen voreingestellten Farbverlauf zwischen zwei Farben auswählen. Sie können ihn aber auch mit den Optionen für Farbverlaufsstopps verfeinern, um die Anzahl und Art der Farbänderungen innerhalb des Farbverlaufs zu steuern. Sie können auch die Position, Transparenz, Richtung und Helligkeit der Farben sowie den Farbverlauf selbst anpassen.
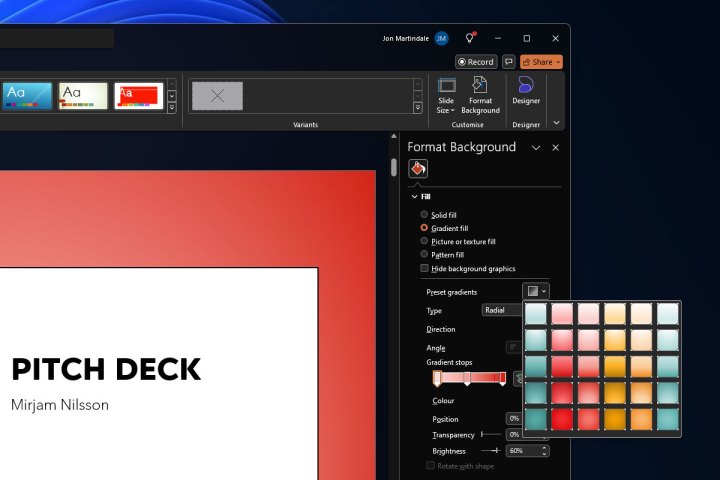
Schritt 6: Probieren Sie die Option aus, bis Sie zufrieden sind. Wenn Sie jederzeit von vorne beginnen möchten, wählen Sie unten im Menü „Hintergrund formatieren“ die Schaltfläche „Hintergrund zurücksetzen“ .
Wenn Sie mit dem Ergebnis zufrieden sind, schließen Sie einfach das Menü, indem Sie das X- Symbol in der oberen rechten Ecke des Menüs „Hintergrund formatieren“ auswählen. Wenn Sie alternativ diesen Farbverlauf oder einfarbigen Hintergrund auf jede Folie anwenden möchten, wählen Sie unten im Fenster die Schaltfläche „Apple für alle“ aus.
So fügen Sie dem Hintergrund ein Bild hinzu
Möchten Sie lieber ein Bild als Hintergrund für die Folie(n) Ihrer Präsentation verwenden? Das können Sie auch tun.
Schritt 1: Wählen Sie auf der linken Seite die Folie aus, deren Hintergrund Sie ändern möchten. Wählen Sie dann oben rechts „Hintergrund formatieren“ aus.
Schritt 2: Wählen Sie Bild- oder Texturfüllung aus.
Schritt 3: Wenn Sie eine Textur für den Hintergrund verwenden möchten, aktivieren Sie das Kontrollkästchen neben „Textur“ und wählen Sie im Popup-Fenster die gewünschte Textur für den Hintergrund aus.
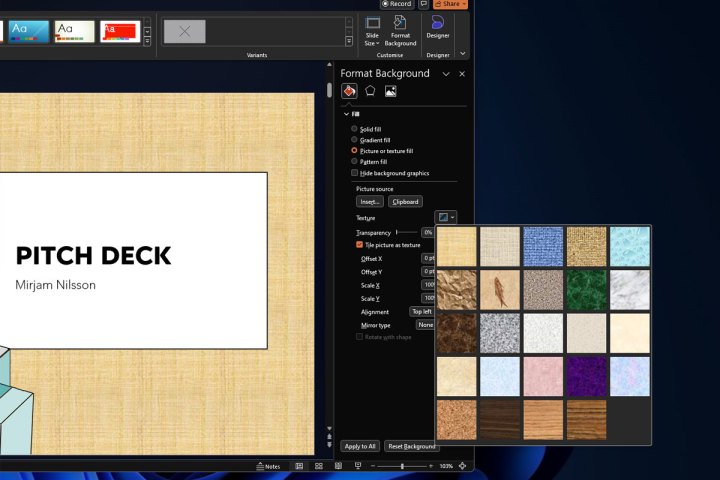
Schritt 4: Wenn Sie ein Bild verwenden möchten, wählen Sie unter der Unterüberschrift „Bildquelle“ die Schaltfläche „ Einfügen “ aus. Entscheiden Sie dann, woher Sie das Bild beziehen möchten.
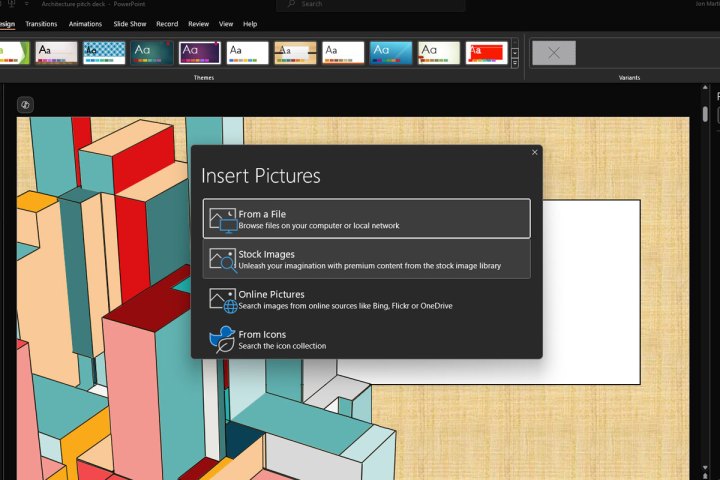
Schritt 5: Wählen Sie „Aus einer Datei“ , wenn Sie eine lokale Bilddatei verwenden möchten, wählen Sie sie dann mit dem Datei-Explorer aus und wählen Sie „ Öffnen “. Wenn Sie es lieber online, mit Archivbildern oder einem Stapel vorinstallierter Logos beziehen möchten, wählen Sie diese aus und befolgen Sie die Anweisungen auf dem Bildschirm, um das Bild vorzustellen.
Schritt 6: Wenn Sie möchten, dass das Bild oder die Textur im Hintergrund aller Folien angezeigt wird, wählen Sie unten rechts auf dem Bildschirm die Schaltfläche „Auf alle Folien anwenden“ aus.
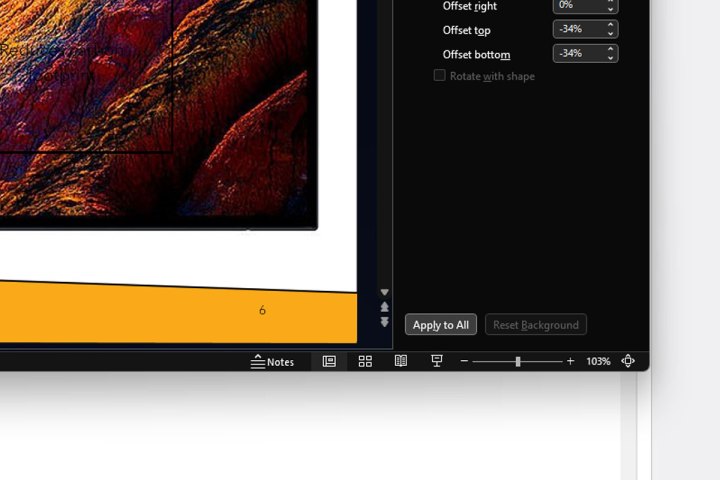
So fügen Sie ein Video zum Hintergrund hinzu
Möchten Sie eine Folie richtig aufpeppen? Wie wäre es, wenn Sie den Hintergrund eines Videos ändern würden? Hier erfahren Sie, wie es geht.
Schritt 1: Wählen Sie „Einfügen“ und anschließend „Video“ aus. Wählen Sie, ob Sie ein Video von Ihrem lokalen Gerät oder einer Online-Quelle hinzufügen möchten. Wenn ersteres der Fall ist, wählen Sie es im Datei-Explorer aus und wählen Sie „Öffnen“ . Wenn es online ist, fügen Sie die URL ein und wählen Sie Einfügen aus.
In diesem Beispiel verwende ich einen Clip aus der Science-Fiction-Komödie Red Dwarf aus dem Jahr 1988.
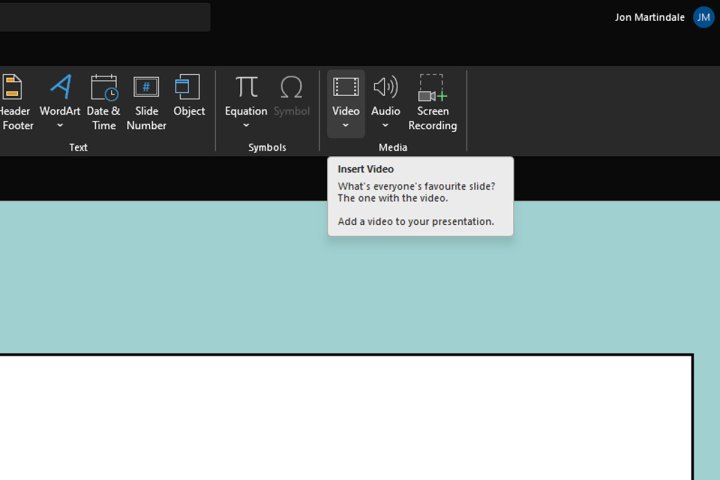
Schritt 2: Ziehen und verschieben Sie das Video mit der Maus, sodass es den Teil der Folie abdeckt, auf dem es abgespielt werden soll (oder das Ganze). Sie können die Größe auch ändern, indem Sie die Ecksteuerelemente durch Klicken und Ziehen verwenden.
Schritt 3: Klicken Sie mit der rechten Maustaste auf das Video und wählen Sie „Nach hinten senden“ aus.
Sie können diese Gelegenheit auch nutzen, um das Video mit den integrierten Steuerelementen bei Bedarf zuzuschneiden, auszuwählen, wann es gestartet werden soll (automatisch oder beim Anklicken) und seinen Stil – ob es zu einem bestimmten Zeitpunkt angezeigt werden soll Winkel oder mit einer Überblendung um ihn herum.
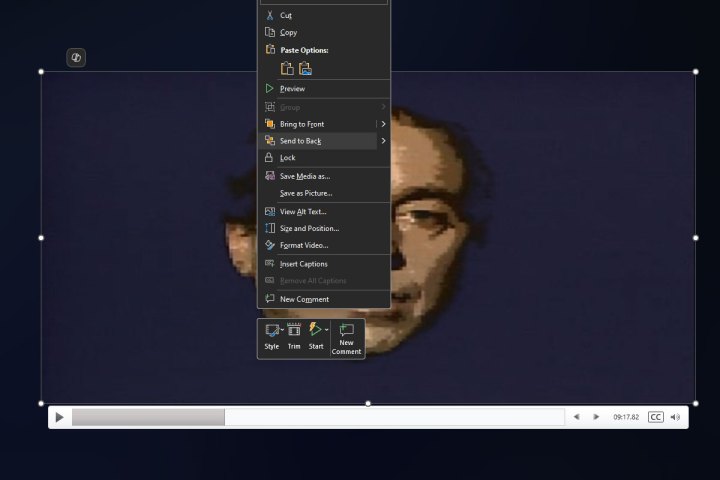
Schritt 4: Wenn Sie mit der Implementierung des Videos zufrieden sind, wählen Sie oben „Diashow“ und dann oben links entweder „Vom Anfang“ oder „Von der aktuellen Folie“, um die Präsentation zu überprüfen und sicherzustellen, dass das Video ordnungsgemäß funktioniert.
Wenn es sich nicht an der richtigen Position befindet, an der falschen Stelle beginnt oder nicht wie gewünscht formatiert ist, verwenden Sie die Rechtsklick-Steuerelemente im Video, um Ihre Anpassungen vorzunehmen.
Nachdem Sie nun ein Meister der PowerPoint-Hintergründe geworden sind, wie wäre es, wenn Sie mit den neuen Copilot-Funktionen herumexperimentieren? Hier sind fünf der besten Dinge, die Sie derzeit mit Copilot Pro tun können .
