So ändern Sie den iTunes-Sicherungsspeicherort unter Windows 10
Das Erstellen regelmäßiger Backups Ihres iPhone oder iPad mit iTunes unter Windows 10 ist eine gute Vorgehensweise. Bevor Sie es wissen, belegt das Backup viel Speicherplatz auf Ihrem Laufwerk. Es ist umständlich, wenn Sie Windows 10 mit einer kleinen SSD starten.
Zum Glück können Sie den iTunes-Sicherungsordner verschieben, um Speicherplatz freizugeben, ohne dabei etwas zu beschädigen.
Lesen Sie weiter, um herauszufinden, wie Sie den iTunes-Sicherungsspeicherort auf eine andere Partition oder ein externes Laufwerk ändern können.
Suchen Sie den iTunes-Sicherungsspeicherort unter Windows 10
Während iCloud-Backups einfach sind, ist es eine gute Idee, Musikkopien mit iTunes unter Windows aufzubewahren. iTunes unter Windows verwendet denselben Sicherungsspeicherort für die Desktop-Version und die Microsoft Store-Version.
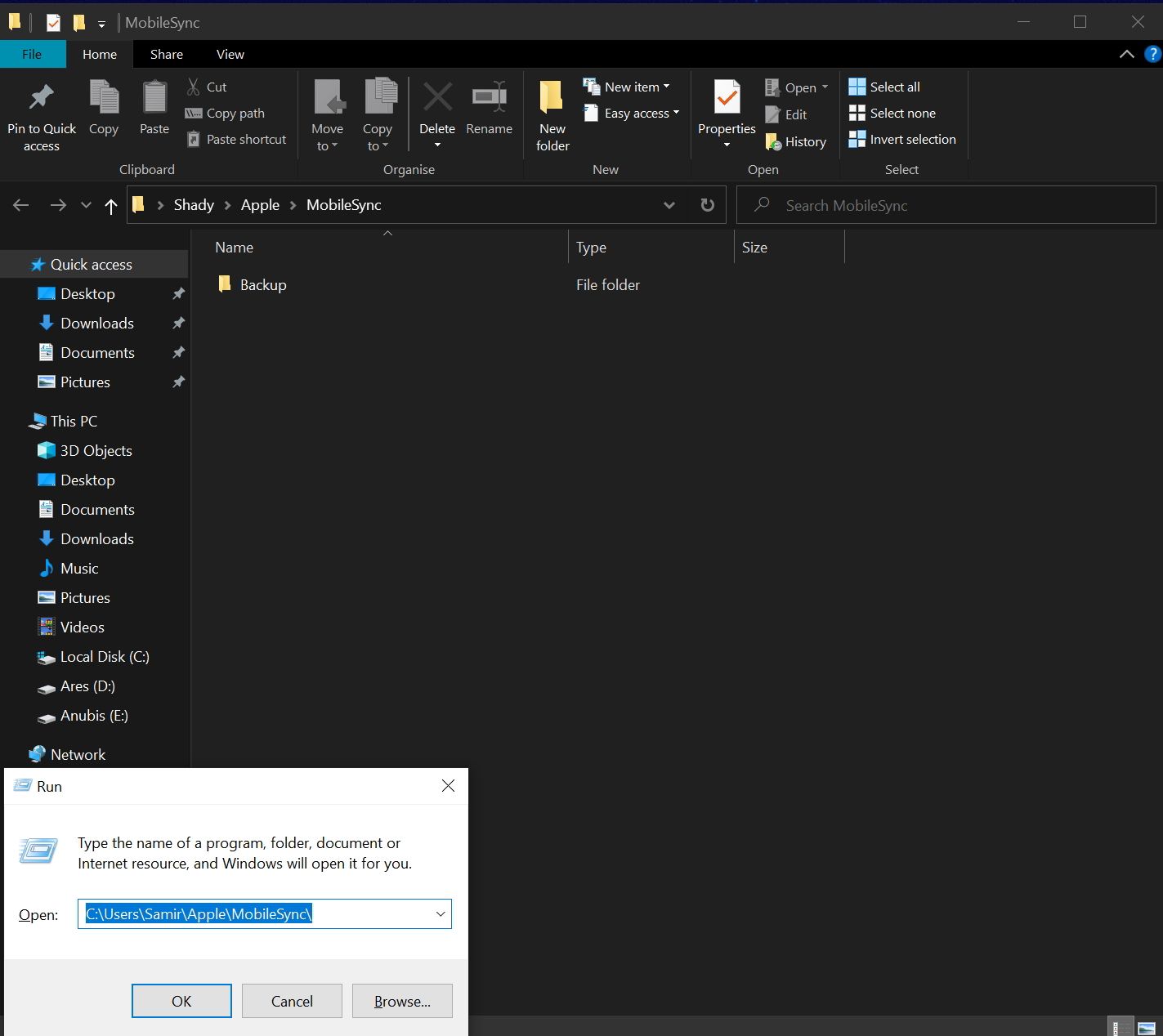
Wenn Sie nicht sicher sind, welches iTunes auf Ihrem PC ausgeführt wird, können Sie dies auf einfache Weise überprüfen.
Öffnen Sie das Fenster Ausführen mit Windows-Taste + R und geben Sie den folgenden Pfad ein:
C:UsersUSERNAMEAppleMobileSyncErsetzen Sie C im Pfad durch den Laufwerksbuchstaben, in dem Sie das Windows-Betriebssystem und USERNAME installiert haben, durch Ihren Kontonamen auf dem PC.
Drücken Sie die Eingabetaste, nachdem Sie den Pfad hinzugefügt haben. Wenn der Explorer geöffnet wird, wird auf Ihrem PC die Microsoft Store-Version von iTunes ausgeführt.
Für die iTunes-Desktopversion können Sie den iTunes-Sicherungsspeicherort mit diesem einfachen Trick schnell öffnen.
Mit Windows-Taste + R können Sie das Ausführungsfenster öffnen und dann den folgenden Pfad eingeben:
%APPDATA%Apple ComputerMobileSyncDrücken Sie die Eingabetaste , um den iTunes-Sicherungsspeicherort im Explorer zu öffnen.
Sie können von der iTunes-Desktop-Version zur modernen, verbesserten Microsoft Store-Version wechseln, um unerwünschten Müll von Ihrem Windows-PC zu entfernen.
Ändern Sie den iTunes-Sicherungsspeicherort unter Windows 10
Benennen Sie den aktuellen Sicherungsordner um, bevor Sie den iTunes-Sicherungsspeicherort umleiten, damit er nicht überschrieben wird. Wählen Sie im ursprünglichen iTunes-Sicherungsspeicherort den Sicherungsordner aus , klicken Sie mit der rechten Maustaste darauf und wählen Sie Umbenennen . Ändern Sie den Namen in Backup.old und drücken Sie die Eingabetaste , um ihn zu speichern.
Wechseln Sie danach zu einer anderen Laufwerkspartition oder einem externen Laufwerk, um einen neuen iTunes-Sicherungsordner zu erstellen und ihm den gewünschten Namen zu geben. Übertragen Sie den Inhalt von Backup.old in den frisch erstellten iTunes-Sicherungsordner.
Erstellen Sie als Nächstes einen Symlink , um den alten iTunes-Sicherungsspeicherort auf den neuen umzuleiten. Ein Symlink ist wie eine Verknüpfung, mit der die Datei oder der Ordner so angezeigt wird, als wäre er tatsächlich vorhanden.
Während der Befehl für jede der iTunes-Versionen gleich bleibt, ist die einzige Änderung der Pfad.
Erstellen Sie einen Symlink für die Microsoft Store-Version von iTunes
So erstellen Sie den Symlink für die Microsoft Store-Version von iTunes.
Geben Sie die Eingabeaufforderung in die Suchleiste des Startmenüs ein, klicken Sie mit der rechten Maustaste auf die beste Übereinstimmung und wählen Sie Als Administrator ausführen .
Verwenden Sie dann den folgenden Befehl:
mklink /J “C:UsersSamirAppleMobileSyncBackup” “E:iTunes Backup”Ersetzen Sie im obigen Befehl das C durch den tatsächlichen Laufwerksbuchstaben für Ihre Windows-Betriebssystempartition und USERNAME durch den Namen Ihres Windows-Kontos.

Erstellen Sie einen Symlink für die Desktop-Version von iTunes
Für die iTunes-Desktop-Version müssen Sie Folgendes tun.
Geben Sie die Eingabeaufforderung in die Suchleiste des Startmenüs ein, klicken Sie mit der rechten Maustaste auf die entsprechende Übereinstimmung und wählen Sie Als Administrator ausführen, um die Eingabeaufforderung zu öffnen.
Verwenden Sie dort den folgenden Befehl:
mklink /J "%APPDATA%Apple ComputerMobileSyncBackup" "E:iTunes Backup"Dieser Befehl generiert automatisch einen Verknüpfungs-ähnlichen Symlink, der den alten iTunes-Sicherungsordner auf den neuen Sicherungsordner verweist. Schließen Sie Ihr iPhone oder iPad an Ihren Windows-PC an und erstellen Sie ein neues Backup, um dies zu bestätigen.
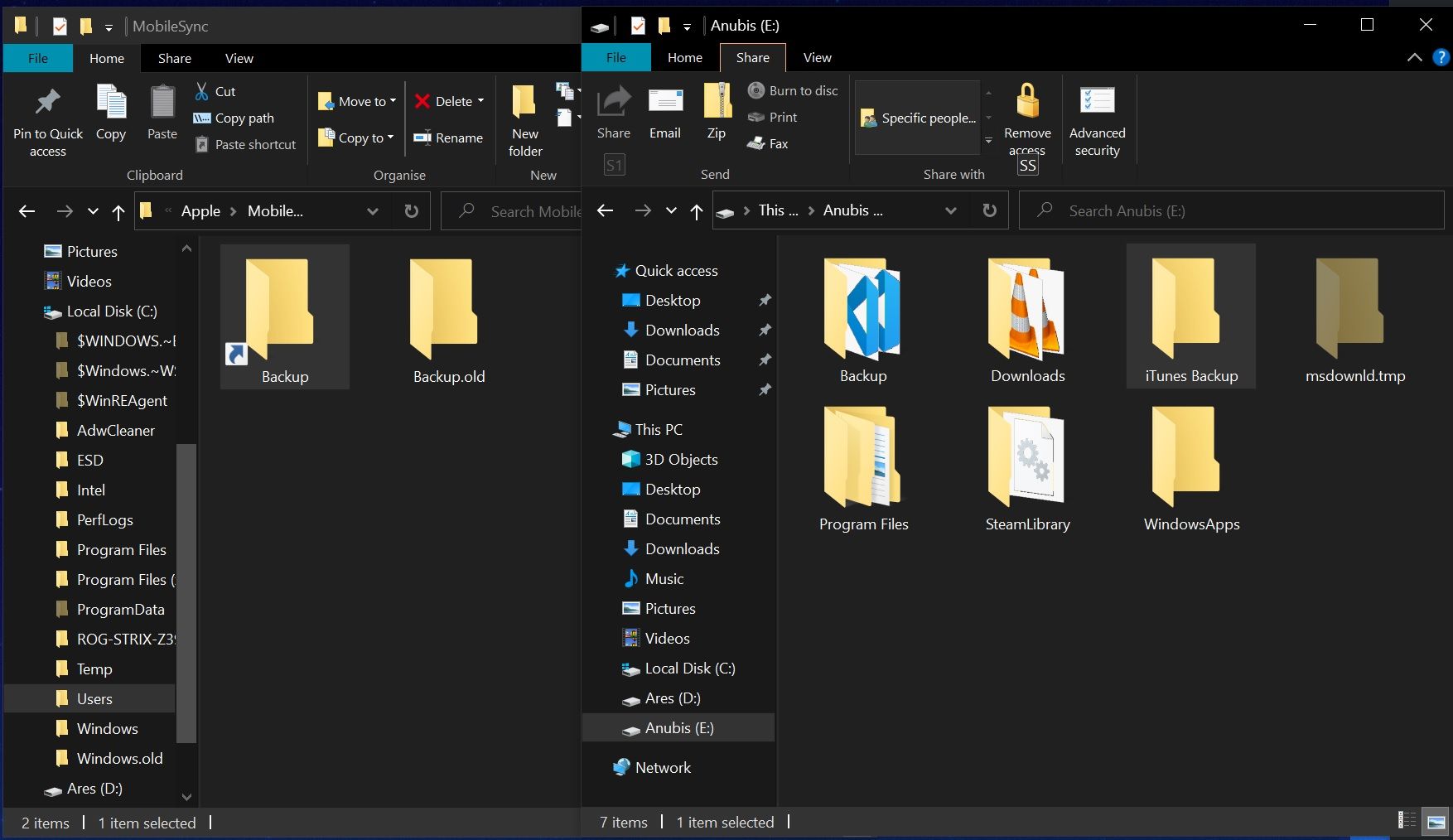
Um den iTunes-Sicherungsordner in Zukunft auf eine andere Partition oder ein anderes externes Laufwerk zu ändern, müssen Sie den Symlink-Ordner löschen. Führen Sie dann den Befehl aus, um einen neuen Symlink zu erstellen, indem Sie den neuen Zielpfad einschließen.
Verschieben Sie iTunes-Backups und fordern Sie Speicherplatz zurück
iTunes-Backups sind unerlässlich, werden jedoch mit der Zeit immer größer und belegen Speicherplatz auf kleineren Speicherlaufwerken. Das Erstellen eines Symlinks zum Umleiten des Sicherungsordners von iTunes ist ein intelligenter Trick, um Speicherplatz zu sparen und sich in der Sicherung zu bewegen.
Durch regelmäßige Sicherungen können Sie Ihre Geräte einfach wiederherstellen und Datenverlust vermeiden. Zusammen mit einer Offline-Version können Sie Windows und seine Daten im Cloud-Speicher sichern.
