So ändern Sie die Sprache der Rechtschreibprüfung in 5 Office-Suiten auf dem Mac
In unserer globalen Gesellschaft müssen wir oft über Grenzen hinweg in verschiedenen Dialekten kommunizieren und wissen, wie man die Sprache unserer Office-Anwendungen wechselt. In den meisten Fällen sind die Einstellungen einfach. Sehen wir uns an, wie Sie die Sprache der Rechtschreibprüfung in beliebten macOS Office-Suiten ändern.
So ändern Sie die Sprache der Rechtschreibprüfung in Microsoft Office
Microsoft Office bietet eine Reihe von Optionen, um die Sprache der Rechtschreibprüfung zu ändern, und jede App verhält sich ein wenig anders. Welche Methode Sie verwenden, hängt davon ab, wo Sie die Änderungen vornehmen müssen. Wenn Sie keinen Zugriff darauf haben, gibt es mehrere Möglichkeiten, Microsoft Office kostenlos zu erhalten .
Sprache der Rechtschreibprüfung von Word ändern
Mit Microsoft Word für macOS können Sie die Standard-, Vorlagen- und Auswahlsprachen ändern. Gehen Sie folgendermaßen vor, um die Standardsprache der Rechtschreibprüfung in Word zu ändern:
- Öffnen Sie ein Dokument.
- Wählen Sie in der Hauptmenüleiste Extras > Sprache .
- Wählen Sie die gewünschte Sprache aus der Liste aus.
- Klicken Sie auf Standard .
- Klicken Sie auf Ja, wenn Sie dazu aufgefordert werden.
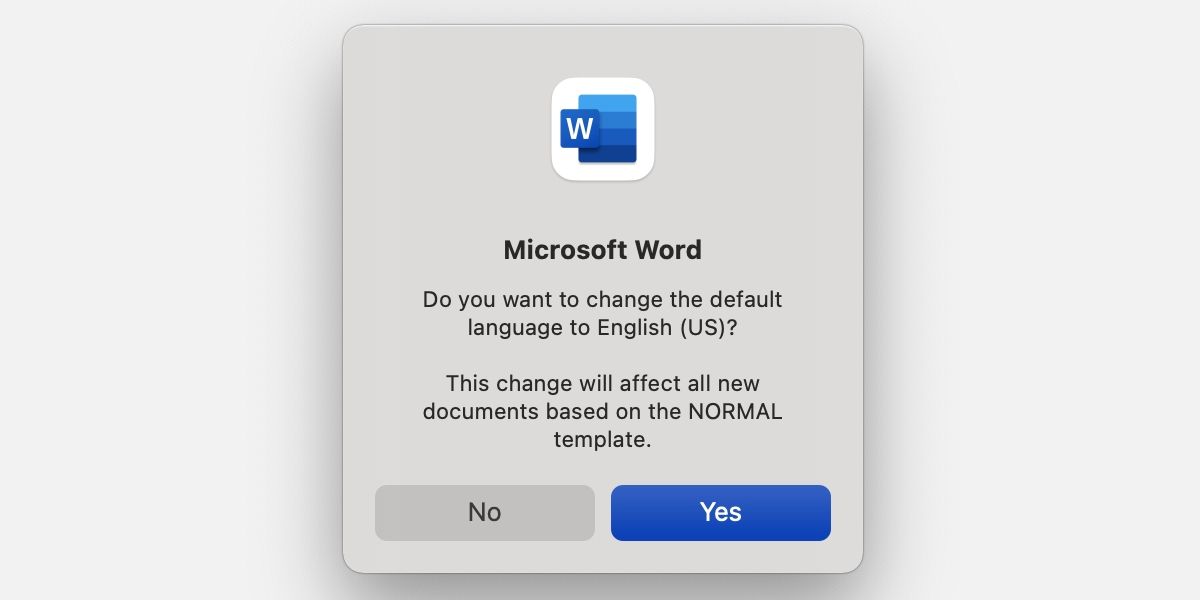
Wie im Dialogfeld angegeben, wirkt sich die Änderung auf alles aus, was unter der Vorlage Normal geschrieben ist . Gehen Sie folgendermaßen vor, um die Sprache für eine andere Vorlage zu ändern:
- Öffnen Sie ein Dokument.
- Wählen Sie das Home- Menü.
- Klicken Sie bei gedrückter Strg -Taste auf die entsprechende Vorlage.
- Gehen Sie zu Ändern > Format > Sprache .
- Wählen Sie die gewünschte Sprache aus.
- Klicken Sie auf OK .
- Klicken Sie im verbleibenden Fenster erneut auf OK .
Alles, was unter dieser Vorlage geschrieben wird, wird jetzt in der ausgewählten Sprache auf Rechtschreibung geprüft. Wenn Sie jedoch nur eine Textauswahl ändern möchten, gehen Sie folgendermaßen vor:
- Öffnen Sie ein Dokument.
- Wählen Sie den entsprechenden Text aus.
- Wählen Sie in der Hauptmenüleiste Extras > Sprache .
- Wählen Sie die gewünschte Sprache aus der Liste aus.
- Klicken Sie auf OK .
Sprache der Rechtschreibprüfung von Excel ändern
Die Rechtschreibung steht bei der Verwendung von Excel möglicherweise nicht im Vordergrund, aber es kann hilfreich sein, zu wissen, wie man die Sprache ändert. Gehen Sie folgendermaßen vor, um die Sprache der Rechtschreibprüfung in Excel zu ändern:
- Öffnen Sie eine Tabelle.
- Wählen Sie in der Hauptmenüleiste Extras > Sprache .
- Wählen Sie die gewünschte Sprache aus der Liste aus.
- Klicken Sie auf OK .
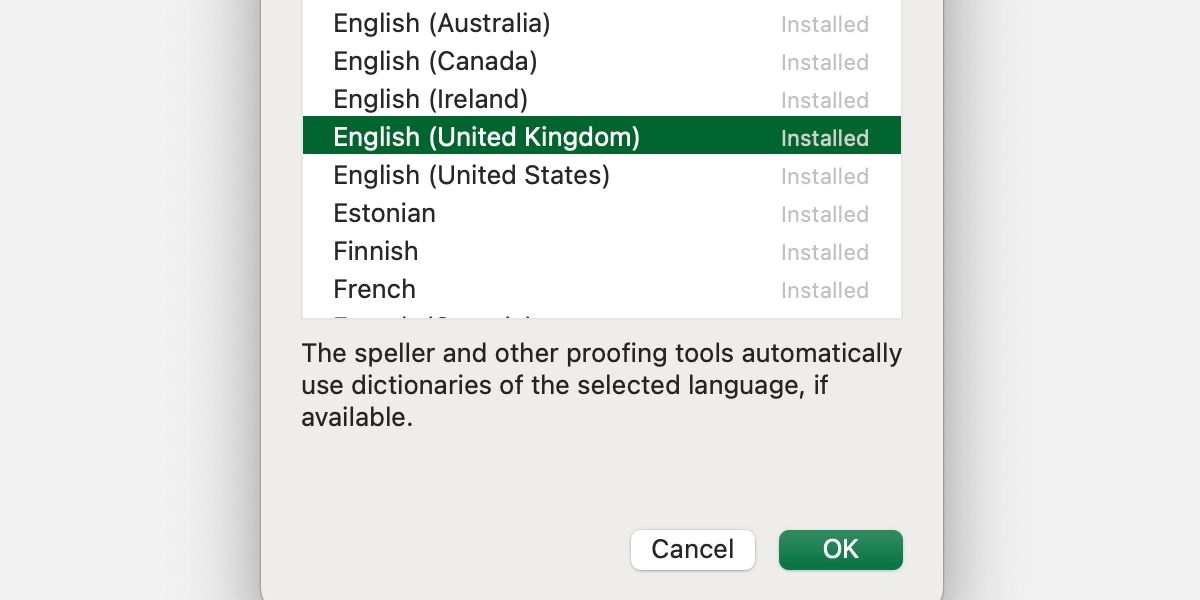
Ihr Excel-Dokument wird nun die Rechtschreibprüfung in der ausgewählten Sprache durchführen und neue Tabellenblätter sollten sich an Ihre Präferenz erinnern.
Sprache der Rechtschreibprüfung von PowerPoint ändern
PowerPoint ermöglicht es Ihnen, die aktuelle Projektsprache zu ändern oder einen Standard für alle Präsentationen festzulegen. Gehen Sie folgendermaßen vor, um die Sprache der Rechtschreibprüfung für die aktuelle Präsentation zu ändern:
- Öffnen Sie eine Präsentation.
- Wählen Sie Extras> Sprache aus dem Hauptmenüleiste.
- Wählen Sie die gewünschte Sprache aus der Liste aus.
- Klicken Sie auf OK .
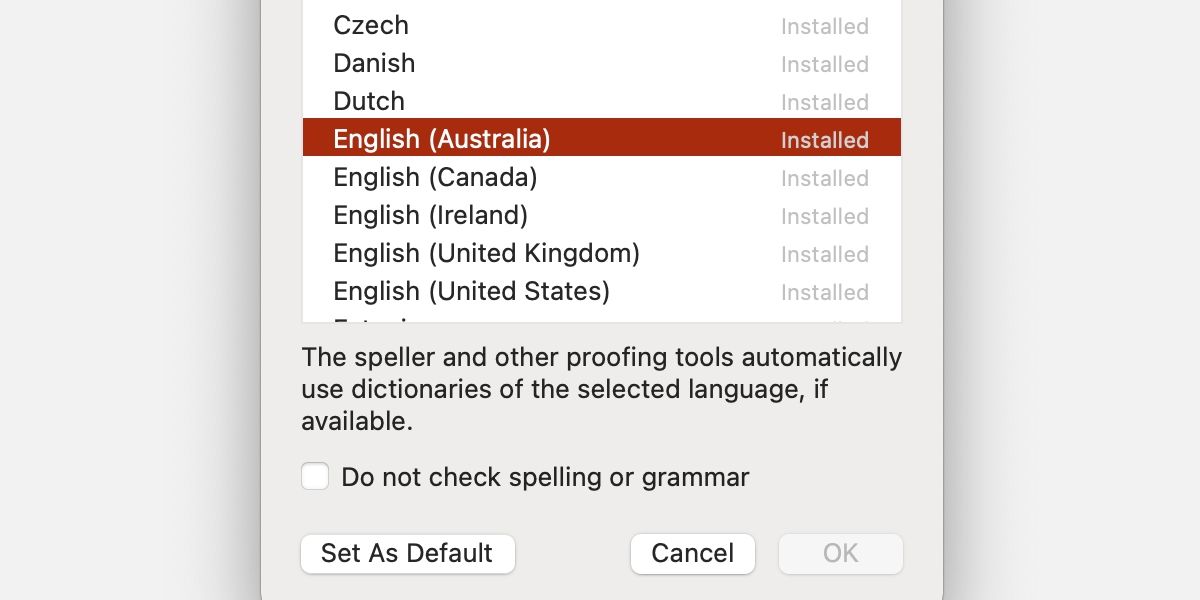
Gehen Sie folgendermaßen vor, um die Sprache der Rechtschreibprüfung für die aktuelle Präsentation und zukünftige Projekte zu ändern:
- Öffnen Sie eine Präsentation.
- Wählen Sie in der Hauptmenüleiste Extras > Sprache .
- Wählen Sie die gewünschte Sprache aus der Liste aus.
- Klicken Sie auf Als Standard festlegen .
- Klicken Sie auf Ja .
Alle zukünftigen Projekte sollten jetzt standardmäßig die von Ihnen ausgewählte Sprache verwenden.
So ändern Sie die Sprache der Rechtschreibprüfung in Apple Pages, Numbers und Keynote
Um die Sprache der Rechtschreibprüfung für die iWork Suite zu ändern, müssen Sie die globalen Einstellungen in den Systemeinstellungen auf Ihrem Mac verwenden. Alle von Ihnen vorgenommenen Änderungen wirken sich jedoch auf alle drei Anwendungen aus, was in einigen Situationen nützlich sein kann, in anderen jedoch nicht ideal. Gehen Sie folgendermaßen vor, um die Sprache der Rechtschreibprüfung für Pages, Numbers und Keynote zu ändern:
- Navigieren Sie zu Systemeinstellungen > Tastatur .
- Wählen Sie Text aus der Menüleiste.
- Klicken Sie auf das Menüfeld unter Rechtschreibung .
- Wählen Sie die gewünschte Sprache.
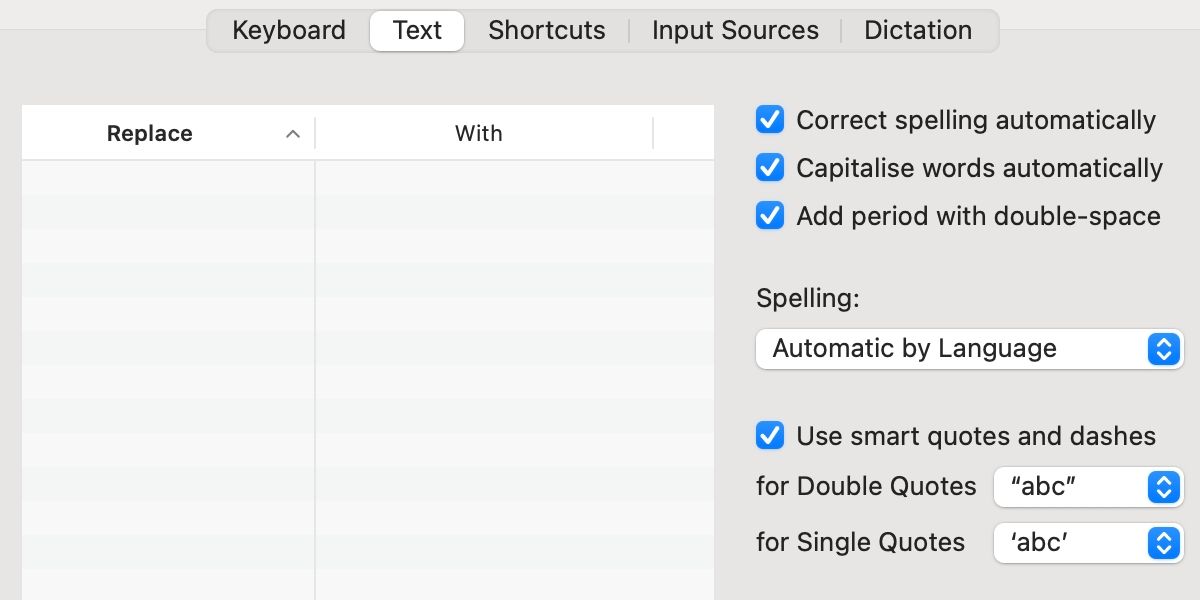
Sie können sich auch für die Rechtschreibprüfung in mehreren Sprachen entscheiden. Gehen Sie dazu wie folgt vor:
- Navigieren Sie zu Systemeinstellungen > Tastatur .
- Wählen Sie Text aus der Menüleiste.
- Klicken Sie auf das Menüfeld unter Rechtschreibung .
- Scrollen Sie zum Ende der Liste und wählen Sie Einrichten .
- Aktivieren Sie die Sprachen, die Sie verwenden möchten.
- Ordnen Sie die Liste neu an und priorisieren Sie Einträge durch Ziehen und Ablegen.
- Klicken Sie auf Fertig .
Änderungen wirken sich sowohl auf die iWork Suite als auch auf das gesamte macOS aus. Denken Sie also daran, wenn Sie andere Anwendungen verwenden.
So ändern Sie die Sprache der Rechtschreibprüfung in Apache OpenOffice oder TDF LibreOffice
OpenOffice und LibreOffice verfügen über universelle Spracheinstellungen, die sich auf alle Projekte auswirken, einschließlich Dokumente, Tabellenkalkulationen und Präsentationen. Die Textverarbeitungsprogramme der Suiten bieten auch zusätzliche Einstellungen. Um die Sprache der Rechtschreibprüfung für alle OpenOffice- oder LibreOffice-Dokumente zu ändern, gehen Sie folgendermaßen vor:
- Starte die Anwendung.
- Navigieren Sie zu OpenOffice/LibreOffice > Einstellungen .
- Klicken Sie auf das Dreiecksymbol neben Spracheinstellungen .
- Wählen Sie Sprachen aus .
- Wählen Sie unter Standardsprachen für Dokumente die gewünschte Sprache aus .
- Klicken Sie auf OK .
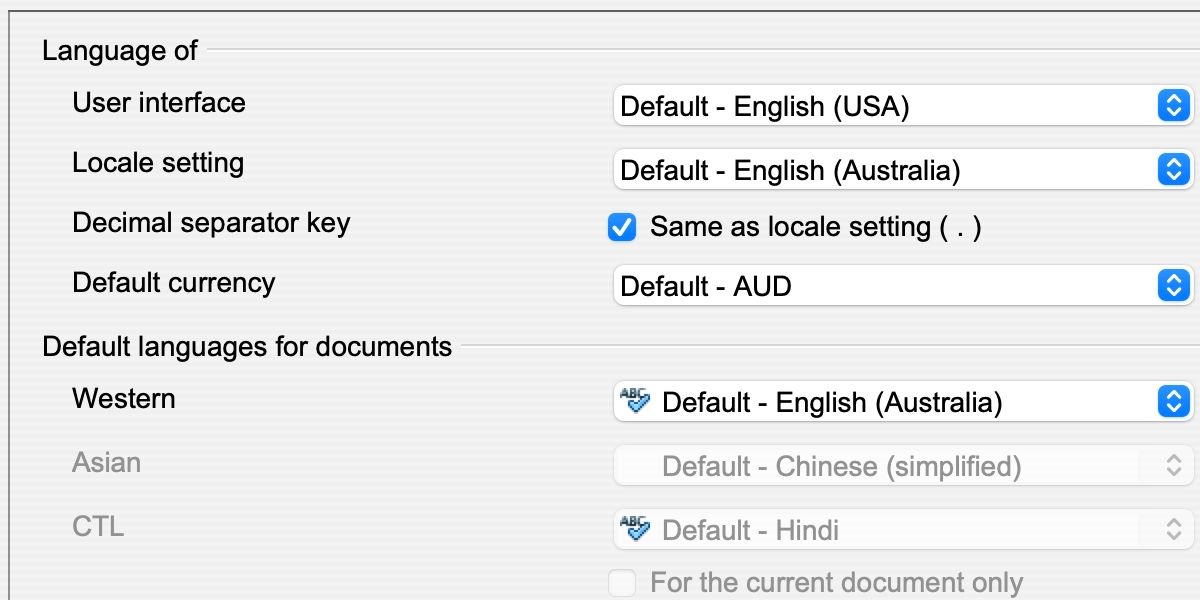
Alle Dokumente verwenden jetzt die von Ihnen ausgewählte Standardoption. Darüber hinaus können Sie in Textdokumenten die Sprache für die Auswahl , für den Absatz oder für den gesamten Text ändern. Um diese Einstellungen zu finden, führen Sie die folgenden Schritte aus:
- Öffnen Sie ein Textdokument/Writer-Dokument .
- Wählen Sie in der Hauptmenüleiste Extras > Sprache .
- Wählen Sie entweder Für Auswahl , Für Absatz oder Für den gesamten Text .
- Klicken Sie auf die gewünschte Sprache.
Die zusätzlichen Einstellungen in OpenOffice- und LibreOffice-Textdokumenten gewähren mehr Kontrolle und erleichtern den Sprachwechsel. Darüber hinaus bietet LibreOffice in den meisten anderen Projekttypen eine Option für alle Texte .
So ändern Sie die Sprache der Rechtschreibprüfung in Google Docs
Die Google Docs-Suite ist ein einzigartiger Fall, da sich die Änderung der Sprache zwischen britischem und US-Englisch nicht auf die Rechtschreibprüfung auswirkt. Das Tool akzeptiert alle Schreibvarianten als korrekt, sofern sie mindestens den Regeln einer Region entsprechen. Wenn Sie die Sprache der Rechtschreibprüfung dennoch ändern müssen, können Sie dies in Google Docs und Google Präsentationen tun, indem Sie die folgenden Schritte ausführen:
- Öffnen Sie ein Dokument oder eine Präsentation.
- Wählen Sie Datei > Sprache aus der Hauptmenüleiste.
- Wählen Sie die gewünschte Sprache aus.
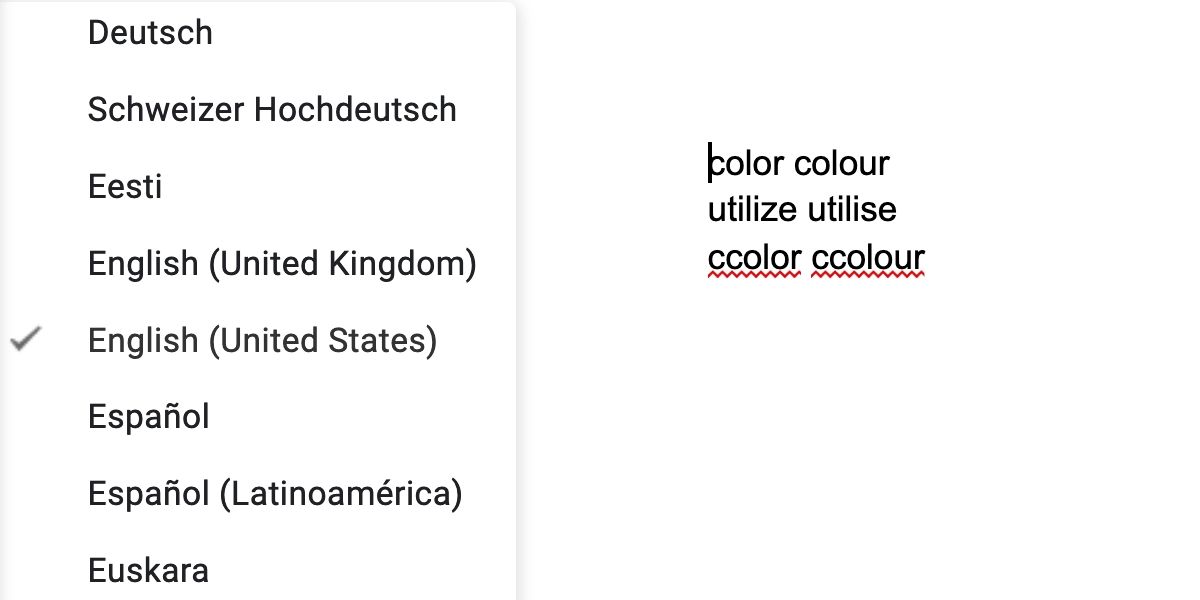
Der Prozess in der Tabellenkalkulations-App von Google ist etwas anders. Gehen Sie folgendermaßen vor, um die Sprache der Rechtschreibprüfung in Google Tabellen zu ändern:
- Öffnen Sie eine Tabelle.
- Navigieren Sie zu Datei > Tabellenkalkulationseinstellungen .
- Wählen Sie Allgemein aus .
- Klicken Sie auf das Menüfeld unter Gebietsschema und wählen Sie den gewünschten Ort aus.
Googles Weigerung, zwischen englischen Variationen zu unterscheiden, ist problematisch und macht die Suite für Leute, die für verschiedene Regionen schreiben, unrentabel. Hoffentlich ändert das Unternehmen diesen Ansatz in einem zukünftigen Update.
Meistern Sie Ihre Office-Anwendungen
Mit Microsoft Office für Mac können Sie die Sprache der Rechtschreibprüfung für jedes Dokument, an dem Sie gerade arbeiten, schnell ändern. Die iWork-Suite von Apple verwendet jedoch globale Einstellungen, die Sie in den Systemeinstellungen ändern können.
Apache OpenOffice und TDF LibreOffice bieten die vielseitigsten Spracheinstellungen. Sie können Änderungen vornehmen, die sich auf alle Projekte auswirken, oder die Sprache für ein bestimmtes Dokument, einen Absatz oder eine Auswahl wechseln.
Während Sie mit der Google Docs-Suite die Sprache der Rechtschreibprüfung ändern können, unterscheiden die Apps nicht zwischen englischen Variationen, was für Leute, die für andere Regionen schreiben, nicht ideal ist.
Sie können viel gewinnen, indem Sie sich mit den von Ihnen verwendeten Tools vertraut machen. Wenn Sie wissen, wie Ihre Anwendungen funktionieren und wo Sie die nützlichsten Einstellungen finden, können Sie die Produktivität steigern und Momente des Kopfkratzens vermeiden.
