So ändern Sie die Standard-Shell unter Linux mit chsh
Eine Shell ist ein Programm, das als äußerste Schicht eines Betriebssystems fungiert, über das Sie mit seinen verschiedenen Programmen und Diensten interagieren. Die meisten Linux-Distributionen verwenden die Bash als ihre Standard-Shell. Es steht Ihnen jedoch frei, eine andere Shell für Ihr System zu wählen, wenn Sie möchten.
Neben bash unterstützt Linux auch andere Shell-Programme wie ksh, zsh, csh und fish. Jede dieser Shells hat eine einzigartige Eigenschaft, die sie von Bash und den anderen Shells unterscheidet.
Lassen Sie uns eintauchen, um mehr über die Shell zu erfahren und wie Sie Ihre Standard-Linux-Shell ändern.
Was ist eine Shell und was ist ihre Bedeutung?
Eine Shell ist ein Computerprogramm, mit dem Sie verschiedene Elemente eines Betriebssystems mithilfe von Befehlen steuern können. Wenn Sie ein Terminal unter Linux verwenden, interagieren Sie im Grunde mit der Shell, die zwischen Ihnen und dem Betriebssystem sitzt, und weisen sie an, Befehle auszuführen.
Die meisten Linux-Shells verfügen über eine Befehlszeilenschnittstelle (CLI) und erfordern Vertrautheit mit Befehlen (und deren Syntax). Wenn Sie einen Befehl in die Shell eingeben, sucht sie nach dem Programm (in Ihrem Befehl) im Systempfad, um es zu ermitteln. Wenn es eine Übereinstimmung findet, führt es den Befehl erfolgreich aus und Sie erhalten die Ausgabe.
Kurz gesagt, eine Shell bietet eine leistungsstarke und effiziente Möglichkeit, mit dem Betriebssystem zu kommunizieren.
Warum möchten Sie Ihre Standard-Shell ändern?
Im Allgemeinen bieten die meisten Shells, denen Sie unter Linux oder anderen Unix-basierten Systemen begegnen, zum größten Teil die gleiche Funktionalität: Sie ermöglichen die bequeme Interaktion/Steuerung verschiedener Systemelemente.
Bash , das auf den meisten Linux-Distributionen vorinstalliert ist, ist ein perfektes Beispiel dafür. Wenn es jedoch gegen einige der anderen Shells wie zsh gestapelt wird, hinkt es in Bezug auf die Funktionalitäten hinterher.
Zsh hingegen bringt eine Reihe zusätzlicher Funktionen mit, wie Auto-Vervollständigung, Auto-Korrektur, automatische CD, rekursive Pfaderweiterung und Plugin-Unterstützung, was ihm einen Vorteil gegenüber Bash und einigen anderen Shells verschafft.
Natürlich sind dies nur eine Handvoll Vorteile, die Sie mit zsh erhalten. Andere Shells bringen auch ihre eigenen Funktionen und Verbesserungen mit sich, was die gesamte Erfahrung der Arbeit mit ihnen einfacher und bequemer macht.
So ändern Sie Ihre Standard-Linux-Shell
Es gibt mehrere Möglichkeiten, die Standard-Shell in Linux zu ändern. Wir werden den Prozess mit dem Dienstprogramm chsh in diesem Handbuch demonstrieren, da es eine zuverlässigere und bequemere Methode ist.
Chsh ist ein Befehlszeilen-Dienstprogramm auf Unix-basierten Betriebssystemen, mit dem Sie die Standard-Shell ändern können. Es ist auf so ziemlich allen Linux-Distributionen vorinstalliert.
Um es zu verwenden, müssen Sie nur den Pfadnamen der Shell angeben, die Sie im Terminal verwenden möchten, und es kümmert sich um den Rest des Prozesses selbst. Sie müssen jedoch einige Schritte ausführen, bevor Sie Ihre Standard-Shell ändern können.
Hier ist eine Aufschlüsselung dieser Schritte.
Schritt 1: Identifizieren der installierten Shells
Bevor Sie eine neue Shell installieren, ist es wichtig zu wissen, welche Shells Sie bereits auf Ihrem Linux-System haben. Öffnen Sie dazu das Terminal und geben Sie Folgendes ein:
cat /etc/shellsSofern Sie keine neue Shell installiert haben, sollte Ihre Ausgabe ähnlich der im angehängten Bild unten aussehen.
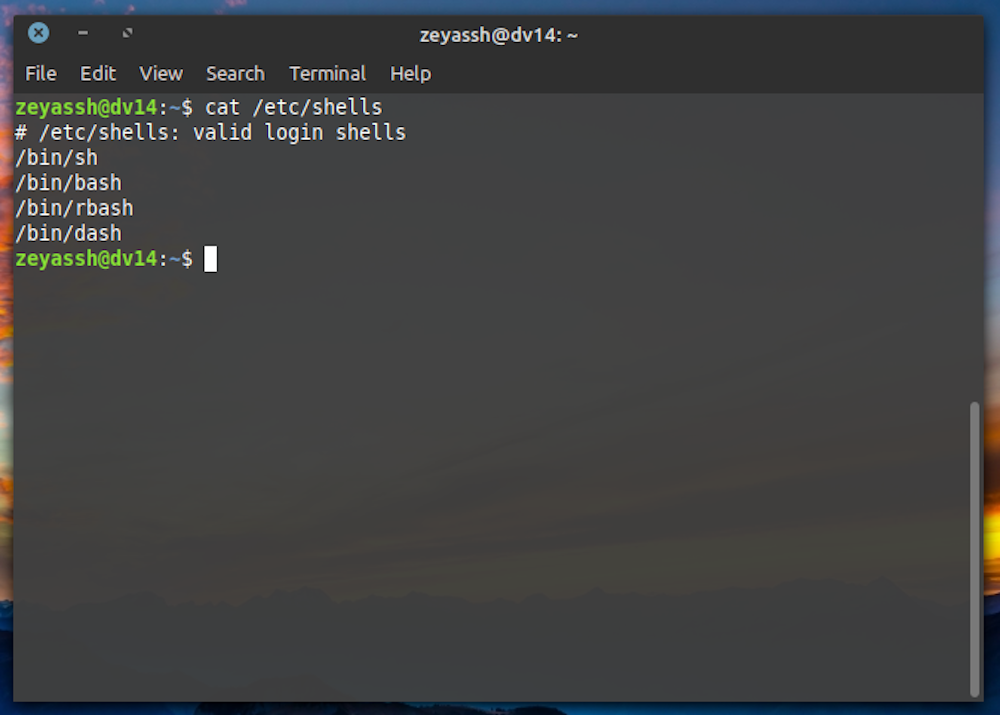
Schritt 2: Installieren einer neuen Shell
Nachdem Sie die installierten Shells auf Ihrem System identifiziert haben, besteht der nächste Schritt darin, eine neue Shell zu installieren. In dieser Hinsicht gibt es unter Linux eine Vielzahl von Optionen, jede mit ihren Vor- und Nachteilen. Je nach Ihren Vorlieben und dem, was Sie mit der Shell erreichen möchten, können Sie also eine auswählen, die Ihren Anforderungen entspricht.
Diese Anleitung demonstriert die Installation und Einrichtung der zsh-Shell. Fühlen Sie sich frei, "zsh" in den folgenden Befehlen durch Ihren Shell-Namen zu ersetzen.
So installieren Sie zsh auf Debian-basierten Distributionen:
sudo apt install zshSie können zsh unter Arch Linux mit pacman installieren:
sudo pacman -Syu zshDie Installation von zsh auf Fedora, CentOS und anderen RHEL-Distributionen ist ebenfalls einfach:
sudo dnf install zshFühren Sie nach Abschluss der Installation den folgenden Befehl aus, um die installierten Shells auf Ihrem System erneut zu überprüfen:
cat /etc/shells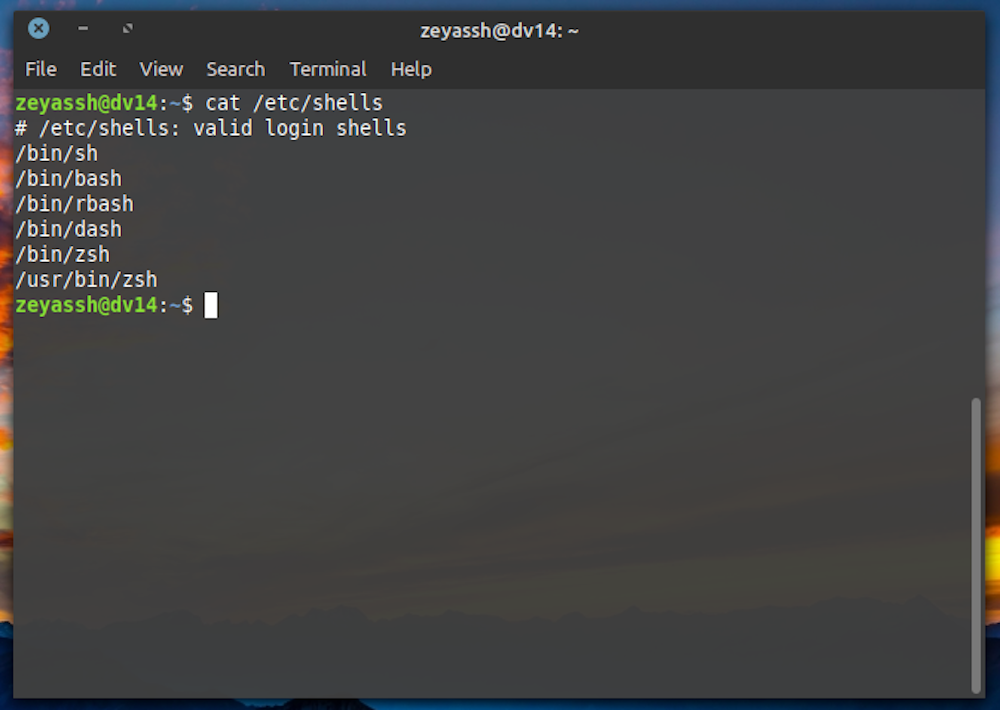
Überprüfen Sie als Nächstes, ob die installierte Shell funktioniert. Geben Sie dazu im Terminal den Namen Ihrer Shell ein. Wenn es zsh ist, führen Sie Folgendes aus:
zshUm zur Standard-Shell zurückzukehren, geben Sie exit ein und drücken Sie die Eingabetaste .
Schritt 3: Festlegen einer Shell als Standard-Shell für Ihr System
Wenn Ihre neu installierte Shell in der Liste der installierten Shells angezeigt wird und einwandfrei funktioniert, können Sie sie jetzt als Standard-Shell für Ihr System festlegen. Beachten Sie, dass Sie mit chsh sowohl die standardmäßige interaktive Shell als auch die standardmäßige Login-Shell ändern können.
Eine Login-Shell ist eine Shell, bei der Sie ein Terminal erhalten, nachdem Sie sich bei Ihrem System angemeldet haben, während eine interaktive Shell nach der Anmeldung die ganze Zeit verfügbar ist.
Um zsh (oder eine andere Shell) als Standard-Login-Shell festzulegen, öffnen Sie das Terminal und führen Sie Folgendes aus:
chshWenn Sie zur Eingabe eines Passworts aufgefordert werden, geben Sie Ihr Kontopasswort ein und drücken Sie die Eingabetaste .
Geben Sie als Nächstes den absoluten Pfad für Ihre installierte Shell ein. Dadurch wird die Standard-Login-Shell für Ihr System geändert. So ändern Sie die standardmäßige interaktive Shell in zsh:
chsh -s /usr/bin/zshDas System fordert Sie auf, Ihr Passwort einzugeben, um die Änderungen zu übernehmen. Geben Sie Ihr Passwort ein und drücken Sie Enter .
Nachdem Sie zsh (oder eine andere Shell) als Standard- oder/und interaktive Shell festgelegt haben, melden Sie sich ab und wieder an, damit die Änderungen auf Ihrem System übernommen werden.
Wenn Sie sich nun erneut anmelden und das Terminal öffnen, begrüßt Sie das System mit dem Shell-Konfigurator. Bevor Sie Ihre neue Shell verwenden können, müssen Sie hier die Optionen auswählen, die Ihren Shell-Anforderungen entsprechen.
Wenn alles eingestellt ist, überprüfen Sie, ob Ihre neu installierte Shell als Standard-Shell des Systems eingestellt ist. Führen Sie dazu den folgenden Befehl aus:
echo $SHELLWenn Sie es auf zsh gesetzt haben, sehen Sie seinen Pfad im Terminal. Im Fall einer anderen Shell sollte sie den Pfad entsprechend widerspiegeln.
Beachten Sie, dass Sie, wenn Sie die Standard-Shell für andere Benutzer auf Ihrem System ändern möchten, dies für jeden Benutzer einzeln tun müssen. Wenn Sie beispielsweise die Standard-Shell für den Benutzer sam ändern möchten , müssen Sie den folgenden Befehl ausführen:
sudo chsh -s /usr/bin/zsh samÄndern der Standard-Shell für ein personalisiertes Erlebnis
Eine funktionsreiche Shell bietet eine Reihe zusätzlicher Vorteile, die über die der Standard-Shell hinausgehen. Und da die meisten Ihrer Linux-Interaktionen und -Operationen über die Befehlszeile erfolgen, ist das Ändern Ihrer Standard-Shell in eine mit mehr Funktionen einer der ersten Schritte zur Personalisierung Ihrer Arbeitsumgebung.
Tatsächlich sollten Sie nicht nur die Standard-Shell ändern, sondern auch anpassen und so einrichten, wie Sie es möchten, um die gesamte Erfahrung zu verbessern. Ein guter Ausgangspunkt für die Anpassung Ihrer Shell ist die Verwendung von Befehlszeilen-Aliasnamen, die die Eingabe von Befehlen im Terminal schnell und bequem machen.
