So ändern Sie Ihren Desktop-Hintergrund auf Mac
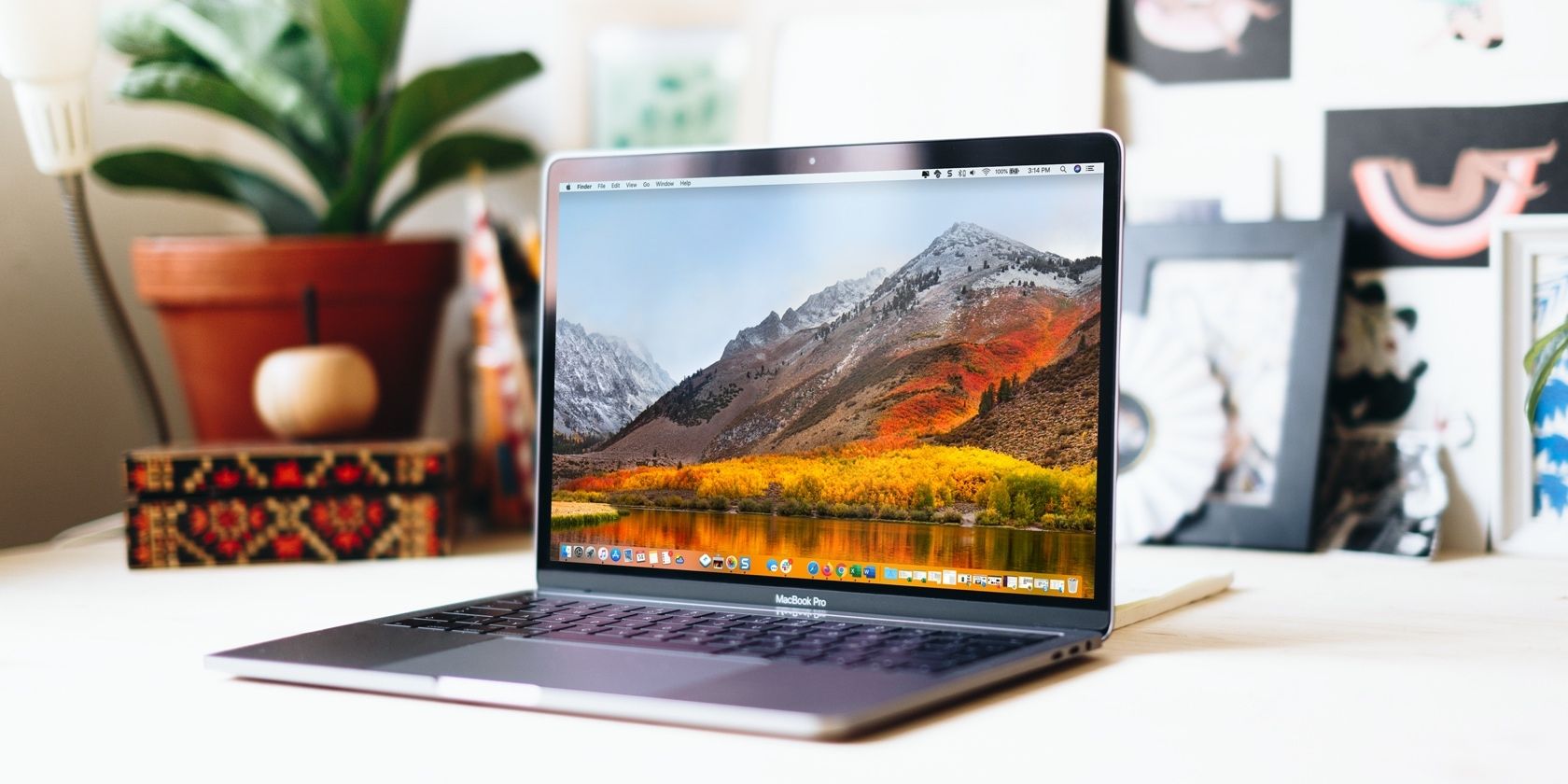
Wenn Sie Ihren Mac persönlicher gestalten möchten, können Sie das Hintergrundbild am einfachsten ändern. Apple bietet eine übersichtliche Sammlung von Mac-Desktop-Hintergründen, aber Sie haben auch andere Optionen, z. B. die Verwendung eines eigenen Fotos.
Damit Sie sicherstellen können, dass Ihr Mac genau so aussieht, wie Sie es möchten, erfahren Sie hier, wie Sie das Hintergrundbild auf einem Mac ändern.
Apple bietet Ihnen eine attraktive Auswahl an Hintergrundbildern, aus denen Sie auswählen können. Dazu gehören dynamische und statische Desktop-Bilder sowie Volltonfarben.
Die Option für dynamische Hintergrundbilder ist ein guter Weg, wenn Sie möchten, dass sich Ihr Hintergrund im Laufe des Tages je nach Sonnenstand ändert. Und eine Volltonfarbe ist ideal, wenn Sie einen einfachen Look bevorzugen. Gehen wir also zur richtigen Stelle in Ihren Einstellungen, um einen Blick darauf zu werfen!
Die Desktop-Bilder, die Sie finden, enthalten wunderschöne Landschaften und farbenfrohe Designs. Für einen dynamischen Desktop können Sie aus einer Naturszene oder einem Farbverlauf auswählen. Finden Sie sie, indem Sie die folgenden Schritte ausführen:
- Öffnen Sie Ihre Systemeinstellungen über das Symbol in Ihrem Dock oder indem Sie in der Menüleiste auf Apple-Menü > Systemeinstellungen klicken.
- Wählen Sie Desktop & Bildschirmschoner .
- Klicken Sie oben im Fenster auf die Registerkarte Desktop .
- Auf der linken Seite befinden sich Kategorien wie Apple , Fotos und Ordner . Klicken Sie auf Apple , um diesen Abschnitt zu erweitern (falls erforderlich), und wählen Sie Desktop-Bilder .
- Klicken Sie einfach auf das Bild, das Sie für Ihr Hintergrundbild verwenden möchten, und Sie sollten sehen, dass es sich sofort ändert.

Wenn Ihnen die Idee eines dynamischen Hintergrundbilds gefällt, schauen Sie sich diese dynamischen Hintergrundbild-Websites für Mac an , die großartige Sammlungen bieten.
Wählen Sie eine Farbe oder erstellen Sie Ihre eigene
Wenn Sie lieber Ihre Lieblingsfarbe wählen möchten, können Sie diese Option ebenfalls auswählen. Außerdem können Sie eine benutzerdefinierte Farbe erstellen, die perfekt zu Ihnen passt. Hier ist wie:
- Gehen Sie zum gleichen Einstellungsfeld: Systemeinstellungen > Desktop & Bildschirmschoner > Desktop .
- Klicken Sie links unter Apple auf Farben .
- Sie sehen eine Auswahl an Volltonfarben sowie eine Schaltfläche für benutzerdefinierte Farben . Klicken Sie, um eine Farbe auszuwählen, oder klicken Sie auf die Schaltfläche Benutzerdefiniert , um eine eigene zu erstellen.
- Wenn Sie sich für eine benutzerdefinierte Farbe entscheiden, wird ein kleines Fenster geöffnet, in dem Sie das Farbrad, die Paletten oder die Schieberegler verwenden können. Auf diese Weise erhalten Sie genau den gewünschten Farbton. Sie werden sehen, wie sich der Hintergrund ändert, wenn Sie das Farbfenster verwenden.

Wenn Sie mit der Auswahl Ihres Hintergrundbilds oder Ihrer Hintergrundfarbe fertig sind, können Sie das Fenster Desktop & Bildschirmschoner schließen. Wenn Sie möchten, können Sie jedoch auch eine Option aktivieren, mit der Ihr Hintergrundbild automatisch geändert wird.
Ändern Sie Ihren Hintergrund automatisch
Unten im Fenster Desktop & Bildschirmschoner können Sie das Kontrollkästchen Bild ändern aktivieren und das Timing im Dropdown-Feld auswählen. Und Sie haben Flexibilität, wie oft sich das Hintergrundbild ändern soll.
Wählen Sie aus Timing-Optionen wie jede Minute, jede Stunde oder jeden Tag mit einigen Intervallen zwischen diesen. Sie können stattdessen das Bild ändern, wenn Sie sich anmelden oder Ihren Mac aus dem Ruhezustand wecken. Wenn Sie eine auswählen, wird ein Häkchen daneben gesetzt.

Optional können Sie auch das Kontrollkästchen für zufällige Reihenfolge aktivieren . Dadurch wird das Hintergrundbild einfach zufällig geändert und nicht die Reihenfolge, die Sie im Fenster "Desktop & Bildschirmschoner" sehen.
Verwenden Sie ein Foto oder Album als Hintergrund
Vielleicht möchten Sie Ihren Mac-Desktop mit einem Foto Ihrer Familie, Ihres Haustieres oder Ihrer Lieblingsszene personalisieren . Sie können ein Bild auswählen oder ein ganzes Album in der Foto-App verwenden.
Wählen Sie ein Foto aus
Es gibt zwei Möglichkeiten, ein Foto auszuwählen, das als Mac-Hintergrund verwendet werden soll. Wir zeigen Ihnen den ersten Weg hierher und den anderen später:
- Wechseln Sie in Ihren Systemeinstellungen zum selben Bereich: Desktop & Bildschirmschoner > Desktop .
- Klicken Sie links auf Fotos , um diesen Abschnitt bei Bedarf zu erweitern.
- Sie werden sehen, dass Sie aus Ihren Favoriten , Personen , Freigegebenen und Alben auswählen können. Treffen Sie Ihre Auswahl aus diesen Optionen und wählen Sie dann Ihr Foto aus.

Wähle ein ganzes Album aus
Was ist, wenn Sie ein Fotoalbum verwenden möchten und das Bild von Zeit zu Zeit geändert werden soll? Sie können dies tun, indem Sie links ein Album auswählen und unten die Funktion Bild ändern verwenden . Wie bereits erwähnt, können Sie hier den Zeitpunkt für Bildänderungen festlegen.
Wählen Sie So zeigen Sie die Fotos an
Unabhängig davon, ob Sie ein bestimmtes Foto oder ein ganzes Album voller großartiger Bilder auswählen, können Sie auswählen, wie diese als Hintergrundbild angezeigt werden sollen.
Sobald Sie die obigen Schritte ausgeführt haben, um das Foto oder Album auszuwählen, wird oben im Fenster ein Dropdown-Feld angezeigt. Klicken Sie auf und Sie können zwischen Füllbildschirm , An Bildschirm anpassen, Auf Füllbildschirm strecken , Mitte und Kachel auswählen. Wenn Sie eine Option wie Mitte auswählen, können Sie auch die Farbe für den Teil des Hintergrunds ändern, den Sie sehen können.

Auf diese Weise können Sie auf hervorragende Weise sicherstellen, dass das von Ihnen verwendete Bild auf dem Bildschirm korrekt aussieht – oder vielleicht sogar ein wenig einzigartig.
Zusätzliche Möglichkeiten zum Einstellen Ihres Mac-Hintergrunds
Zusammen mit den oben genannten Methoden zum Auswählen und Einstellen des Hintergrundbilds auf Ihrem Mac werden im Folgenden einige weitere behandelt. Sie können sich auch diese zusätzlichen Apps, Tricks und Tipps für Ihr Mac-Hintergrundbild ansehen.
Hinzufügen eines Ordners zu Desktop & Screen Saver
Möglicherweise haben Sie einen Ordner mit Bildern auf Ihrem Mac, den Sie als Hintergrundbild verwenden möchten. Um es hinzuzufügen:
- Gehen Sie zurück zu: Systemeinstellungen > Desktop & Bildschirmschoner > Desktop .
- Klicken Sie unten links auf das Pluszeichen .
- Suchen Sie nach dem Ordner und wählen Sie ihn aus.
- Sie werden dann die Ordneranzeige auf der linken Seite unter Ordner sehen. Sie können ein einzelnes Foto daraus auswählen oder den Ordner auswählen und die Funktion Bild ändern für das Timing verwenden.
Um einen hinzugefügten Ordner zu entfernen, wählen Sie ihn unter Ordner aus und klicken Sie auf das Minuszeichen .
Vielleicht durchsuchen Sie Bilder in der Foto-App auf Ihrem Mac und suchen sich eines aus, das Sie als Hintergrund verwenden möchten. Dies können Sie direkt über die Fotos-App tun.
Wählen Sie das Bild aus, das Sie verwenden möchten, und führen Sie dann einen der folgenden Schritte aus:
- Klicken Sie mit der rechten Maustaste und wählen Sie Set Desktop Picture .
- Klicken Sie in der Menüleiste auf Datei > Freigeben > Desktop-Bild festlegen.
- Klicken Sie oben im Fenster "Fotos" auf die Schaltfläche "Teilen" und wählen Sie "Desktop-Bild festlegen" .
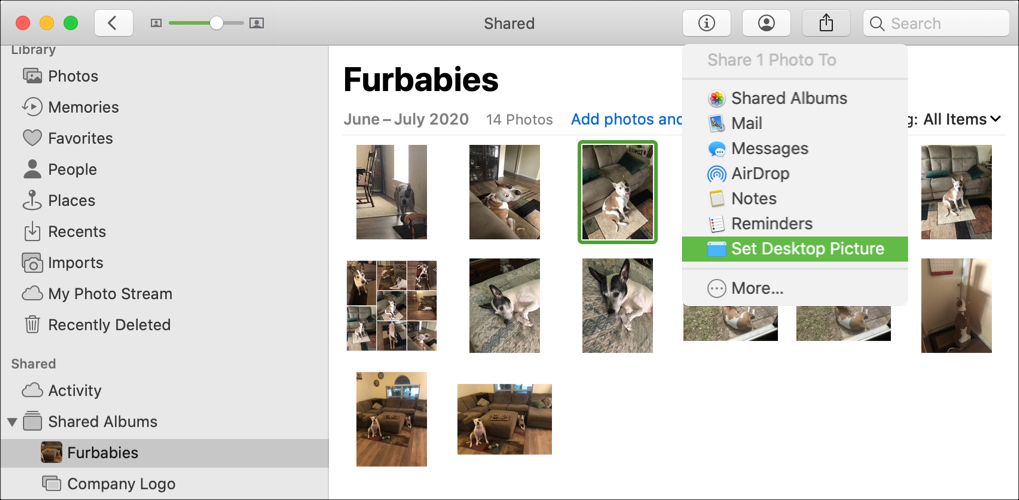
Wenn Sie online ein Bild sehen, das Sie als Hintergrundbild verwenden möchten, können Sie dies ganz einfach mit Safari tun. Beachten Sie nur die Einschränkungen bei der Verwendung von Bildern, die Sie online finden, für Zwecke, die über den persönlichen Genuss hinausgehen.
Klicken Sie mit der rechten Maustaste auf das Bild, das Sie verwenden möchten, und wählen Sie im Kontextmenü die Option Bild als Desktop-Bild verwenden , um es als Hintergrundbild festzulegen.
Wenn Sie als einzigartige Person einen Hintergrund für Ihren Mac auswählen, wird die Erfahrung auf Ihrem Computer persönlicher. Es gibt kein "bestes" Hintergrundbild für Ihren Mac, da das von Ihnen ausgewählte das beste für Sie ist!
Und falls Sie nicht das richtige Hintergrundbild finden, gibt es online viele hervorragende Hintergrundbildressourcen, die Ihnen helfen, ein großartiges zu finden.
