So ändern Sie Ihren Zoom-Hintergrund auf Mac und Windows
Nicht jeder baut sein Homeoffice auf Videoanrufe auf. Und wenn Ihr Heimbüro gleichzeitig als Schlafzimmer oder Küche dient oder in einer überfüllten Ecke Ihres Kellers versteckt ist, werden Sie froh sein zu erfahren, dass Sie mit Zoom Ihre Umgebung vor Ihren Kollegen verbergen können. Die Software erreicht dies unter anderem dadurch, dass Sie Ihren Zoom-Hintergrund ändern können, sodass andere im Chat Sie sehen können, während Sie Ihre Umgebung gegen etwas Professionelleres austauschen.
Möchten Sie die coole Funktion nutzen? In dieser Anleitung erfahren Sie, wie Sie Ihren Zoom-Hintergrund mithilfe integrierter Bilder und benutzerdefinierter Bilder ändern, die vom Benutzer hochgeladen wurden. Wir besprechen auch, wie Sie Ihren Zoom-Hintergrund verwischen können, falls Sie etwas Zurückhaltenderes wünschen, und wie Sie Filter hinzufügen, um etwas mehr Spaß zu haben.
Schritt 1: Greifen Sie auf Ihre Zoom-Einstellungen zu
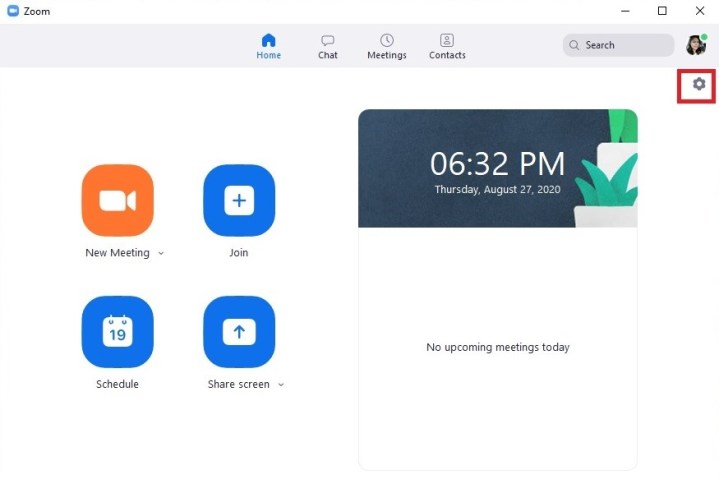
Um Ihren virtuellen Hintergrund in Zoom festzulegen, müssen Sie zunächst auf die Einstellungen der Zoom-App zugreifen. Öffnen Sie dazu die Zoom-Desktop-App und klicken Sie auf das zahnradförmige Einstellungssymbol . Dieses Symbol befindet sich in der oberen rechten Ecke des Hauptmenübildschirms der App. Es sollte sich direkt unter Ihrem Profilbildsymbol befinden.
Schritt 2: Wählen Sie „Hintergrund & Filter“ aus dem Einstellungsmenü
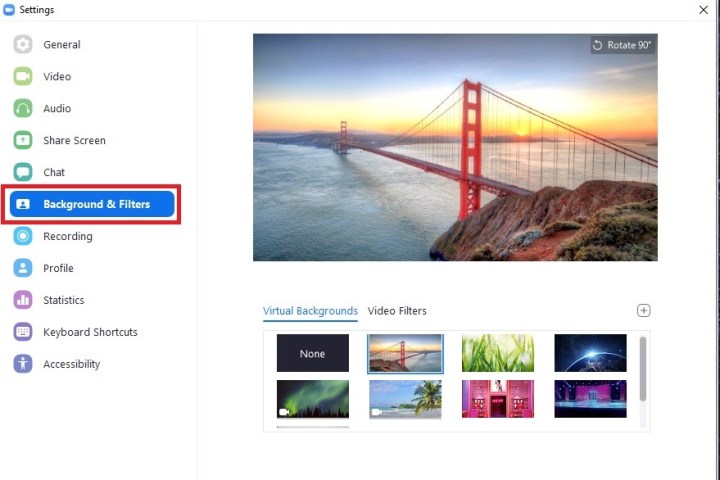
Sobald Sie sich im Menü „Einstellungen“ befinden, wählen Sie im Menü auf der linken Seite des Bildschirms die Option „Hintergrund und Filter“ . Dadurch wird ein Unterabschnitt des Einstellungsmenüs auf der rechten Seite des Bildschirms geöffnet. Hier wählen wir einen Hintergrund aus. Sie können in diesem Abschnitt auch Videofilter hinzufügen, aber darauf gehen wir später in dieser Anleitung ein.
Schritt 3: Vorschau und Auswahl Ihres virtuellen Hintergrunds

Um einen virtuellen Hintergrund auszuwählen, stellen Sie sicher, dass die Registerkarte „Virtuelle Hintergründe“ ausgewählt ist. Auf diese Weise können Sie die begrenzte Sammlung voreingestellter Video- und Bildhintergründe von Zoom durchsuchen. Wenn Sie eine Vorschau eines dieser Hintergründe anzeigen möchten, klicken Sie einfach auf das entsprechende Miniaturbildsymbol. Es sollte sofort im Vorschaubildschirm oben in Ihrem Fenster angezeigt werden. Beachten Sie Folgendes: Wenn Sie sehen möchten, wie Ihr virtueller Hintergrund während eines Videoanrufs aussieht, müssen Sie Ihre Webcam einschalten, während Sie diese Hintergründe in der Vorschau anzeigen. Auf diese Weise zeigt der Vorschaubildschirm einen Livestream Ihres Gesichts vor dem Hintergrund und nicht nur den Hintergrund selbst.
Sie sind auch nicht auf die Verwendung der voreingestellten virtuellen Hintergründe von Zoom beschränkt. Sie können Ihre eigenen Bilder und Videos hinzufügen, indem Sie auf das Pluszeichen- Symbol neben „Videofilter“ klicken. Es erscheint ein Dropdown-Menü mit zwei Optionen: Bild hinzufügen oder Video hinzufügen . Wenn Sie eines davon auswählen, wird der Datei-Explorer Ihres PCs geöffnet, sodass Sie eine Bild- oder Videodatei von Ihrem Computer auswählen können. Sobald Sie einen Hintergrund ausgewählt haben, verlassen Sie einfach das Menü „Einstellungen“ . Zoom speichert Ihre Auswahl automatisch.
Wenn Sie keinen virtuellen Hintergrund hinzufügen möchten, sondern Ihren tatsächlichen Hintergrund einfach unauffälliger machen oder ihn nur ein wenig ausblenden möchten, können Sie Ihren Hintergrund auch unscharf machen. Navigieren Sie dazu einfach zur gleichen Registerkarte „Virtuelle Hintergründe“ im Abschnitt „Hintergrund und Filter“ des Zoom-Einstellungsmenüs und wählen Sie die Option „Miniaturansicht verwischen “.
Erwähnenswert ist auch, dass die Funktion „Virtueller Hintergrund“ von Zoom so optimiert ist, dass sie bei Verwendung eines Greenscreens besser funktioniert . Sie können die Funktion ohne Greenscreen nutzen, aber wenn Sie einen haben, ist die Qualität voraussichtlich besser. Wenn Sie vorhaben, einen Greenscreen zu verwenden, aktivieren Sie unbedingt das Kästchen neben dem Satz „Ich habe einen Greenscreen“ auf der Einstellungsseite „Hintergrund und Filter“ , um Ihren virtuellen Hintergrund optimal zu nutzen.
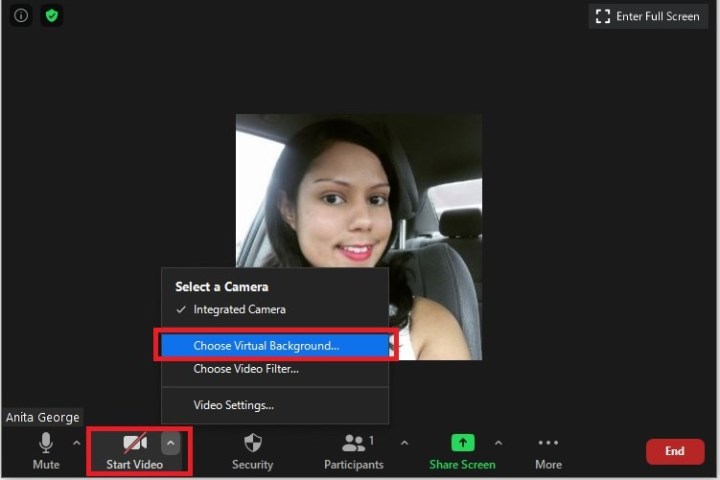
Hinweis: Sie können Ihren virtuellen Hintergrund auch während einer Besprechung festlegen. Klicken Sie dazu auf den nach oben zeigenden Pfeil im Symbol „Videokamera starten “ (oder „Stopp “). Wählen Sie im angezeigten Menü die Option „Virtuellen Hintergrund auswählen“ aus. Dadurch gelangen Sie zum gleichen Menü „Hintergrund und Filter“ wie zuvor.
Mehr Spaß: So fügen Sie Ihrem Zoom-Video einen Filter hinzu
Virtuelle Hintergründe sind nicht die einzige Möglichkeit, Ihre Zoom-Meetings aufzupeppen. Ihre Hintergründe können auch mit einer Vielzahl voreingestellter Zoomfilter geschmückt werden. So verwenden Sie sie:
Schritt 1: Greifen Sie wie zuvor auf den Abschnitt „Hintergrund und Filter“ im Menü „ Zoomeinstellungen “ zu.

Schritt 2: Wählen Sie die Registerkarte „Videofilter“ und eine große Auswahl voreingestellter Zoomfilter wird auf Ihrem Bildschirm angezeigt. Wählen Sie die Miniaturansicht eines Filters aus, um eine Vorschau zu sehen, wie ein Filter auf Ihrem Bildschirm aussehen würde. Eine Vorschau wird dann im Vorschaubildschirm oben in Ihrem Fenster angezeigt. Bei einigen Bildfiltern erfordert die Software, dass Ihr Gesicht korrekt auf dem Bildschirm angezeigt wird. Daher werden sie nur angezeigt, wenn Ihre Webcam eingeschaltet ist. Beispielsweise wird der Pizzahutfilter erst angezeigt, wenn er einen Kopf sieht, auf den er den Hut setzen kann.
Schritt 3: Wenn Sie sich für einen Filter entschieden haben, schließen Sie das Menü „Einstellungen“ . Der von Ihnen gewählte Filter wird automatisch auf dem Bildschirm angezeigt, wenn Sie das nächste Mal an einem Zoom-Meeting teilnehmen.
Hinweis: Wie bei virtuellen Hintergründen haben Benutzer mithilfe eines ähnlichen Prozesses die Möglichkeit, während einer Besprechung einen Filter zu ändern oder hinzuzufügen. Klicken Sie auf den nach oben zeigenden Pfeil im Symbol „Videokamera starten“ ( oder „Stoppen“) . Auf Ihrem Bildschirm erscheint ein Menü. Wählen Sie „Videofilter auswählen“ und Zoom führt Sie zur gleichen Stelle „Hintergrund und Filter“ in Ihrem Einstellungsmenü , wo Sie Ihren Filter auswählen können.
