So ändern Sie Ränder in Google Text & Tabellen
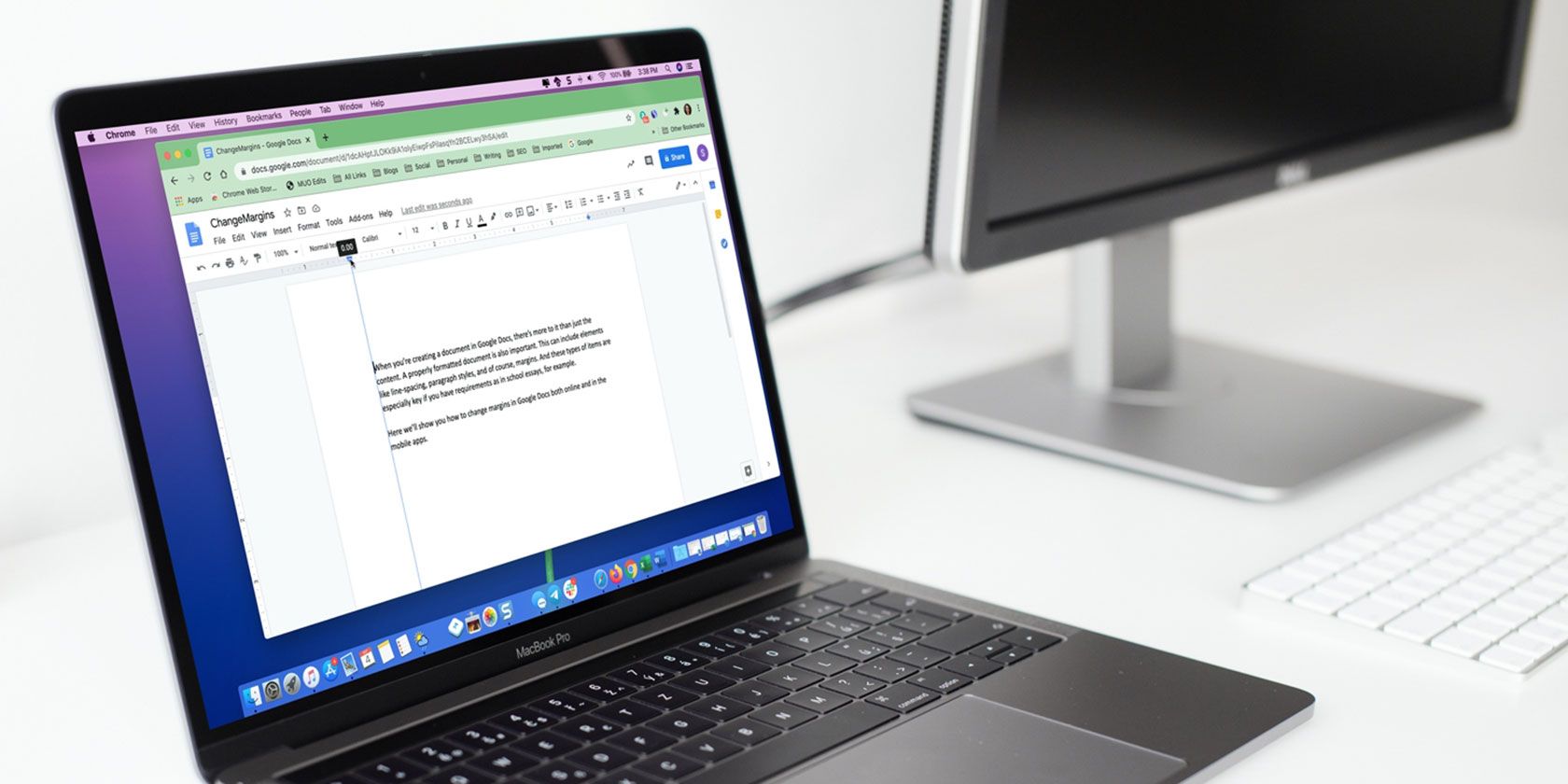
Wenn Sie ein Dokument in Google Text & Tabellen erstellen, steckt mehr dahinter als nur der Inhalt. Ein ordnungsgemäß formatiertes Dokument ist ebenfalls wichtig. Dies kann Elemente wie Zeilenabstand, Absatzstile und natürlich Ränder umfassen. Und diese Art von Gegenständen ist besonders wichtig für Dokumente wie beispielsweise Schulaufsätze.
Hier zeigen wir Ihnen, wie Sie die Ränder in Google Text & Tabellen online und in der mobilen App ändern können.
Sie haben verschiedene Möglichkeiten, die Ränder in Google Text & Tabellen online zu ändern. Die, die Sie wählen, liegt bei Ihnen, weil beide einfach genug sind.
Der erste und schnellste Weg, um Ihre Ränder zu ändern, ist die Verwendung des Lineals. Wenn Ihr Lineal nicht angezeigt wird, klicken Sie im Menü auf Ansicht > Lineal anzeigen. Sie sehen dann eine Anzeige oben und links.
Um den linken Rand zu ändern, bewegen Sie den Mauszeiger über den oberen Rand der Rechteck / Dreieck-Kombination auf der linken Seite des Lineals. Sie sehen einen kleinen Pfeil und eine vertikale blaue Linie.
Ziehen Sie nach innen oder außen, um den linken Rand zu verringern oder zu vergrößern. Achten Sie darauf, weder das Rechteck noch das Dreieck separat zu ziehen, da dies die Absätze und nicht den Seitenrand beeinflusst.
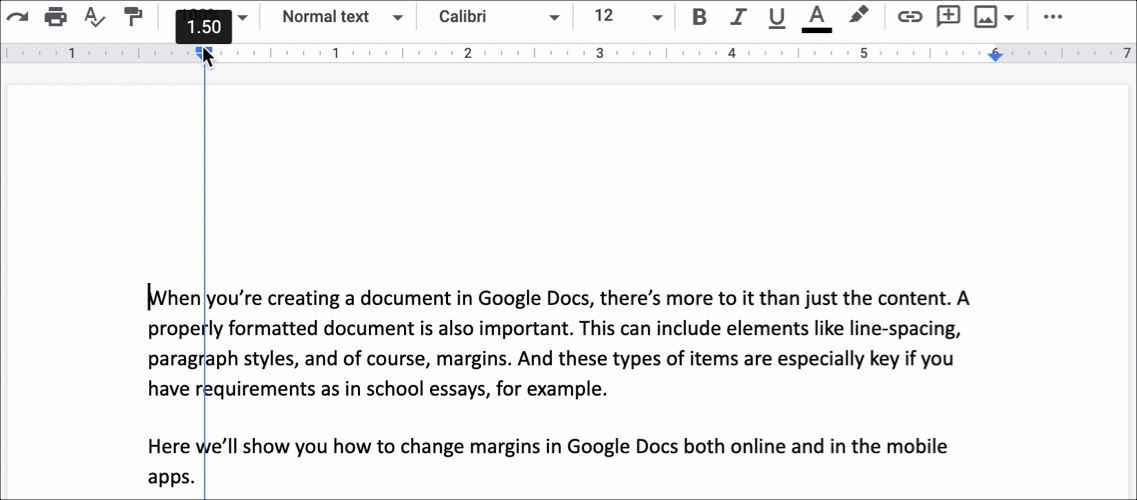
Um den rechten Rand zu ändern, platzieren Sie den Cursor über dem Dreieck auf der rechten Seite des Lineals. Wenn Sie den Pfeil und die blaue Linie sehen, ziehen Sie nach innen oder außen, um diesen Rand zu ändern.
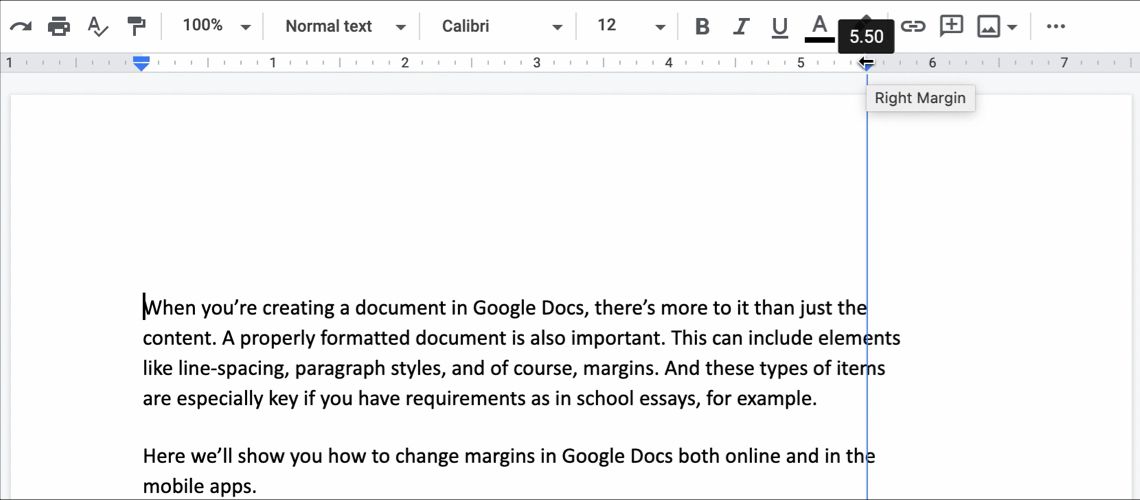
Um den oberen oder unteren Rand zu ändern, setzen Sie den Cursor auf das Lineal, wo der schattierte Bereich weiß wird. Dies zeigt einen kleinen Pfeil und eine horizontale blaue Linie an. Ziehen Sie dann nach oben oder unten, um den Rand zu vergrößern oder zu verkleinern.
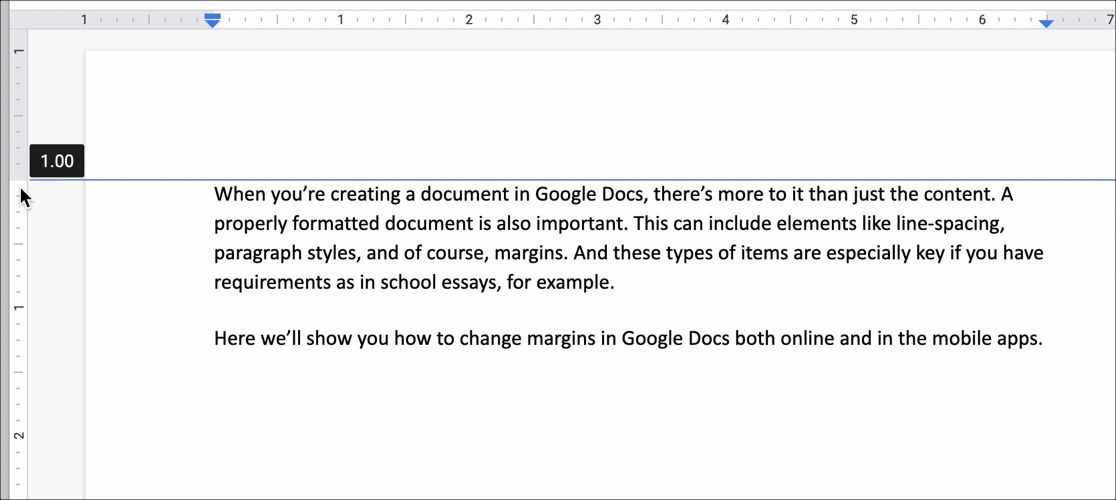
Wenn Sie ziehen, um die Ränder mit dem Lineal auf einer beliebigen Seite zu bearbeiten, wird die Größe (in Zoll) angepasst, wenn Sie den Cursor bewegen. So können Sie genauer sein. Um die Genauigkeit zu erhöhen, führen Sie die folgenden Schritte aus, um die Ränder mithilfe des Seiten-Setups zu ändern.
Wenn Sie die spezifischen Maße für Ihre Ränder eingeben möchten, z. B. wenn Sie Ränder von einem Zoll benötigen, führen Sie die folgenden Schritte aus.
- Klicken Sie bei geöffnetem Dokument in Google Text & Tabellen im Menü auf Datei und wählen Sie Seiteneinrichtung .
- Geben Sie die Maße in die Felder unter der Spalte Ränder für Oben, Unten, Links und Rechts ein.
- Klicken Sie auf OK , um die Randänderungen zu übernehmen.

Festlegen der Standardseitenränder in Google Text & Tabellen
Sie können die Ränder in Google Text & Tabellen online auf Standardmaße einstellen, wenn Sie möchten. Auf diese Weise werden Ihre Ränder jedes Mal, wenn Sie ein neues Dokument erstellen, auf dieselbe Größe festgelegt. Dies ist praktisch, wenn für Ihre Dokumente bestimmte Randgrößen erforderlich sind.
- Öffnen Sie ein Dokument oder erstellen Sie ein neues, in dem Sie die Standardrandgrößen anwenden möchten.
- Klicken Sie im Menü auf Datei und wählen Sie Seiteneinrichtung .
- Geben Sie die Maße für alle vier Seiten in die Felder unter der Spalte Ränder ein .
- Klicken Sie auf Als Standard festlegen .
- Klicken Sie auf OK

Wenn Sie Ihr nächstes leeres Dokument in Google Text & Tabellen erstellen, können Sie unter Datei> Seite einrichten überprüfen, ob Ihre Ränder auf die von Ihnen ausgewählten Standardmaße eingestellt sind.
Beachten Sie, dass das Festlegen von Rändern auf Standardgrößen nicht gilt, wenn Sie ein Dokument mit einer Google Text & Tabellen-Vorlage aus der Galerie erstellen . Sie können die Ränder für Vorlagen jedoch weiterhin wie zuvor beschrieben anpassen.
Passen Sie die Ränder für Spalten in Google Text & Tabellen an
Wenn Sie Ihr Dokument in Spalten formatieren, können Sie die Ränder in Google Text & Tabellen weiterhin ändern und für jede Spalte anders festlegen.
Mit einer der oben beschriebenen Methoden legen Sie den äußersten linken und rechten Rand fest, bei dem es sich technisch gesehen um Seitenränder handelt. Sie können also das Lineal oder das Menü Seite einrichten verwenden. Für die inneren Ränder oder Spalteneinzüge müssen Sie jedoch das Lineal verwenden.
Klicken Sie in Ihre erste Spalte und Sie sehen das blaue Dreieck oben rechts. Dies ist der rechte Rand für diese erste Spalte. Ziehen Sie das Dreieck nach innen oder außen, um den Rand für die Spalte anzupassen.
Wenn Sie in die zweite Spalte klicken, werden Sie feststellen, dass Sie mit der Rechteck / Dreieck-Kombination den linken Seitenrand ändern. Platzieren Sie den Cursor also über dieser Kombination und ziehen Sie nach innen oder außen, um den Rand dieser Spalte anzupassen.

Wenn Sie ein dreispaltiges Layout verwenden, werden auf dem Lineal dieselben blauen Anzeigen angezeigt, mit denen Sie auch Ihre dritte Spalte ändern können. Denken Sie daran, dass sie erst angezeigt werden, wenn Sie in eine Spalte klicken.
Passen Sie die Ränder in Google Text & Tabellen auf Mobilgeräten an
Wenn Sie die mobile Google Text & Tabellen-App verwenden , unterscheidet sich die Arbeit mit Rändern geringfügig. Die Funktion wird in der aktuellen Version von Google Text & Tabellen unter Android nicht angezeigt. Es wird jedoch unter iOS angezeigt.
Wenn Sie ein iPhone- oder iPad-Benutzer sind, erfahren Sie hier, wie Sie die Ränder in Google Text & Tabellen auf Ihrem Gerät ändern.
- Öffnen Sie Ihr Dokument in Google Text & Tabellen und rufen Sie das Menü mit den drei Punkten oben rechts auf.
- Wählen Sie Seite einrichten .
- Tippen Sie auf Ränder .
- Wählen Sie zwischen Schmal, Standard, Breit oder Benutzerdefiniert, die unten erläutert werden.
- Tippen Sie auf Übernehmen .

Schmal : 0,5-Zoll-Ränder an allen vier Seiten.
Standard : Ein-Zoll-Ränder an allen vier Seiten.
Breit : 1-Zoll-Ränder oben und unten mit 2-Zoll-Rändern an den Seiten.
Benutzerdefiniert : Tippen Sie auf die Zahlen und ändern Sie die Ränder über die Tastatur auf eine beliebige Größe.
Passen Sie die Ränder für Spalten an
Wenn Sie die Ränder für Spalten in der Google Text & Tabellen-App unter iOS ändern möchten, bearbeiten Sie die Ränder für die Seite grundsätzlich wie oben beschrieben und vergrößern oder verkleinern dann den Spaltenabstand.
Nachdem Sie die Seitenränder festgelegt haben, können Sie den Spaltenabstand folgendermaßen anpassen:
- Tippen Sie auf die Schaltfläche Format (Großbuchstabe A neben dem Pluszeichen oben).
- Wählen Sie das Layout
- Verwenden Sie die Pfeile neben dem Spaltenabstand, um den Abstand zwischen den Spalten zu vergrößern oder zu verkleinern.
Download : Google Text & Tabellen für iOS (kostenlos)
Wenn Sie Ränder in Google Text & Tabellen festlegen oder ändern möchten, stehen Ihnen einige recht einfache Tools zur Verfügung. Das Lineal ist sehr praktisch für schnelle Randbearbeitungen, während die Einstellungen für die Seiteneinrichtung ideal für genaue Randgrößen sind. Verwenden Sie also je nach Bedarf die eine, die andere oder beide. Und vergessen Sie nicht die Option, standardmäßig Ränder festzulegen!
