So ändern Sie Symbole für Dateien und Ordner auf dem Mac
Es gibt viele Dinge, die man am Mac lieben kann, aber eine seiner merkwürdigeren Funktionen ist, wie einfach es ist, Symbole für Dateien und Ordner zu ändern. Standardmäßig wird eine Datei durch ein Blatt Papier dargestellt, während Ordner durch einen Ordner dargestellt werden. Sie finden dort auch ZIP-Dateien mit Reißverschlüssen sowie andere Standard-Ikonografien. Wenn Sie jedoch das Aussehen Ihrer Dateien und Ordner anpassen möchten, bietet Ihnen Apple eine einfache Möglichkeit, Symbole ohne großen Aufwand zu ändern.
Hier erfahren Sie, wie Sie Symbole für Dateien und Ordner auf dem Mac ändern, einschließlich Tipps zur Verwendung verschiedener Bilder oder zum Ändern der Farbe des Ordnersymbols.
Verwenden Sie ein anderes Symbolbild
Sie können ein Bild als Symbol für eine Datei oder einen Ordner auf dem Mac verwenden. Dies ist praktisch, um schnell zu erkennen, was Sie brauchen.
Schritt 1: Kopieren Sie das Bild, das Sie für das Symbol verwenden möchten, auf eine der folgenden Arten:
- Öffnen Sie es in der Vorschau und wählen Sie in der Menüleiste Bearbeiten > Kopieren .
- Wählen Sie das Bild aus und wählen Sie in der Finder-Menüleiste „Bearbeiten“ > „Kopieren“ .
- Klicken Sie mit der rechten Maustaste auf das Bild und wählen Sie Kopieren .
- Wählen Sie das Bild aus und verwenden Sie die Tastenkombination Befehl + C.
Anschließend wird das Bild in Ihre Zwischenablage kopiert.

Schritt 2: Unabhängig davon, ob es sich um eine Datei oder einen Ordner handelt, öffnen Sie die Eigenschaften für den Zugriff auf das entsprechende Symbol. Wählen Sie die Datei oder den Ordner aus und wählen Sie in der Menüleiste „Datei“ > „Informationen abrufen“ oder klicken Sie mit der rechten Maustaste und wählen Sie „Informationen“ aus.
Dadurch wird ein Fenster voller Details zum Artikel geöffnet. Sie sehen das Symbol oben links in diesem Fenster.
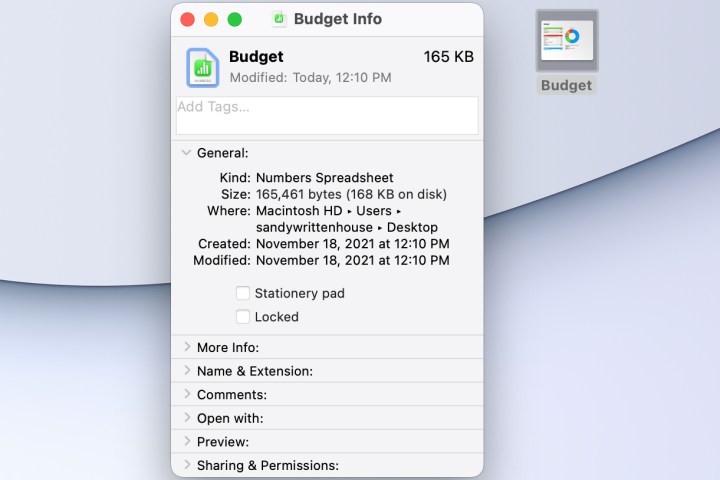
Schritt 3: Wählen Sie das Symbol im Fenster „Informationen“ aus, um es hervorzuheben. Fügen Sie dann das Bild ein, indem Sie in der Menüleiste Bearbeiten > Einfügen auswählen oder die Tastenkombination Befehl + V verwenden.
Sie sollten sehen, dass das von Ihnen kopierte Bild das Standardsymbol für die Datei oder den Ordner ersetzt. Anschließend können Sie das Fenster „Informationen“ schließen.
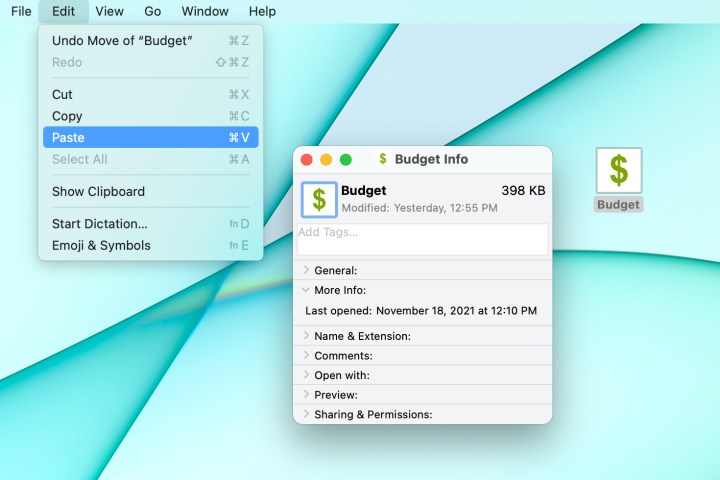
Ändern Sie die Farbe des Ordnersymbols
Wenn Sie einfach nur die Farbe eines Ordnersymbols auf dem Mac ändern möchten, können Sie dies über die Vorschau tun. Öffnen Sie wie oben beschrieben das Fenster „Informationen“ für den Ordner.
Schritt 1: Wählen Sie das Symbol oben links im Detailfenster aus, um es hervorzuheben. Kopieren Sie nun das Symbol, indem Sie in der Menüleiste Bearbeiten > Kopieren auswählen oder die Tastenkombination Befehl + C verwenden.
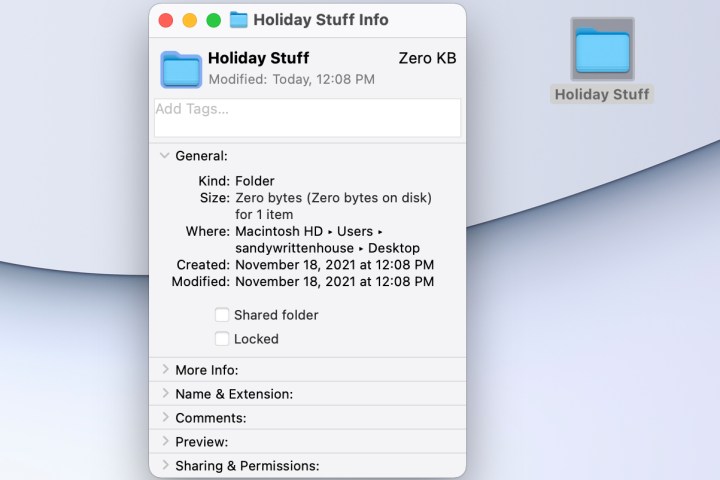
Schritt 2: Öffnen Sie die Vorschau- App auf Ihrem Mac und wählen Sie in der Menüleiste Datei > Neu aus Zwischenablage . Sie sollten das Ordnersymbol sehen, das Sie bearbeiten können.
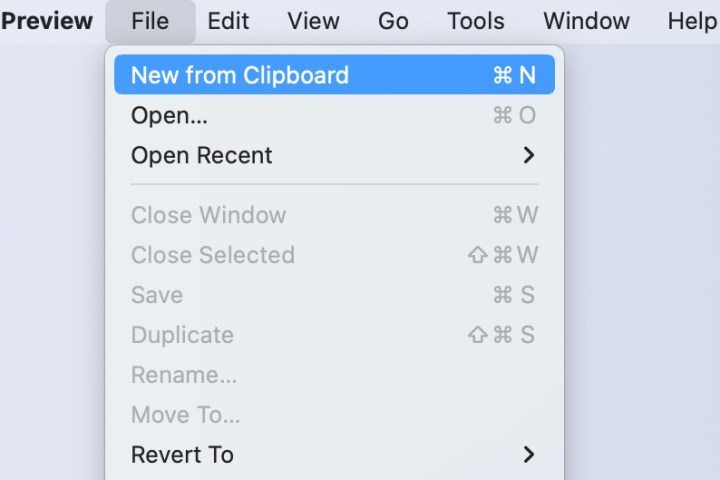
Schritt 3: Wählen Sie oben in der Vorschau-App die Schaltfläche Markup in der Symbolleiste aus. Klicken Sie dann auf die Schaltfläche „Farbe anpassen“ und wählen Sie mit dem Schieberegler „ Farbton “ die gewünschte Farbe für das Symbol aus.
Optional können Sie bei Bedarf auch die anderen Farbanpassungswerkzeuge verwenden.
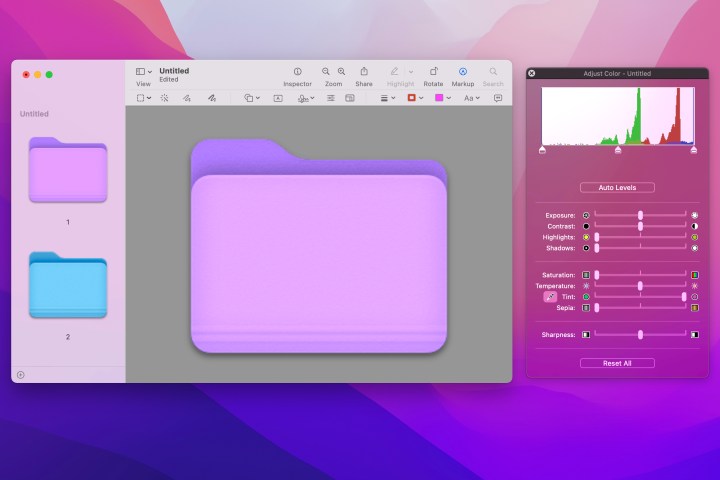
Schritt 4: Sobald das Symbol die gewünschte Farbe hat, müssen Sie es nur noch kopieren und wieder in das Fenster mit den Ordnerdetails einfügen.
Wählen Sie „Bearbeiten“ > „Alle auswählen“ und dann „Bearbeiten“ > „Kopieren“ aus der Menüleiste, um das Symbol zu kopieren. Sie können das Symbol auch mit dem Auswahlwerkzeug in der Vorschau umreißen und dann Bearbeiten > Kopieren wählen.

Schritt 5: Gehen Sie zurück zum Fenster „Informationen abrufen“, das Sie für den Ordner geöffnet haben. Wählen Sie das Symbol oben links noch einmal aus, um es hervorzuheben. Fügen Sie dann das neue Symbol ein, indem Sie in der Menüleiste Bearbeiten > Einfügen wählen oder die Tastenkombination Befehl + V verwenden.

Unabhängig davon, ob Sie ein Foto oder ein Logo für ein Dateisymbol verwenden oder einfach nur die Farbe eines Ordnersymbols ändern möchten, haben Sie die Möglichkeit, Elemente unter MacOS hervorzuheben.
Weitere Anpassungen finden Sie unter So ändern Sie den Hintergrund auf dem Mac .
