So aktivieren oder deaktivieren Sie Autoplay bei Amazon Prime Video
Autoplay hat dazu beigetragen, unsere Binge-Watching-Kultur zu schaffen, aber es gibt eine Möglichkeit, es auf Amazon Prime Video zu deaktivieren, wenn Sie eine kleine Pause brauchen. Sie müssen sich nicht länger unkontrolliert einer Show nach der anderen hingeben.
Wir werden detailliert beschreiben, wie Sie die automatische Wiedergabe von Amazon Prime Video von Ihrem Desktop oder Mobilgerät aus aktivieren und deaktivieren.
Was ist Autoplay?
Autoplay ist, wenn die nächste Episode einer TV-Serie automatisch abgespielt wird, ohne dass Sie sie auswählen oder abspielen. Das Konzept wurde erfunden, um die Zuschauer länger zu beobachten, und hat dazu beigetragen, das zu schaffen, was die Leute heute Binge-Watching nennen .
Anstatt zum Menü zurückzukehren oder die Fernbedienung in die Hand zu nehmen, können Sie es sich bequem machen und die Unterhaltung weiterlaufen lassen. Die meisten großen Plattformen mit Streaming-Inhalten beinhalten Autoplay, aber Sie können es nach Belieben ein- und ausschalten.
Wenn Sie versuchen, mehr Kontrolle über Ihr Wiedergabeerlebnis auf Amazon Prime Video zu erlangen, finden Sie hier die Autoplay-Einstellung auf Ihrem Gerät. Sie müssen die Einstellung pro Gerät anpassen, da sie nicht übertragen wird.
So passen Sie die automatische Wiedergabe bei Amazon Prime Video an (Desktop)
Um die automatische Wiedergabe auf dem Desktop anzupassen, gehen Sie zur Amazon-Website und navigieren Sie zum Abschnitt Prime Video.
- Klicken Sie auf das Zahnradsymbol Einstellungen
- Wählen Sie Einstellungen
- Spieler auswählen
- Stellen Sie die automatische Wiedergabe auf Ein oder Aus
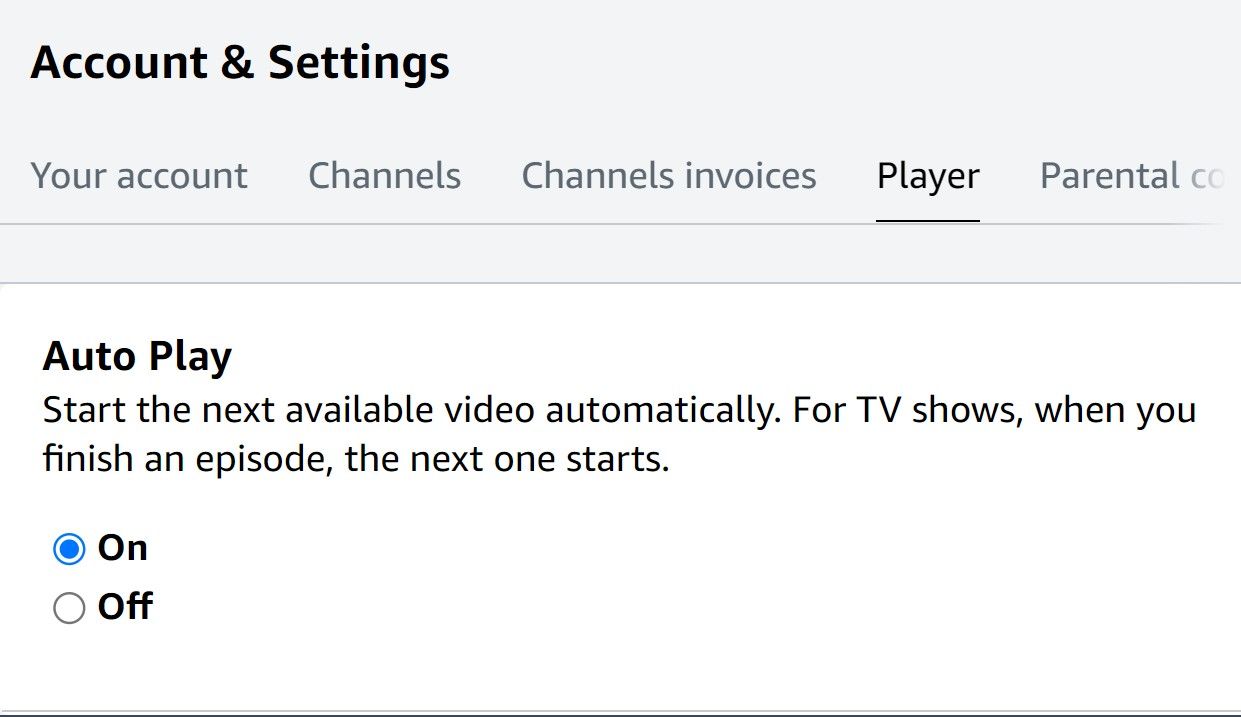
Wenn die automatische Wiedergabe deaktiviert ist, enden Episoden auf natürliche Weise und Sie müssen Ihre nächste Anzeigeoption manuell auswählen.
So passen Sie die automatische Wiedergabe bei Amazon Prime Video (Mobil) an
Wenn Autoplay auf Ihrem Mobilgerät aktiviert ist, kann dies für das nahtlose Ansehen von unterwegs gut sein, aber es kann auch Ihre mobilen Daten aufzehren. Wenn Sie keinen unbegrenzten Tarif haben und die automatische Wiedergabe nicht aufladen möchten, führen Sie die folgenden Schritte aus.
- Öffnen Sie die Prime Video-App
- Wählen Sie Meine Sachen
- Tippen Sie auf das Zahnradsymbol für die Einstellungen
- Wählen Sie Automatische Wiedergabe
- Verwenden Sie den Schieberegler, um Automatische Wiedergabe auf diesem Gerät zulassen anzupassen
Genau wie auf dem Desktop werden Ihre TV-Sendungen nur einzeln wiedergegeben, wenn Sie die automatische Wiedergabe deaktivieren.
Was sind die Einschränkungen von Amazon Prime Video Autoplay?
Es spielt keine Rolle, welchen Smart-TV Sie haben, Sie können die Autoplay-Funktion nicht deaktivieren. Bei keinem der Smart-TVs ist diese Funktionalität in die Plattform integriert. Wenn Sie verhindern möchten, dass eine Show nacheinander abgespielt wird, müssen Sie dies leider manuell tun.
Außerdem ist zu beachten, dass beim Durchsuchen von Titeln auf Amazon Prime Video an manchen Stellen automatisch Trailer abgespielt werden – dies geschieht oft im oberen Banner und wenn Sie mit der Maus über etwas fahren. Unabhängig von Ihren Autoplay-Einstellungen werden diese Werbevideos weiterhin abgespielt, obwohl sie zum Glück standardmäßig stummgeschaltet sind.
Schließlich werden durch das Deaktivieren der automatischen Wiedergabe auch die Popup-Fenster, die neue oder ähnliche Filme vorschlagen, nach dem Ende Ihres aktuellen Films nicht gestoppt. Diese werden weiterhin angezeigt und das angehängte Werbevideo könnte auch automatisch abgespielt werden. Der Film selbst startet jedoch nicht ohne Ihre Eingabe.
Erhalten Sie mehr Kontrolle über Ihre Prime-Videoanzeige
Wenn Sie nach einer Möglichkeit suchen, Ihre Streaming-Zeit zu verkürzen, ist das Deaktivieren der Autoplay-Funktion ein guter Anfang. Sie verhindern, dass alle TV-Sendungen automatisch direkt nacheinander abgespielt werden.
Wenn Sie Ihre Amazon Prime Video-Inhalte satt haben, vergleichen Sie sie mit einigen der anderen größten Streaming-Plattformen auf dem Markt. Es gibt viel Auswahl!
