So aktivieren Sie automatisch Untertitel auf Ihrem Mac
Untertitel können bei Sprachbarrieren oder Hörbehinderungen eine großartige Ergänzung für Ihren Mac sein. Viele entscheiden sich auch dafür, Untertitel einfach als persönliche Präferenz zu aktivieren. Sie können verwendet werden, um Untertitel für Filme oder Fernsehsendungen hinzuzufügen, um es viel einfacher zu machen, dem zu folgen, was die Leute sagen. Sie können sie aber auch aus Gründen der Barrierefreiheit verwenden.
Untertitel sind auf Ihrem Mac sehr einfach zu verwenden. Sie können sie mit der Funktion Untertitel für Gehörlose oder Hörgeschädigte (SDH) aktivieren, die in den Eingabehilfen-Einstellungen in macOS vorhanden ist, wodurch sie dann angezeigt werden, wenn Sie ein Video mit verfügbaren Untertiteln ansehen.
Was ist der Unterschied zwischen Untertiteln und geschlossenen Untertiteln?
Die Begriffe "Untertitel" und "Bildunterschriften" werden manchmal synonym verwendet, aber es sind eigentlich zwei verschiedene Dinge, die hauptsächlich für zwei verschiedene Zielgruppen gedacht sind.
Untertitel sollen eine Textalternative zum gesprochenen Dialog in einem Video bieten. Aus diesem Grund werden Untertitel hauptsächlich in Filmen und Fernsehsendungen angezeigt. Mit anderen Worten, Untertitel sind für Personen gedacht, die den Ton hören können, aber den Dialog in Textform erhalten möchten, hauptsächlich zum besseren Verständnis (z. B. wenn in einem Video eine englische Übersetzung einer anderen Sprache gesprochen wird).
Untertitel hingegen beschreiben die Untertitel, wenn manchmal gesprochen wird, zusätzlich zu den Hintergrundgeräuschen und anderen Audiohinweisen. Untertitel sind für Zuschauer gedacht, die den Ton nicht hören können und eine Textbeschreibung von allem benötigen, was für einen normalen Zuschauer in einem Video hörbar ist.
Apples Untertitel-Funktion für Gehörlose oder Hörgeschädigte (SDH) kombiniert diese beiden Optionen. SDH ist für Benutzer gedacht, die gehörlos oder schwerhörig sind oder die im Video gesprochene Sprache nicht verstehen. Wenn also ein Video in einer anderen Sprache vorliegt und Untertitel verfügbar sind, zeigt die SDH-Funktion diese automatisch an, damit Sie die Einstellungen nicht eingeben müssen.
So aktivieren Sie Untertitel in macOS
So aktivieren Sie Untertitel für Videos auf Ihrem Mac:
- Gehen Sie zu den Systemeinstellungen auf Ihrem Mac. Sie können dies über das Dock oder Spotlight öffnen.
- Klicken Sie auf Barrierefreiheit .
- Im linken Bereich werden alle verfügbaren Eingabehilfen angezeigt. Scrollen Sie nach unten und klicken Sie auf Untertitel .
- Sie können einen der vier verfügbaren Stile für Untertitel auswählen. Nachdem Sie eines ausgewählt haben, das Ihnen gefällt, aktivieren Sie das Kontrollkästchen für Untertitel und SDH bevorzugen . Dadurch werden Untertitel für alle deine Apps in macOS aktiviert.
- Wenn Sie jetzt eine App wie QuickTime oder VLC Media auf Ihrem Mac öffnen und Inhalte mit verfügbaren Untertiteln ansehen, sehen Sie das Untertitelsymbol im Menü Ansicht . Klicken Sie einfach darauf, um Untertitel zu aktivieren.
Hinweis: Wenn Ihnen mehrere Optionen für Untertitel zur Verfügung stehen, sollte Ihr Mac automatisch die SDH-Untertitel aktivieren. Wenn nicht, wählen Sie die Option SDH aus der Liste der verfügbaren Untertitel. Dadurch können den geschlossenen Untertiteln anstelle der normalen Untertitel zusätzliche Audiohinweise hinzugefügt werden.
So passen Sie Untertitel auf Ihrem Mac an
Wenn Ihnen die vier Standardstile von macOS nicht gefallen, können Sie die Untertitel nach Ihren Wünschen anpassen.
Klicken Sie dazu auf die Plus- Schaltfläche (+) unterhalb der Standardstilvorgabe im Menü Untertitel.
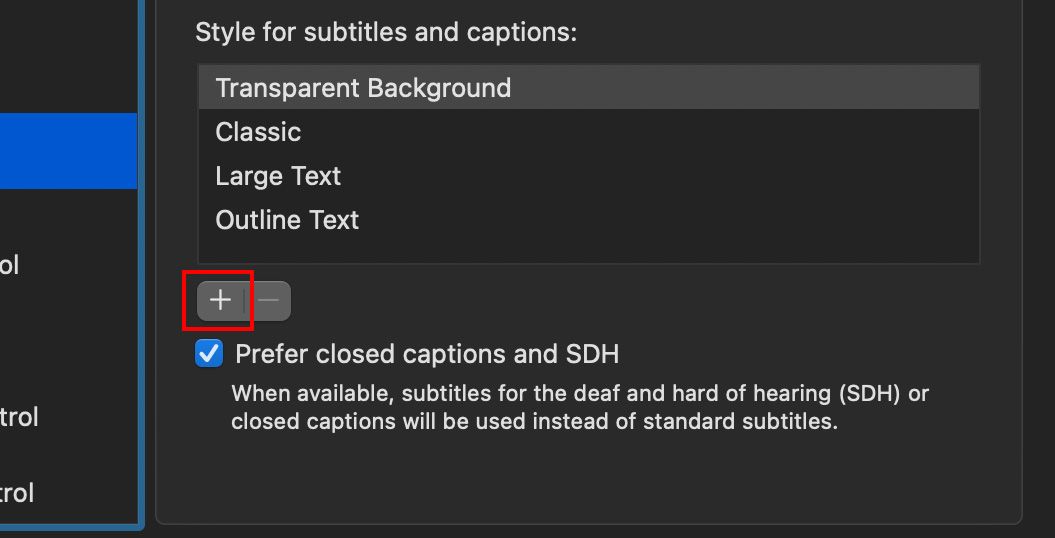
Geben Sie einen Namen für den Stil neben Stilname ein .
Wählen Sie dann andere Funktionen aus, die Sie bearbeiten möchten, einschließlich Hintergrundfarbe, Hintergrundopazität, Textfarbe, Textgröße und Schriftart. Achten Sie darauf, das Kontrollkästchen neben jedem Dropdown-Menü anzuklicken, um einem Video die Möglichkeit zu geben oder zu verweigern, jede Einstellung zu überschreiben.
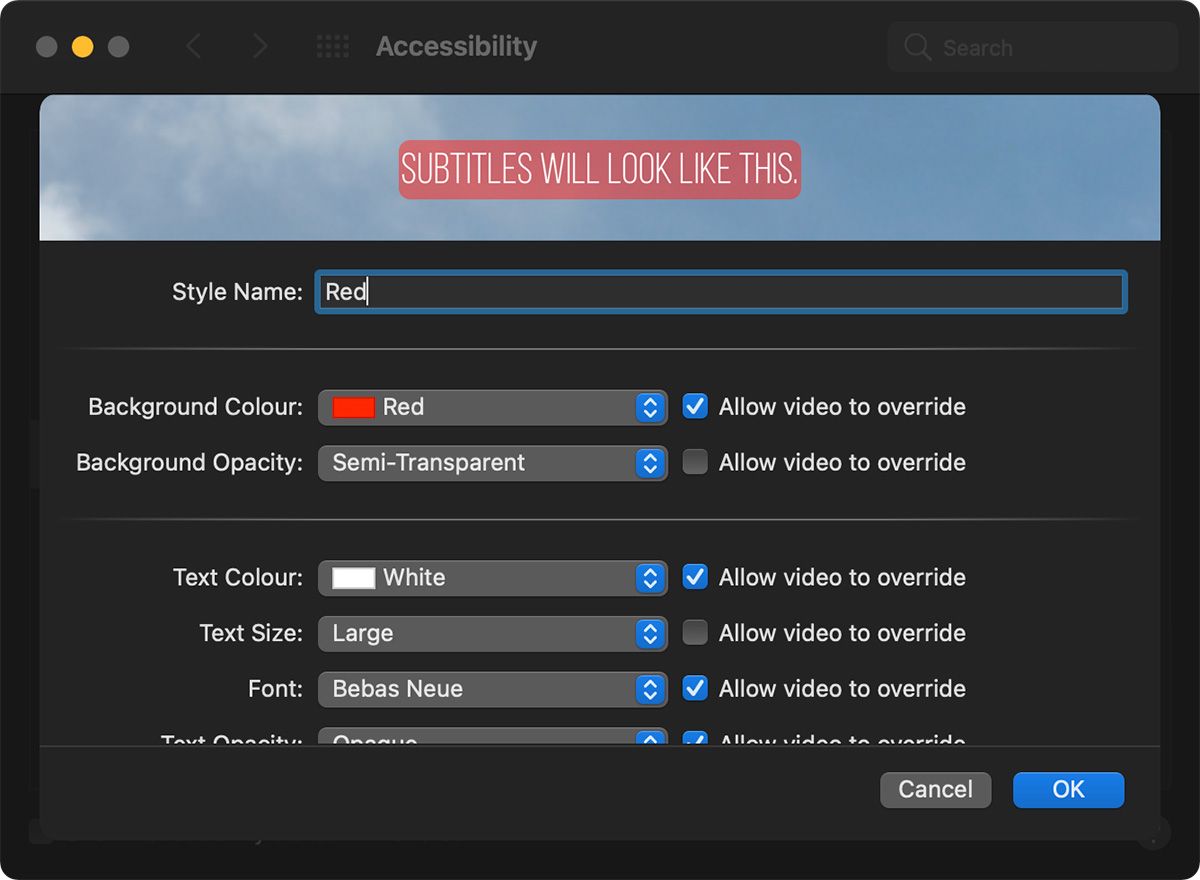
Sie können eine Vorschau Ihrer ausgewählten benutzerdefinierten Einstellungen anzeigen, um Sie bei der Orientierung zu unterstützen.
Verwenden von Untertiteln auf Ihrem Mac
Nach der Aktivierung werden verfügbare Untertitel auf Ihrem Mac angezeigt, wenn Sie sich einen Videoinhalt ansehen. Diese können sehr praktisch sein, wenn Sie eine Hörbehinderung haben oder sie einfach nur aus persönlichen Gründen behalten möchten. Diese Änderungen sollten in jeder offiziellen Apple-App und auch bei einer Vielzahl von Videoplayern von Drittanbietern vorgenommen werden.
