So aktivieren Sie Bluetooth auf Ihrem Mac und koppeln neue Geräte
Die meisten modernen Macs verfügen über Bluetooth. Sie sollten daher wissen, wie Sie Bluetooth auf Ihrem Mac verwenden, um alle Arten von Geräten damit zu koppeln. Es ist eine einfache Funktion, aber einige Teile können verwirrend sein, wenn Sie nicht vertraut sind.
Schauen wir uns an, wie Sie Bluetooth auf Ihrem Mac aktivieren und was Sie danach tun müssen. Wir werden untersuchen, wie Sie sicherstellen können, dass Ihr Mac Bluetooth unterstützt, wo Sie die Option aktivieren und wie Sie ein neues Gerät koppeln.
Hat mein Mac Bluetooth?
Alle modernen Mac-Computer (seit ungefähr 2011 veröffentlicht) bieten integrierte Unterstützung für Bluetooth. Sie müssen nichts Besonderes kaufen, um Bluetooth auf Ihrem MacBook Pro, MacBook Air oder iMac zu verwenden.
Befolgen Sie einfach die folgenden Schritte, um Bluetooth auf Ihrem Mac zu aktivieren und loszulegen. Wenn Sie die relevanten Bluetooth-Optionen in Ihren Systemeinstellungen nicht sehen, haben Sie wahrscheinlich einen veralteten Mac, der nicht mit Bluetooth ausgestattet ist.
In diesem Fall können Sie möglicherweise einen Adapter erwerben , der Ihrem Computer Bluetooth-Unterstützung hinzufügt . Die meisten davon sind jedoch für Windows konzipiert. Stellen Sie daher sicher, dass Sie eines erhalten, das als mit macOS kompatibel aufgeführt ist.
Sie sollten in Betracht ziehen, Ihren Mac zu ersetzen, wenn er so alt ist, dass er Bluetooth nicht unterstützt.
So aktivieren Sie Bluetooth auf dem Mac
Es ist nicht schwierig, Bluetooth auf Ihrem Mac zu verwenden. Öffnen Sie zum Aktivieren das Apple-Menü in der oberen linken Ecke des Bildschirms und wählen Sie Systemeinstellungen . Wählen Sie im daraufhin angezeigten Fenster Bluetooth aus .
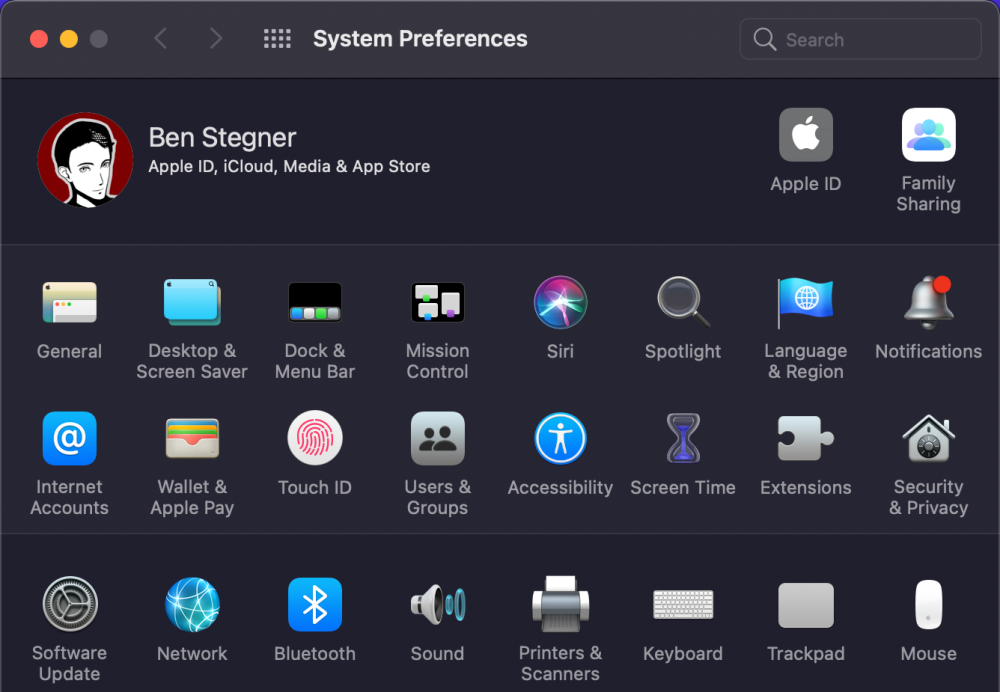
Auf der linken Seite des Bluetooth- Bedienfelds sehen Sie das Bluetooth-Symbol, das den Status unten anzeigt. Wenn Bluetooth: Aus angezeigt wird , klicken Sie auf die Schaltfläche Bluetooth aktivieren, um es zu aktivieren.
Das ist alles, was Sie brauchen, um Bluetooth auf einem Mac einzuschalten. Während Sie hier sind, empfehlen wir, das Kontrollkästchen Bluetooth in der Menüleiste anzeigen zu aktivieren, falls es noch nicht aktiviert ist. Dadurch wird oben auf Ihrem Bildschirm ein Bluetooth-Symbol angezeigt, mit dem Sie problemlos auf Bluetooth-Verbindungen zugreifen können, ohne jedes Mal in dieses Bedienfeld wechseln zu müssen.
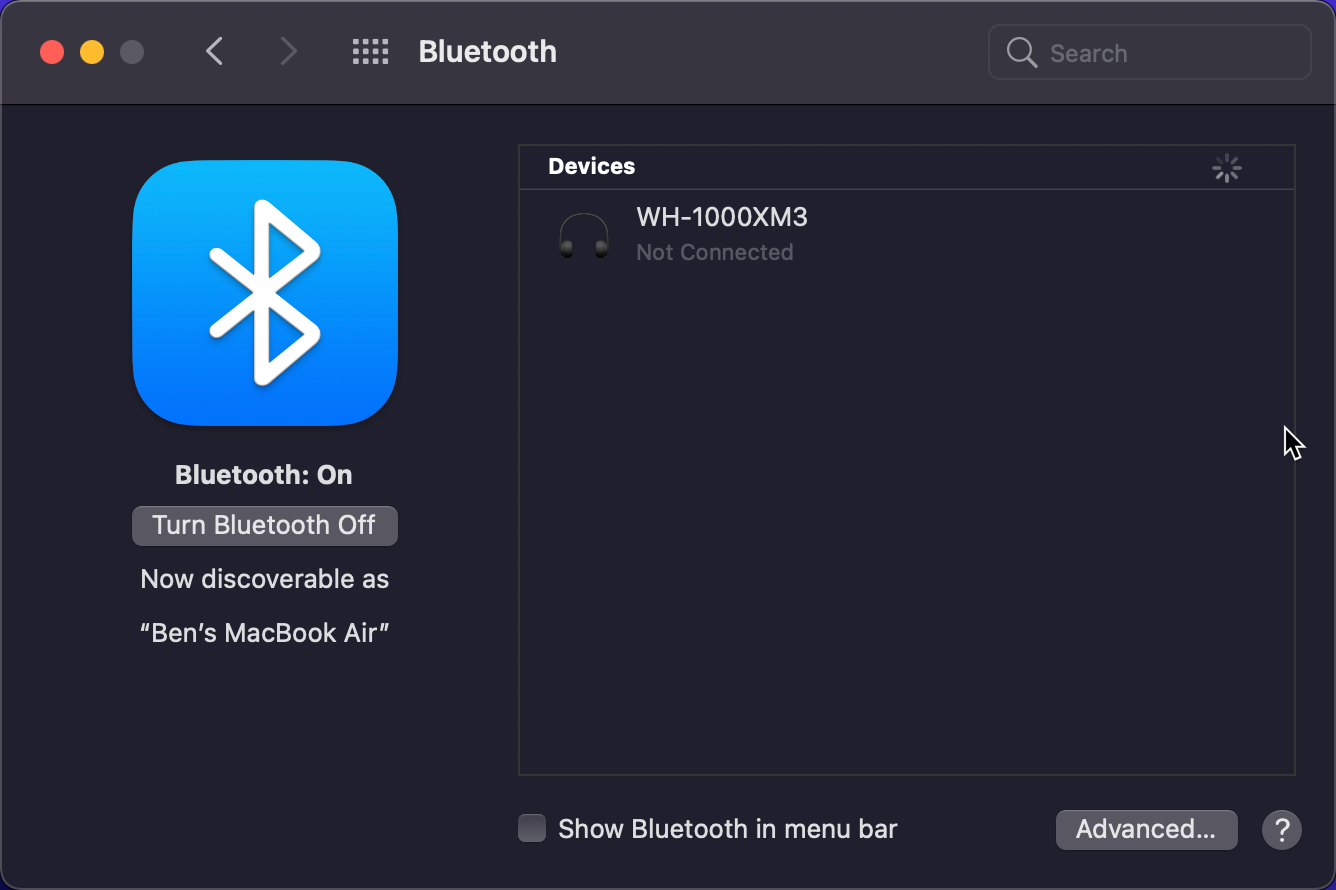
So verbinden Sie Bluetooth-Geräte mit Ihrem Mac
Nachdem Sie Bluetooth auf Ihrem Mac aktiviert haben, schauen wir uns an, wie Sie Geräte damit verbinden.
Bevor Sie ein Bluetooth-Gerät zum ersten Mal mit Ihrem Mac verwenden, müssen Sie es koppeln. Wenn Sie Bluetooth bereits auf anderen Geräten verwendet haben, sollten Sie mit dem Konzept der Erkennbarkeit vertraut sein.
Da viele Bluetooth-Geräte häufig in unmittelbarer Nähe vorhanden sind, müssen Sie Geräte zu Ihrer Sicherheit manuell koppeln. Dies ist nur möglich, wenn das Gerät erkennbar ist (auch als "Pairing-Modus" bezeichnet).
Wenn Sie das Bluetooth- Einstellungsfeld auf Ihrem Mac geöffnet haben, ist Ihr Computer erkennbar.
Koppeln neuer Bluetooth-Geräte mit Ihrem Mac
Die Einzelheiten des Bluetooth-Kopplungsprozesses in macOS hängen von dem Gerät ab, das Sie koppeln möchten.
Wie bei macOS setzen sich die meisten anderen Betriebssysteme (einschließlich Windows 10, Android und iOS) als erkennbar ein, wenn Sie die Seite mit den Bluetooth-Optionen geöffnet haben. Bei Geräten ohne Benutzeroberfläche wie Bluetooth-Tastaturen, Mäusen, Kopfhörern usw. hängt die genaue Methode zum Aufrufen des Pairing-Modus vom Gerät ab.
In der Regel müssen Sie dazu die Ein- / Aus- Taste einige Sekunden lang gedrückt halten oder eine Tastenkombination drücken. Weitere Informationen finden Sie im Handbuch.
Sobald sich Ihr anderes Gerät im Pairing-Modus befindet, sollte der Name in den Bluetooth-Einstellungen Ihres Mac unter Geräte angezeigt werden. Klicken Sie auf die Schaltfläche Verbinden neben der Schaltfläche, die Sie hinzufügen möchten.
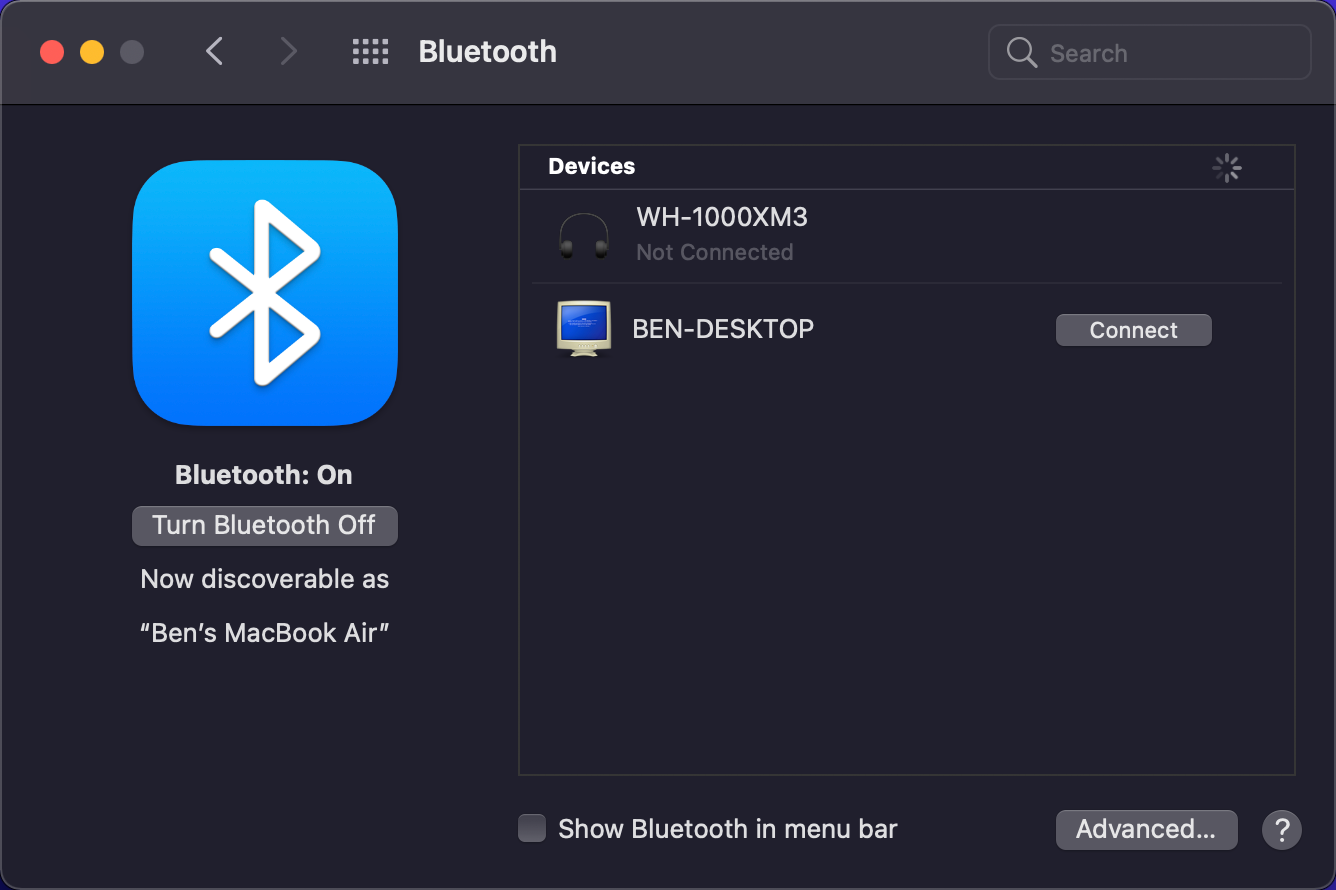
Bei vielen Bluetooth-Geräten müssen Sie bestätigen, dass eine angegebene PIN auf beiden Geräten übereinstimmt. Stellen Sie sicher, dass dies korrekt ist, insbesondere wenn Sie sich in einem überfüllten Bereich mit vielen Geräten befinden.
Wenn Sie eine PIN manuell eingeben müssen (normalerweise nur bei älteren Geräten), handelt es sich wahrscheinlich um eine generische Kombination wie 0000 , 1111 oder 1234 .
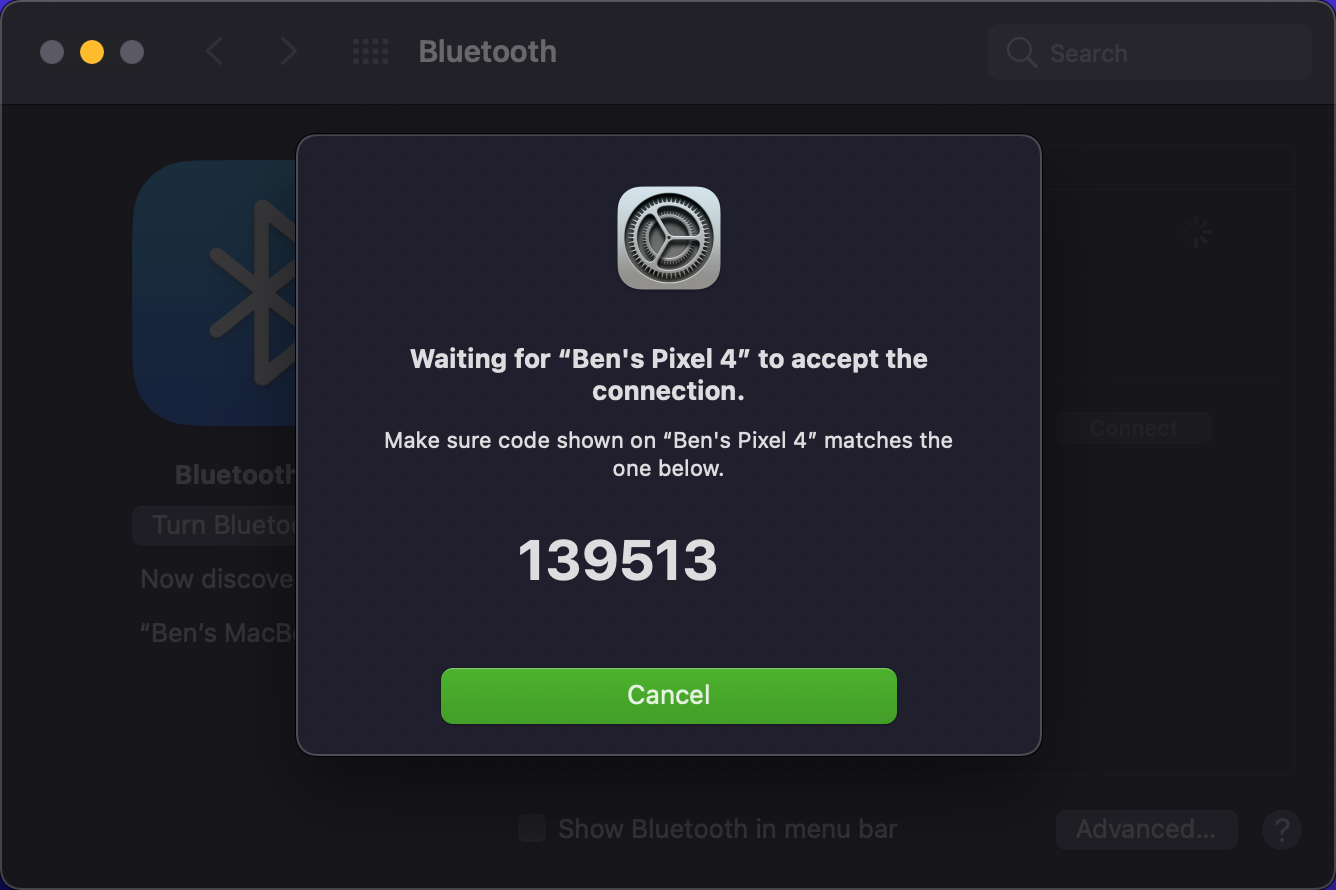
Sobald dies erledigt ist, haben Sie Ihren Mac und das andere Gerät erfolgreich über Bluetooth verbunden. Wenn sie eingeschaltet sind und sich in Reichweite voneinander befinden (ungefähr 30 Fuß), werden sie automatisch verbunden.
Falls Ihre Geräte nicht automatisch eine Verbindung herstellen, können Sie dies jederzeit manuell tun. Im Bluetooth-Einstellungsfeld (sowie im Menüleistensymbol) werden alle Geräte, die Sie zuvor gekoppelt haben, unter Geräte angezeigt . Stellen Sie sicher, dass das Gerät eingeschaltet ist, und doppelklicken Sie auf den Namen, um eine Verbindung herzustellen.
Wenn es nicht funktioniert, trennen Sie es zuerst von anderen gekoppelten Computern. Die meisten Bluetooth-Geräte haben Probleme, wenn Sie versuchen, sie mit mehreren Geräten gleichzeitig zu verwenden, obwohl die neuesten Bluetooth-Standards dies bekämpfen.
Um ein Gerät zu entfernen, klicken Sie mit der rechten Maustaste in die Liste der Geräte und wählen Sie Entfernen . Sobald Sie dies tun, stellt das Gerät keine automatische Verbindung mehr her. Sie müssen es erneut koppeln, um es zu verwenden.
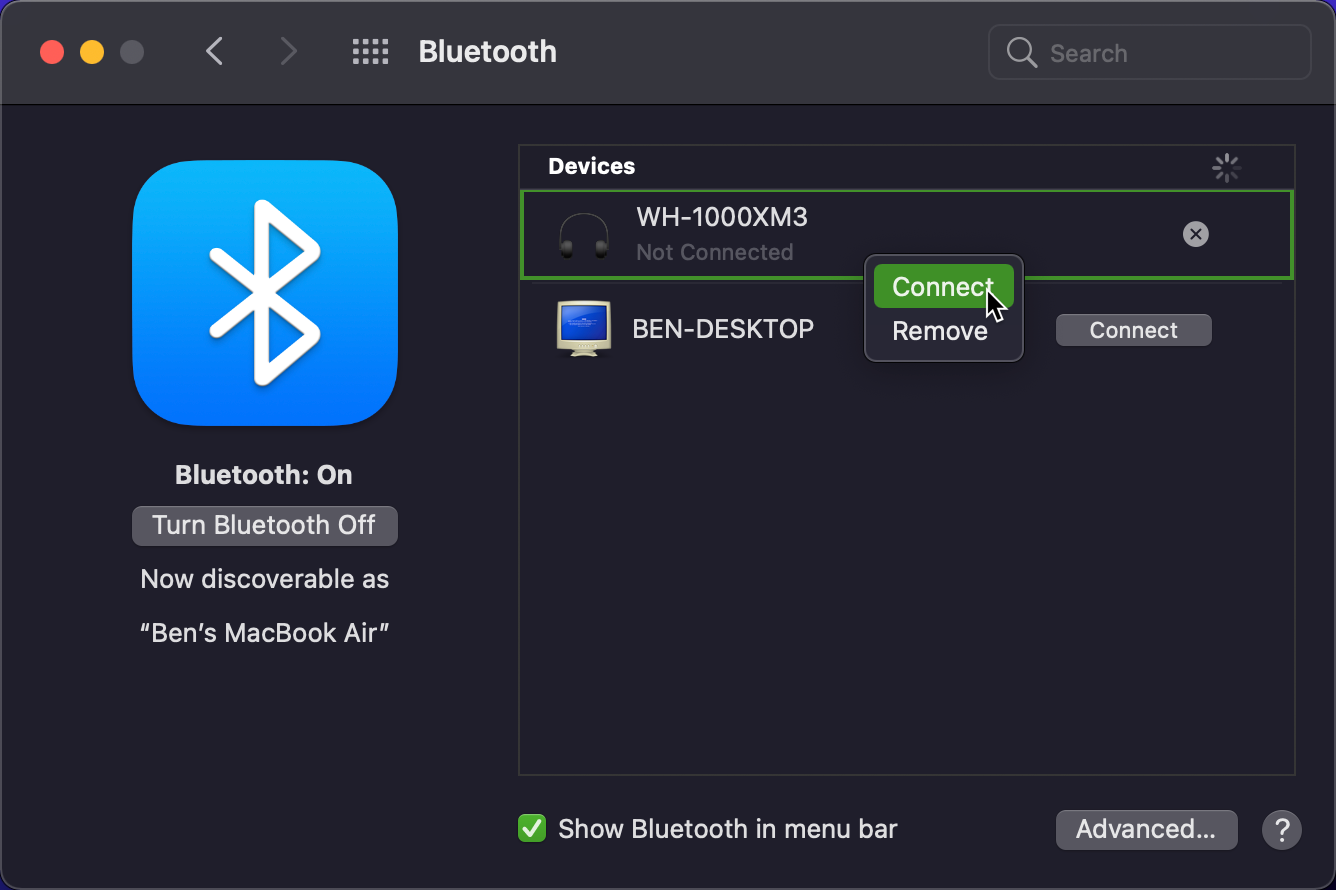
Grundlegendes zum macOS Bluetooth-Symbol
Wenn Sie das Bluetooth-Menüleistensymbol wie oben erwähnt aktiviert haben, wird dort ständig das Bluetooth-Logo angezeigt. Sie können darauf klicken, um schnell zwischen Bluetooth umzuschalten, eine Verbindung zu einem Gerät herzustellen oder das vollständige Einstellungsfeld zu öffnen.
Abhängig vom Status von Bluetooth wird das Symbol geändert. Ein einfaches Symbol zeigt an, dass Bluetooth aktiviert ist. Wenn Bluetooth ausgeschaltet ist, wird das Bluetooth-Logo durchgestrichen.
In früheren Versionen von macOS hatte das Bluetooth-Symbol andere visuelle Änderungen, um nützliche Informationen zu übermitteln. Leider hat Apple diese in macOS Big Sur entfernt.
In älteren Versionen von macOS wird das Bluetooth-Symbol mit drei Punkten angezeigt, wenn mindestens ein Bluetooth-Gerät an Ihren Mac angeschlossen ist. Möglicherweise wird auch eine Zickzacklinie über dem Symbol angezeigt, wenn ein Problem mit Bluetooth vorliegt. Wenn dies angezeigt wird, starten Sie Ihren Mac neu und führen Sie die unten beschriebene Bluetooth-Fehlerbehebung durch, wenn Sie weiterhin Probleme haben.
Bluetooth auf Ihrem Mac ohne Maus oder Tastatur einschalten
Viele Menschen verwenden eine Bluetooth-Maus und / oder -Tastatur für ihren Desktop-Mac. Wie Sie sich vorstellen können, kann das plötzliche Ausschalten von Bluetooth hier ein Problem darstellen, da Sie diese Geräte benötigen, um auf das Bluetooth-Menü zuzugreifen.
Zum Glück lässt MacOS bei Macs ohne Trackpad Bluetooth nur dann ausschalten, wenn Sie eine USB-Maus anschließen. Für den Fall, dass jemals etwas schief geht, können Sie Bluetooth auf Ihrem Mac mit nur einer Maus oder einer Tastatur wieder aktivieren.
Auf einem MacBook verfügen Sie über die integrierte Tastatur und das Trackpad, sodass dies kein Problem darstellt. Auf einem iMac müssen Sie jedoch eine USB-Maus oder -Tastatur anschließen, um dies zu tun.
Um Bluetooth ohne Maus einzuschalten , drücken Sie Cmd + Leertaste , um die Spotlight-Suche zu öffnen. Suchen Sie nach Bluetooth File Exchange und drücken Sie die Eingabetaste , um das Dienstprogramm zu starten. Sobald die App gestartet wird, wird ein Fenster angezeigt, in dem Sie darüber informiert werden, dass Bluetooth deaktiviert ist.
Drücken Sie erneut die Eingabetaste, um die Option zum Einschalten von Bluetooth zu akzeptieren. Wenn Sie das Bluetooth-Bedienfeld öffnen müssen, öffnen Sie Spotlight erneut und geben Sie die Systemeinstellungen ein . Suchen Sie dann über das Suchfeld in diesem Menü nach Bluetooth .
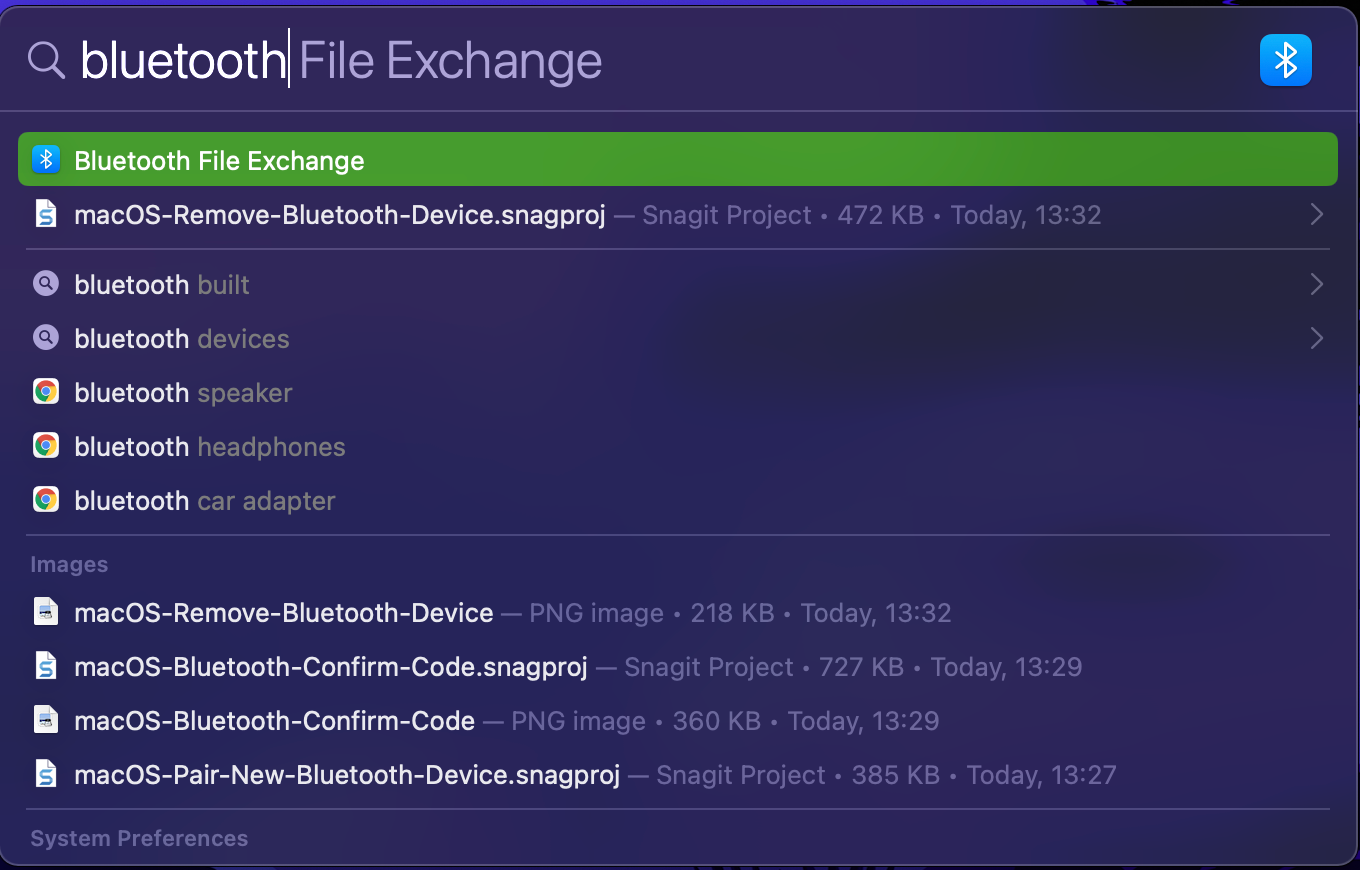
Wenn Sie keine Tastatur zur Verfügung haben, greifen Sie einfach mit der Maus auf das Bluetooth-Menüleistensymbol oder das Systemeinstellungsfeld zu.
Wenn Sie keine USB-Geräte zur Hand haben, versuchen Sie als letztes, alles von Ihrem Mac zu trennen, außer dem Netzkabel. Fahren Sie es anschließend mit der Taste auf der Rückseite herunter. Stellen Sie sicher, dass Ihre Bluetooth-Geräte aufgeladen und eingeschaltet sind, und starten Sie Ihren Mac neu.
Dies sollte den Bluetooth-Setup-Assistenten auslösen und Ihre Geräte erneut verbinden.
Erweiterte Bluetooth-Einstellungen für Mac
Schließlich sollten Sie auch einige zusätzliche Bluetooth-Einstellungen kennen. Sie finden sie unter der Schaltfläche " Erweitert" im Bereich "Bluetooth-Systemeinstellungen".
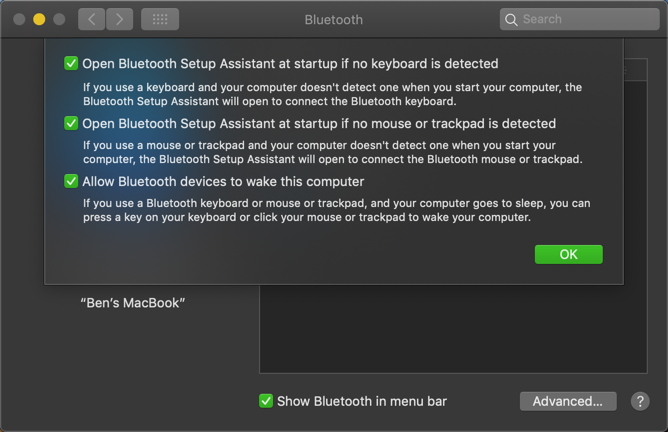
Die ersten beiden Optionen dienen der Kopplung. Wie oben erwähnt, öffnet Ihr Mac automatisch das Bluetooth-Setup-Bedienfeld, wenn Sie Ihren Computer ohne angeschlossene Tastatur, Maus oder Trackpad einschalten. Auf diese Weise können Sie Ihr Bluetooth-Zubehör einfach in den Pairing-Modus versetzen und eine Verbindung herstellen.
Aktivieren Sie die dritte Option, wenn Bluetooth-Geräte den Computer aktivieren sollen. Wenn diese Option aktiviert ist, wird durch Drücken einer Taste auf einer Tastatur oder Klicken einer Maustaste auf einem verbundenen Bluetooth-Gerät ein Computer im Ruhemodus aktiviert.
Fehlerbehebung bei Mac Bluetooth-Problemen
Haben Sie Bluetooth-Probleme auf Ihrem Mac? Beachten Sie, dass die Anzahl der Bluetooth-Geräte, die Sie mit einem Computer verbinden können, praktisch begrenzt ist. Wenn Sie mehr als drei oder vier Geräte gleichzeitig angeschlossen haben, kann es zu einer schlechten Leistung kommen und Sie können keine weiteren Geräte hinzufügen. Versuchen Sie, nur Geräte zu koppeln, die Sie regelmäßig verwenden möchten.
Denken Sie auch daran, dass Bluetooth ein Entfernungslimit hat. Dies ist in der Regel etwa 30 Fuß, hängt jedoch von den genauen Geräten ab, die Sie verwenden. Störungen durch andere drahtlose Geräte oder Hindernisse können diesen Bereich ebenfalls beeinträchtigen.
Wenn in Ihrer Menüleiste das Bluetooth-Symbol "Nicht verfügbar" angezeigt wird oder andere Probleme bei der Verwendung von Bluetooth auf Ihrem Mac auftreten, liegt möglicherweise ein Hardwareproblem auf Ihrem System vor. Befolgen Sie unsere Anleitung zur Fehlerbehebung für Mac Bluetooth , um Hilfe bei Ihrem Problem zu erhalten.
Genießen Sie Bluetooth auf Ihrem Mac
Jetzt wissen Sie alles über das Einschalten von Bluetooth auf Ihrem Mac und dessen Verwendung. In den meisten Fällen sollte ein Gerät nach dem Pairing problemlos funktionieren. Die bequeme Verwendung drahtloser Geräte und die nahezu universelle Unterstützung machen Bluetooth zu einem attraktiven Dienstprogramm.
