So aktivieren Sie Bluetooth in Windows und verbinden Ihre Geräte

Bluetooth ist eine der besten Möglichkeiten, eine Reihe von Geräten mit Ihrem PC oder Laptop zu verbinden, von Gamecontrollern bis hin zu kabellosen Lautsprechern und Kopfhörern. Während bei den meisten PCs Bluetooth standardmäßig aktiviert ist, müssen Sie es bei einigen möglicherweise selbst aktivieren. Das gilt sowohl für Windows 11 als auch für Windows 10, und obwohl die Methoden sehr ähnlich sind, sind sie nicht identisch.
So aktivieren Sie Bluetooth in Windows.
So aktivieren Sie Bluetooth in Windows 11
Sie können Bluetooth in Windows 11 mit nur wenigen Klicks über das Menü „Einstellungen“ aktivieren. Hier erfahren Sie, wie.
Schritt 1: Starten Sie das Windows-Einstellungsmenü, indem Sie die Windows-Taste + I drücken. Alternativ können Sie in der Windows-Suchleiste nach „Einstellungen“ suchen und das entsprechende Ergebnis auswählen.
Schritt 2: Wählen Sie im linken Menü Bluetooth und Geräte aus.

Schritt 3: Wählen Sie den Bluetooth-Schalter auf der rechten Seite aus, sodass er auf „Ein “ steht, um Bluetooth einzuschalten.

Schritt 4: Um ein neues Bluetooth-Gerät mit Ihrem PC zu verbinden, wählen Sie auf der Seite mit den Bluetooth-Einstellungen die Option „Gerät hinzufügen“ aus. Wählen Sie dann den Gerätetyp aus, den Sie hinzufügen möchten, und befolgen Sie die Anweisungen auf dem Bildschirm, um es anzuschließen.
So aktivieren Sie Bluetooth in Windows 10
Der Vorgang zum Einschalten von Bluetooth in Windows 10 ist weitgehend derselbe, sieht jedoch etwas anders aus.
Schritt 1: Öffnen Sie das Action Center (es sieht aus wie eine Kommentarblase am rechten Ende der Windows 10-Taskleiste).
Schritt 2: Wählen Sie die Schaltfläche „Alle Einstellungen“ . Wählen Sie dann „Geräte“ und dann auf der linken Seite „Bluetooth und andere Geräte“ aus.
Schritt 3: Schalten Sie Bluetooth im Bluetooth-Bereich des Menüs „Einstellungen“ auf „Ein“ . Sobald Sie Bluetooth aktiviert haben, können Sie „Bluetooth hinzufügen“ oder „Anderes Gerät hinzufügen“ auswählen. Nachdem das Fenster „Gerät hinzufügen“ angezeigt wird, wählen Sie Bluetooth aus und Windows 10 beginnt mit der Suche nach drahtlosen Bluetooth-Geräten.
Hinweis: Stellen Sie sicher, dass Ihr Bluetooth-Gerät zum Verbinden auf den Pairing-Modus eingestellt ist.
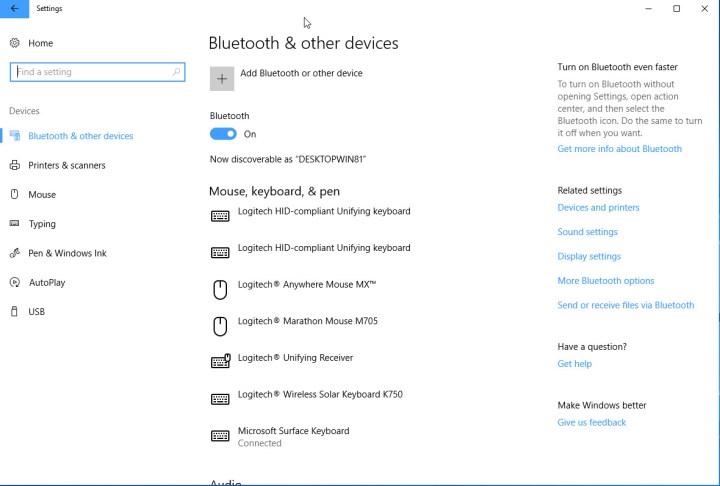
Möchten Sie weitere Windows-Tipps und Tricks erfahren? Hier sind unsere Top-Geheimnisse, um damit klarzukommen .
