So aktivieren Sie Live-Untertitel in Chrome
Die Live Captions-Funktion von Google Chrome kann dazu beitragen, Probleme mit der Barrierefreiheit für hörgeschädigte Personen sowie für Personen zu lösen, bei denen unterschiedliche Akzente schwer zu verstehen sind. Untertitel können auch nützlich sein, wenn Sie ein Video in einem lauten Bereich ansehen und keine Kopfhörer dabei haben.
Sie müssen lediglich Medien mit Audio in Chrome abspielen, und die Untertitel werden automatisch angezeigt. Lesen Sie weiter, um herauszufinden, wie Sie Live Captions in Chrome aktivieren.
So aktivieren Sie Live-Untertitel in Google Chrome
Die Live Caption-Funktion von Google ist mit Chrome 89 und höher für Windows, Mac und Linux verfügbar.
Stellen Sie zum Ausprobieren dieser Funktion sicher, dass Sie über Chrome 89 oder höher verfügen. Um dies zu überprüfen, klicken Sie auf die drei Punkte in der oberen rechten Ecke des Bildschirms und gehen Sie zu Hilfe > Über Google Chrome . Die Version wird oben auf dem Bildschirm aufgelistet.
Bereit, Live-Untertitel einzuschalten? So aktivieren Sie die Funktion in Chrome unter Windows, MacOS oder Linux:
- Öffnen Sie Google Chrome. Klicken Sie auf die drei Punkte in der oberen rechten Ecke des Bildschirms und wählen Sie Einstellungen .
- Von der Seite Einstellungen auf Erweitert auf dem linken Navigationsbereich , um zusätzliche Einstellungen zu offenbaren.
- Klicken Sie unter der Überschrift Erweitert auf Barrierefreiheit .
- Schalten Sie im linken Bereich den Schalter für Live Caption um, um ihn zu aktivieren. Jetzt lädt Chrome die Spracherkennungsdateien automatisch herunter.
Nach dem Aktivieren von Live-Untertiteln können Sie ein Video oder einen Podcast in Chrome öffnen. Untertitel werden am unteren Bildschirmrand angezeigt.
So passen Sie das Erscheinungsbild von Live-Untertiteln an
Wenn Ihnen das Aussehen der dynamisch generierten Beschriftungen nicht gefällt oder Sie sie nur schwer lesen können, können Sie ihr Erscheinungsbild ändern.
Um mit dem Anpassen zu beginnen, rufen Sie chrome: // settings / accessibility auf, um das Menü Accessibility in Chrome zu öffnen. Wenn Sie auf Beschriftung Einstellungen klicken Sie auf den Text und Effekte, die native Option anpassen Beschriftungen auf Ihrem Windows oder macOS Gerät anpassen wird geöffnet.
Alternativ können Sie die Beschriftungen in Windows und MacOS direkt anpassen. Sobald Sie die Untertitel mithilfe der nativen Einstellungen Ihres Geräts anpassen, werden diese Einstellungen auch von den Live-Untertiteln in Chrome verwendet.
Passen Sie Untertitel in Windows an
Um Untertitel in Windows anzupassen, drücken Sie die Windows-Taste + I , um Einstellungen zu öffnen, und wählen Sie Einfacher Zugriff . Klicken Sie im linken Bereich unter der Überschrift " Hören" auf " Untertitel" .
Als Nächstes können Sie aus vier Standardbeschriftungsstilen auswählen. Sie können auch einen neuen Stil erstellen, indem Sie Optionen wie Textfarbe, Hintergrundfarbe, Deckkraft, Schriftarten, Größe, Effekte usw. anpassen.
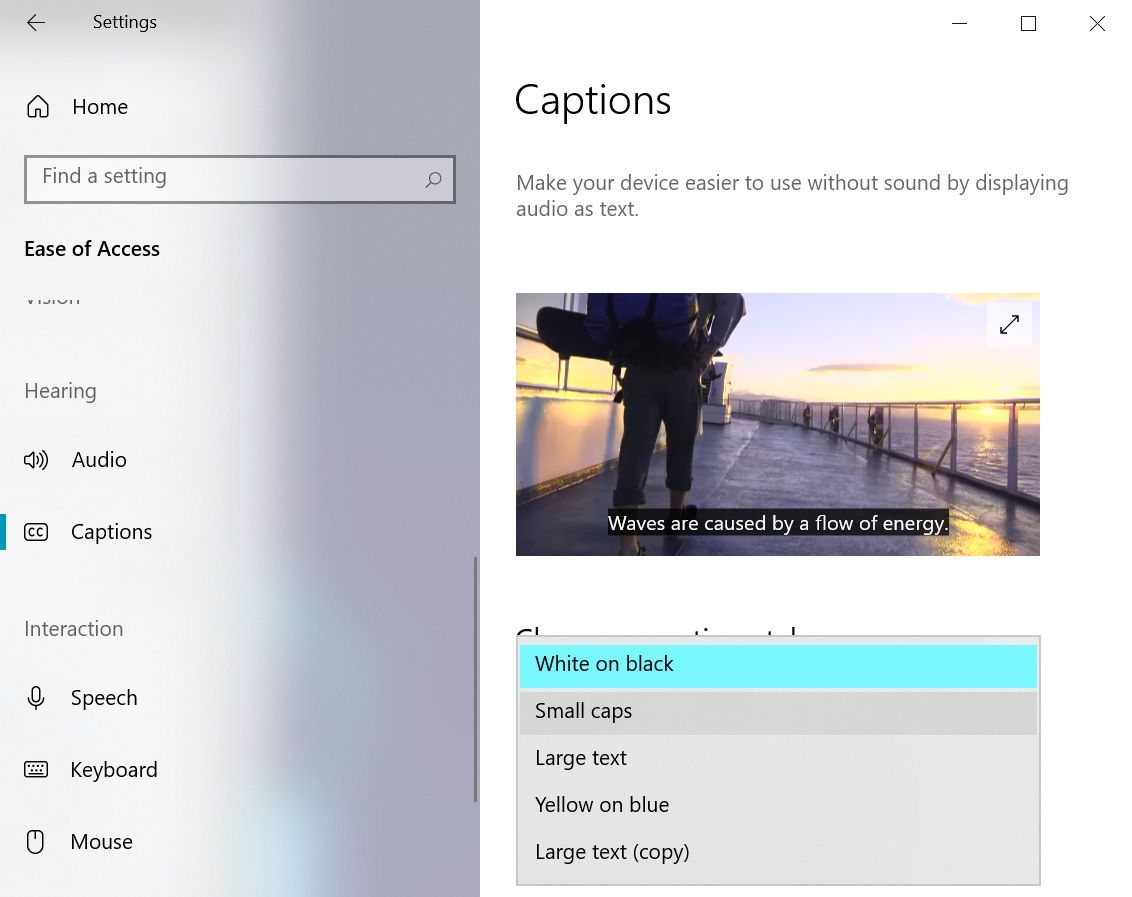
Passen Sie Untertitel in macOS an
Wenn Sie Untertitel unter macOS anpassen möchten, klicken Sie auf das Apple-Menü in der oberen linken Ecke des Bildschirms und wählen Sie Systemeinstellungen . Klicken Sie auf Barrierefreiheit , scrollen Sie nach unten zur Registerkarte " Hören" und wählen Sie " Bildunterschriften" . Wählen Sie im rechten Bereich eine der vier Optionen aus oder erstellen Sie einen neuen Stil.
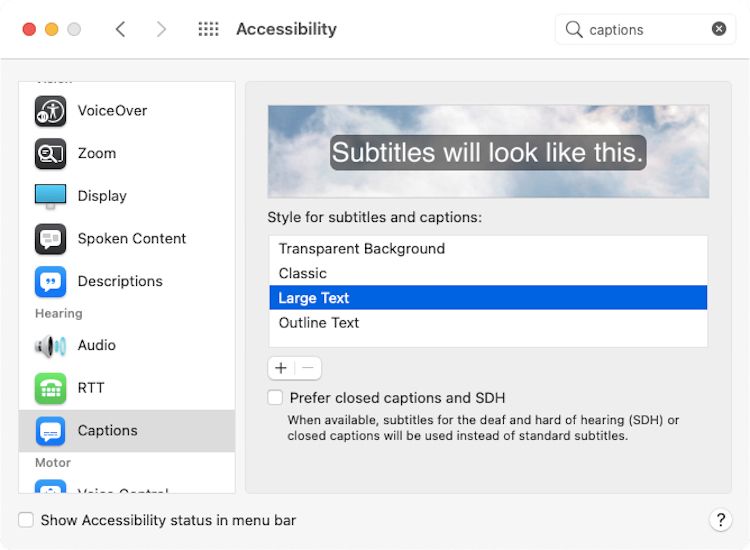
Live-Untertitel werden besser
Die Live Caption-Funktion von Chrome ist alles andere als ausgefeilt. Es gibt einige Ecken und Kanten und einige Einschränkungen, die Sie nicht übersehen können:
- Live-Untertitel sind nur in englischer Sprache verfügbar.
- Obwohl die meisten Untertitel verständlich sind, sind sie nicht immer korrekt – insbesondere wenn Personen mit unterschiedlichen Akzenten sprechen.
- Die Option zum Aktivieren oder Deaktivieren von Live-Untertiteln ist tief in den Einstellungen für Eingabehilfen verschachtelt.
Um schnell auf Live-Untertitel zuzugreifen, können Sie die Seite mit den Einstellungen für Barrierefreiheit in Chrome mit einem Lesezeichen versehen.
Live-Untertitel eröffnen neue Möglichkeiten
Die Live Caption-Funktion von Chrome generiert automatisch Text auf Ihrem Desktop und funktioniert sowohl im Offline- als auch im Inkognito-Modus. Mit dieser Funktion können Sie Audio oder Video in einer lauten Umgebung genießen oder geringere Lautstärken verwenden, um andere nicht zu stören.
