So aktualisieren Sie Chromebooks und Chrome OS
Wenn Sie eines der besten Chromebooks besitzen und es ordnungsgemäß funktioniert, ist die Wahrscheinlichkeit groß, dass es richtig aktualisiert wurde. Warum? Wenn Chromebooks Zugang zum Internet erhalten, werden sie regelmäßig automatisch aktualisiert. Wenn Sie jedoch mit häufigen Chromebook-Problemen konfrontiert sind, wissen Sie, dass eine manuelle Überprüfung zur Aktualisierung Ihres Chromebooks sinnvoll ist. Und nur weil die Technologie sagt, dass sie etwas bewirken wird, heißt das nicht immer, dass sie es auch tun wird. So aktualisieren Sie Ihr Chromebook, falls dies nicht automatisch geschieht.
Die Schritte zum manuellen Aktualisieren Ihres Chromebooks sind wie folgt:
- Öffnen Sie das Menü „Einstellungen“.
- Greifen Sie auf der Seite „Info“ auf „Nach Updates suchen“ zu
- Updaten und neustarten
In den folgenden Abschnitten werden Sie durch die Feinheiten der einzelnen Schritte geführt, falls Sie zusätzliche Unterstützung benötigen.
Schritt 1) Öffnen Sie das Menü „Einstellungen“.
In vielen Fällen sollte Ihr Chromebook automatisch aktualisiert werden, wenn eine neue Version des Betriebssystems verfügbar ist. Manchmal funktioniert dies jedoch nicht, oder Sie möchten sicherstellen, dass ein bestimmter Patch ausgeführt wurde. In diesen Fällen können Sie manuell aktualisieren. Hier erfahren Sie, wie Sie beginnen.
Schritt 1: Melden Sie sich bei Ihrem Chromebook an und stellen Sie sicher, dass es mit dem Internet verbunden ist. Schauen Sie auf die Taskleiste von Chrome OS. Auf der rechten Seite sollten Sie die Taskleiste sehen, in der sich die Uhr befindet. Wählen Sie die Uhr aus, um fortzufahren.

Schritt 2: Sehen Sie sich bei geöffneter Taskleiste die Symbole oben im Fenster an und wählen Sie das zahnradförmige Symbol „ Einstellungen“ aus.
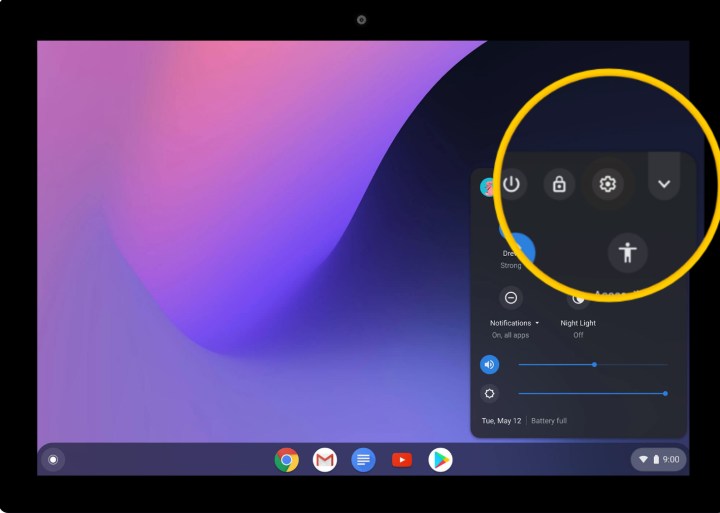
Schritt 2) Greifen Sie auf der Seite „Info“ auf „Nach Updates suchen“ zu
Schritt 1: „Einstellungen“ öffnet das Hauptmenü mit Informationen zu Ihren Netzwerkverbindungen. Um weitere Informationen zu Ihren Updates zu erhalten, schauen Sie in der unteren linken Ecke nach und wählen Sie im linken Menü die letzte Option mit der Aufschrift „Über Chrome OS“ aus.
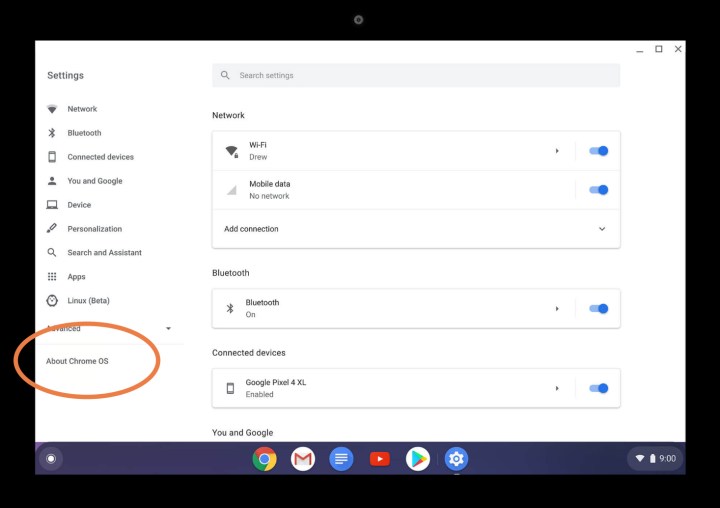
Schritt 2: Ihr Chromebook zeigt nun Informationen zu Ihrer Version von Chrome OS an. Wählen Sie rechts die Schaltfläche „Nach Updates suchen“ aus.

Schritt 3) Aktualisieren und neu starten
Wenn Ihr Chromebook ein Update erkennt, sollte es zu diesem Zeitpunkt automatisch mit der Aktualisierung beginnen. Hier erfahren Sie, was Sie tun müssen.
Schritt 1: Warten Sie, bis der Download des Updates abgeschlossen ist. Unter Google Chrome OS sehen Sie den Prozentsatz des abgeschlossenen Updates. Es ist wichtig, dass Ihr Chromebook zu diesem Zeitpunkt nicht unerwartet heruntergefahren wird. Stellen Sie daher sicher, dass es bei Bedarf an eine Stromquelle angeschlossen ist.

Schritt 2: Nachdem der Download abgeschlossen ist, wird eine Benachrichtigung zum Neustart angezeigt, um das Update abzuschließen. Stellen Sie sicher, dass Sie keine Arbeit zum Speichern haben, und wählen Sie dann „Neu starten“ aus. Der Vorgang kann mindestens einige Minuten dauern, bis Chrome OS erneut gestartet wird.
Schritt 3: Wenn es sich um ein umfangreiches Update handelte, ist es eine gute Idee, einen Blick auf den Abschnitt „Google Chrome OS“ zu werfen und darunter „Neuigkeiten anzeigen“ auszuwählen. Dadurch werden Sie mit allen neuen Funktionen vertraut gemacht, die möglicherweise kürzlich durch ein Chrome OS-Update hinzugefügt wurden.
Fehlerbehebung bei fehlgeschlagenen Updates
Wenn etwas schief geht, wird das Systemupdate nicht erfolgreich heruntergeladen und Sie können das Update nicht durchführen. Wenn Ihnen das passiert, gibt es ein paar Dinge, die Sie versuchen können, um das Problem zu beheben.
Schritt 1: Stellen Sie erneut sicher, dass Ihr Chromebook an das Ladegerät angeschlossen ist und sich nicht im Energiesparmodus befindet.
Schritt 2: Schalten Sie Ihr Chromebook vollständig aus und wieder ein, bevor Sie versuchen, den Aktualisierungsvorgang zu starten.
Schritt 3: Überprüfen Sie, ob Ihre Internetverbindung stark ist. Wenn Sie sich in einem Gebiet mit unzureichendem WLAN befinden, kann das Update möglicherweise nicht ordnungsgemäß heruntergeladen werden.
Schritt 4: Wenn Sie einen mobilen Datentarif verwenden, um Ihr Chromebook mit dem Internet zu verbinden, versuchen Sie, auf WLAN oder eine Ethernet-Verbindung umzusteigen, und versuchen Sie es erneut.
Suchen Sie weitere Hilfe zum Thema Chromebook? Sehen Sie sich unsere Anleitungen zum Zurücksetzen eines Chromebooks und zu häufigen Chromebook-Problemen und deren Behebung an.
