So aktualisieren Sie Ihr Gmail-Bild auf dem Desktop und auf Mobilgeräten
Es gibt viele Gründe, warum Sie Ihr Gmail-Profilbild ändern möchten. Vielleicht haben Sie ein tolles, neues Selfie, das Sie zeigen möchten. Oder Sie möchten einfach Ihre geschäftliche E-Mail mit einem aktuellen und professionell aussehenden Foto aktualisieren. Was auch immer der Grund sein mag, wir können Ihnen helfen, Ihr Gmail-Bild in nur wenigen schnellen Schritten zu aktualisieren. Wir sind auch für Sie da, ganz gleich, ob Sie Ihr Foto über die Desktop-Website von Gmail oder über die mobile App ändern möchten.
So ändern Sie Ihr Profilbild in Gmail: Desktop-Methode
Schritt 1: Navigieren Sie über Ihren Browser zu Gmail und melden Sie sich bei Ihrem Gmail-Konto an, falls Sie noch nicht angemeldet sind.
Schritt 2: Klicken Sie auf Ihr Profilfoto-Symbol, das sich in der oberen rechten Ecke Ihres Bildschirms befindet. Von dort aus haben Sie zwei Möglichkeiten: Sie können entweder auf das kleine Kamerasymbol oben im angezeigten Menü klicken oder auf „Ihr Google-Konto verwalten“ klicken. Wenn Sie das Kamerasymbol auswählen, befolgen Sie einfach die Anweisungen auf dem Bildschirm, um Ihr Profilbild zu ändern, und klicken Sie dann auf Als Profilfoto festlegen . Wenn Sie Ihr Google-Konto verwalten wählen, fahren Sie mit Schritt 3 fort.
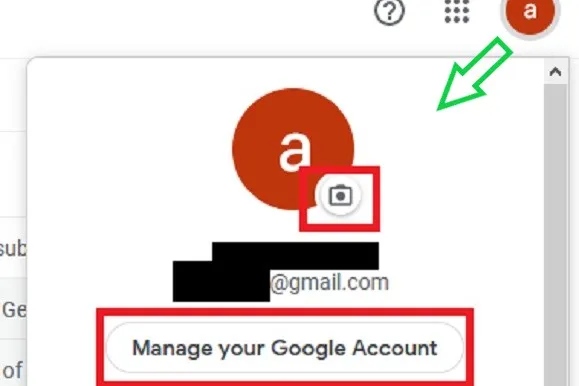
Schritt 3: Wählen Sie auf der Seite Ihres Google-Kontos links auf dem Bildschirm die Registerkarte „Persönliche Daten“ aus.
Schritt 4: Wählen Sie im Abschnitt „Foto“ unter „Grundlegende Informationen“ Ihr aktuelles Profilbildsymbol aus.
Schritt 5: Befolgen Sie die Anweisungen auf dem Bildschirm, um Ihr Foto auszuwählen oder hochzuladen. Wählen Sie dann Als Profilfoto festlegen aus.
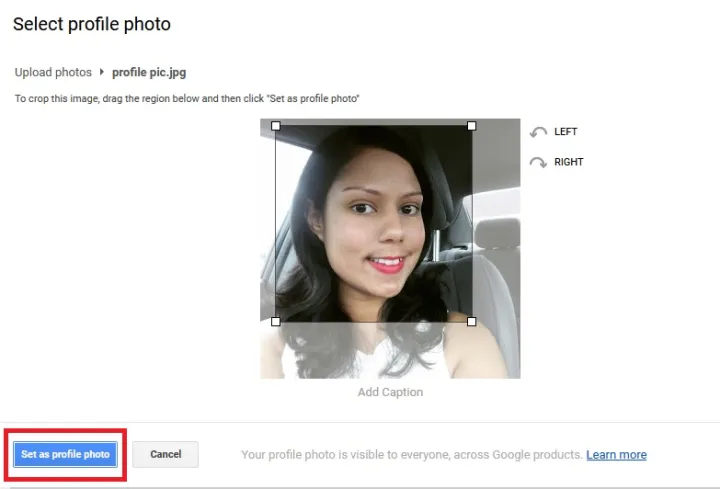
So ändern Sie Ihr Profilbild in Gmail: Methode mit der mobilen App
Das Ändern Ihres Profilbilds in der Gmail-App auf iOS und Android erfolgt weitgehend auf die gleiche Weise wie im Webbrowser. Hier erfahren Sie, wie es geht.
Schritt 1: Wählen Sie die Gmail-App auf Ihrem Android- oder iOS- Gerät aus, um sie zu öffnen.
Schritt 2: Klicken Sie auf das Fotosymbol, das Sie oben rechts sehen.
Schritt 3: Es öffnet sich ein Fenster mit der Meldung „Ihr Google-Konto verwalten“ oder „Google-Konto“-Schaltfläche, abhängig von Ihrer Android-Version.

Schritt 4: Wenn der nächste Bildschirm geladen wird, wählen Sie Persönliche Daten.
Schritt 5: Suchen Sie die Überschrift „Grundlegende Informationen“ und klicken Sie auf das Profilfoto, das gerade hochgeladen wird.
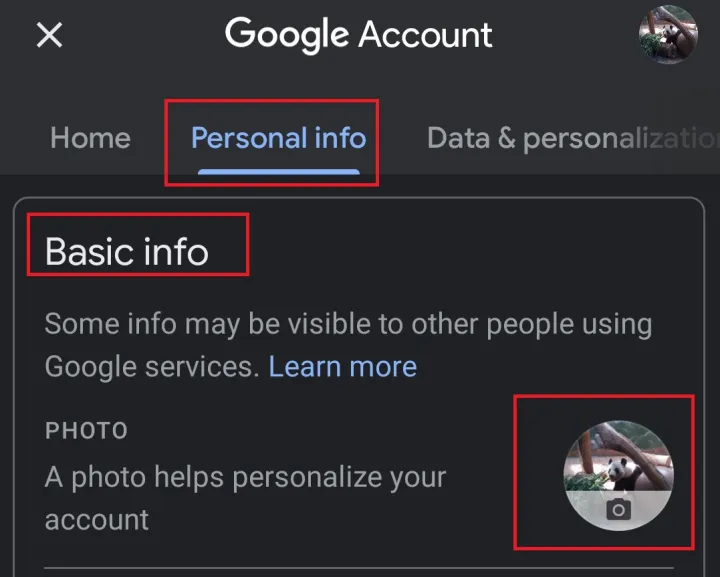
Schritt 6: Es erscheint ein Fenster mit einer Erklärung; Bei neueren Versionen von iOS ist die Meldung länger, der Vorgang ist jedoch derselbe. Tippen Sie auf Profilfoto festlegen .
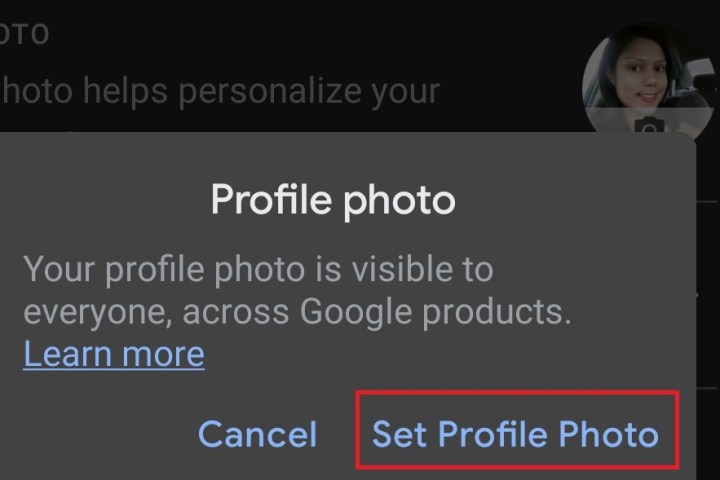
Schritt 7: Auf dem Bildschirm erscheint ein Popup-Fenster (Android) oder ein Slide-up-Menü (iOS). Navigieren Sie zu Ihrer Fotobibliothek, um ein bereits gespeichertes Bild auszuwählen, oder klicken Sie auf die Kamera, um ein neues Bild aufzunehmen.
