So aktualisieren Sie Nvidia-Grafikkartentreiber unter Windows
Es ist nicht zu leugnen, dass NVIDIA-Grafikkarten leistungsstark sind, was Ihr Spielerlebnis verbessern oder beeinträchtigen kann. Aber Sie müssen Ihre NVIDIA-GPU auf dem neuesten Stand halten.
Nach jedem Grafikkarten-Update arbeitet Ihr System mit anderen Peripheriegeräten besser und erhält die erforderlichen Treiber, um ein nahtloses grafisches Erlebnis zu bieten.
Während Windows regelmäßige Treiberaktualisierungen bereitstellt, gibt es viele Vorkommnisse, bei denen Sie möglicherweise das Gefühl haben, dass die Treiber veraltet sind und nicht so funktionieren, wie sie sollten. In solchen Fällen haben Sie folgende Möglichkeiten, Ihre NVIDIA-Grafikkarte zu aktualisieren.
Erdarbeiten vor der Installation
Bevor Sie direkt in die Updates eintauchen, müssen Sie Ihr Grafikkartenmodell kennen, um optimale Ergebnisse zu erzielen.
Sie haben zwei Möglichkeiten, den Namen des Modells zu überprüfen:
• Idealerweise steht der Modellname auf dem Verpackungskarton
• Alternativ können Sie den Namen mit dem DirectX-Diagnosetool abrufen
Verwenden des DirectX-Diagnosetools zum Extrahieren von Systemstatistiken
Während der erste Teil relativ einfach ist, führen Sie die folgenden einfachen Schritte aus, um den Namen über das DirectX-Diagnosetool zu überprüfen:
- Drücken Sie die Windows-Taste + R , um das Dialogfeld Ausführen zu öffnen.
- Geben Sie dxdiag ein und drücken Sie die Eingabetaste, um das DirectX-Diagnosetool auf Ihrem System zu öffnen.
- Überprüfen Sie zunächst, ob Sie ein 32-Bit- oder 64-Bit-System haben. Sie können auf diese Informationen zusammen mit Ihrem Betriebssystem-Build über die Registerkarte System zugreifen.
- Überprüfen Sie den Chiptyp auf der Registerkarte Anzeige . Suchen Sie hier den Namen Ihrer NVIDIA-Grafikkarte.
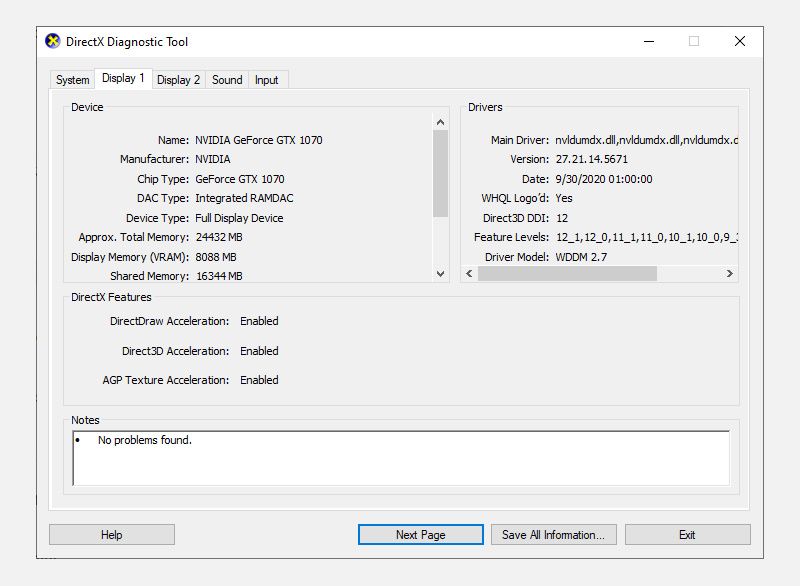
Nachdem Sie das System und den Chiptyp festgelegt haben, ist es an der Zeit, nach Möglichkeiten zur Aktualisierung der installierten Treiber zu suchen.
Es gibt drei Möglichkeiten, diese Aufgabe auszuführen:
• Manuell
• Windows-Updates
1. Aktualisieren Sie Ihre GPU-Treiber manuell
Die manuelle Vorgehensweise mag etwas mühsam erscheinen, ist aber durchaus hilfreich, wenn alles andere fehlschlägt. Um die Treiber manuell herunterzuladen, zu installieren oder zu aktualisieren, gehen Sie zur NVIDIA GeForce Driver Download- Seite.
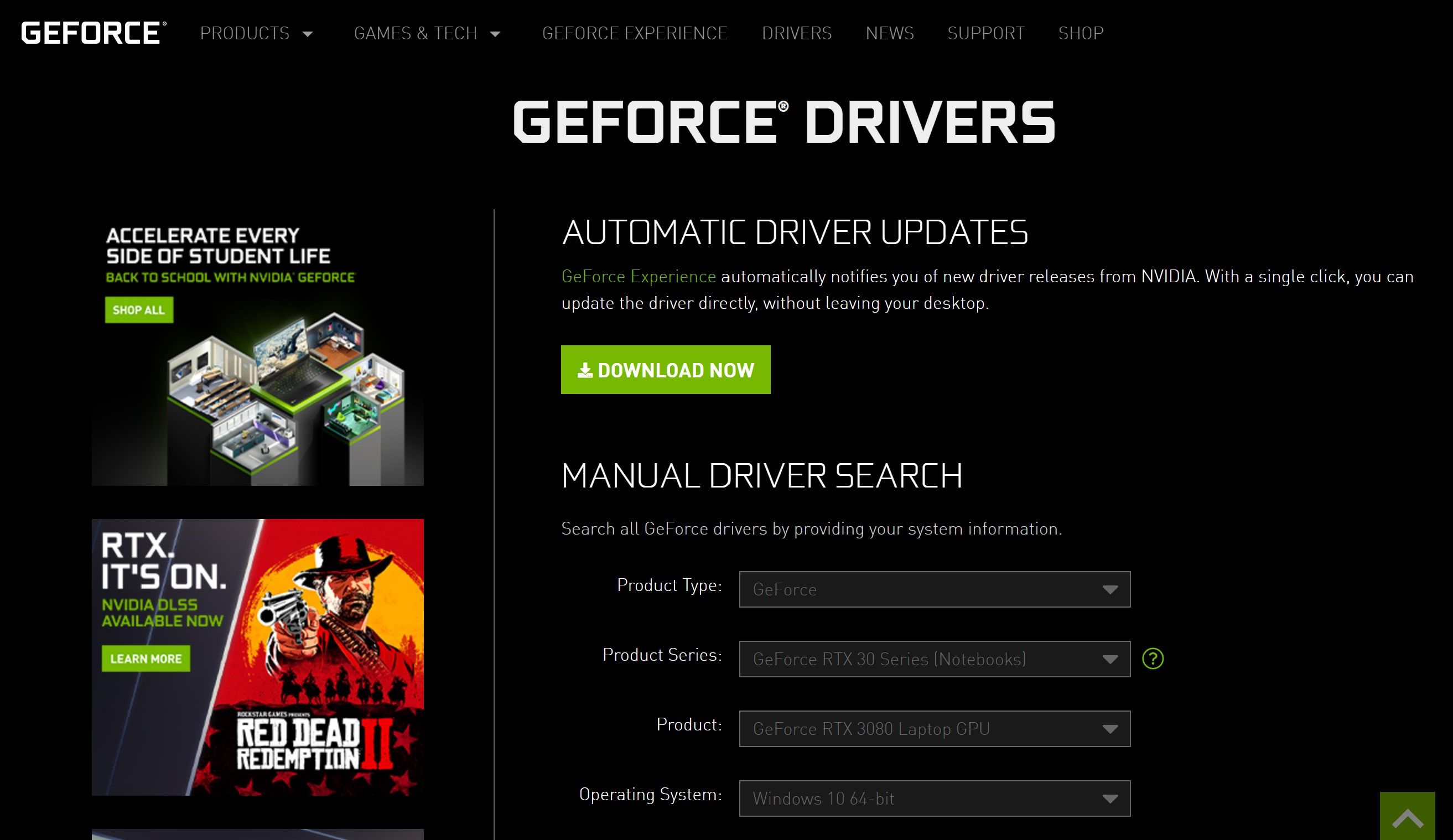
Suchen Sie nach den erforderlichen GPU-Treibern und laden Sie eine Kopie für Ihr System herunter. Verwenden Sie das Dropdown-Menü, um die neueste Version für Ihre Hardware zu finden, laden Sie sie herunter und installieren Sie sie.
2. Update mit GeForce Experience
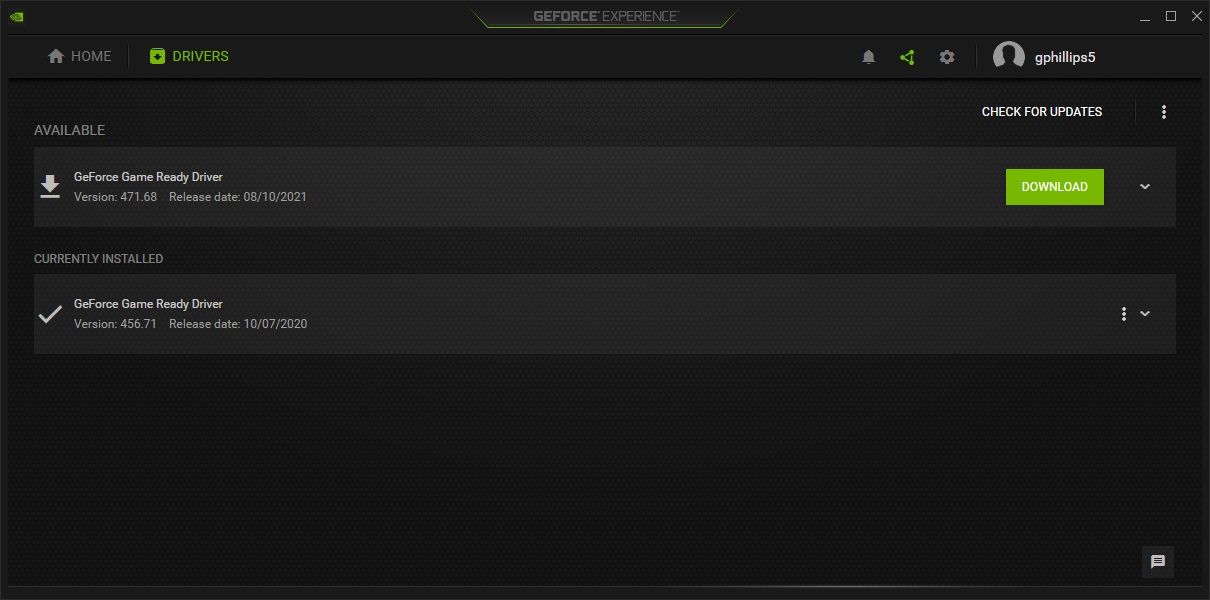
GeForce ergänzt Ihre NVIDIA-Treiber und das Aktualisieren Ihrer Treiber wird einfach nicht besser. Sie können GeForce Experience von der offiziellen Website herunterladen .
Nachdem Sie NVIDIA GeForce Experience heruntergeladen und installiert haben, werden Sie mit einer Anmeldeseite begrüßt. Geben Sie Ihre Zugangsdaten ein, wenn Sie bereits Mitglied sind. Wenn Sie diese Website zum ersten Mal nutzen, müssen Sie sich für deren Dienste anmelden.
Sobald Sie sich anmelden/registrieren, öffnen Sie die Registerkarte Treiber . Laden Sie die neueste GPU-Version für Ihr System herunter und befolgen Sie das übliche Protokoll, um die Installation zu starten.
Dies ist so einfach wie es nur geht.
3. Aktualisieren Sie Ihre GPU über Windows Update
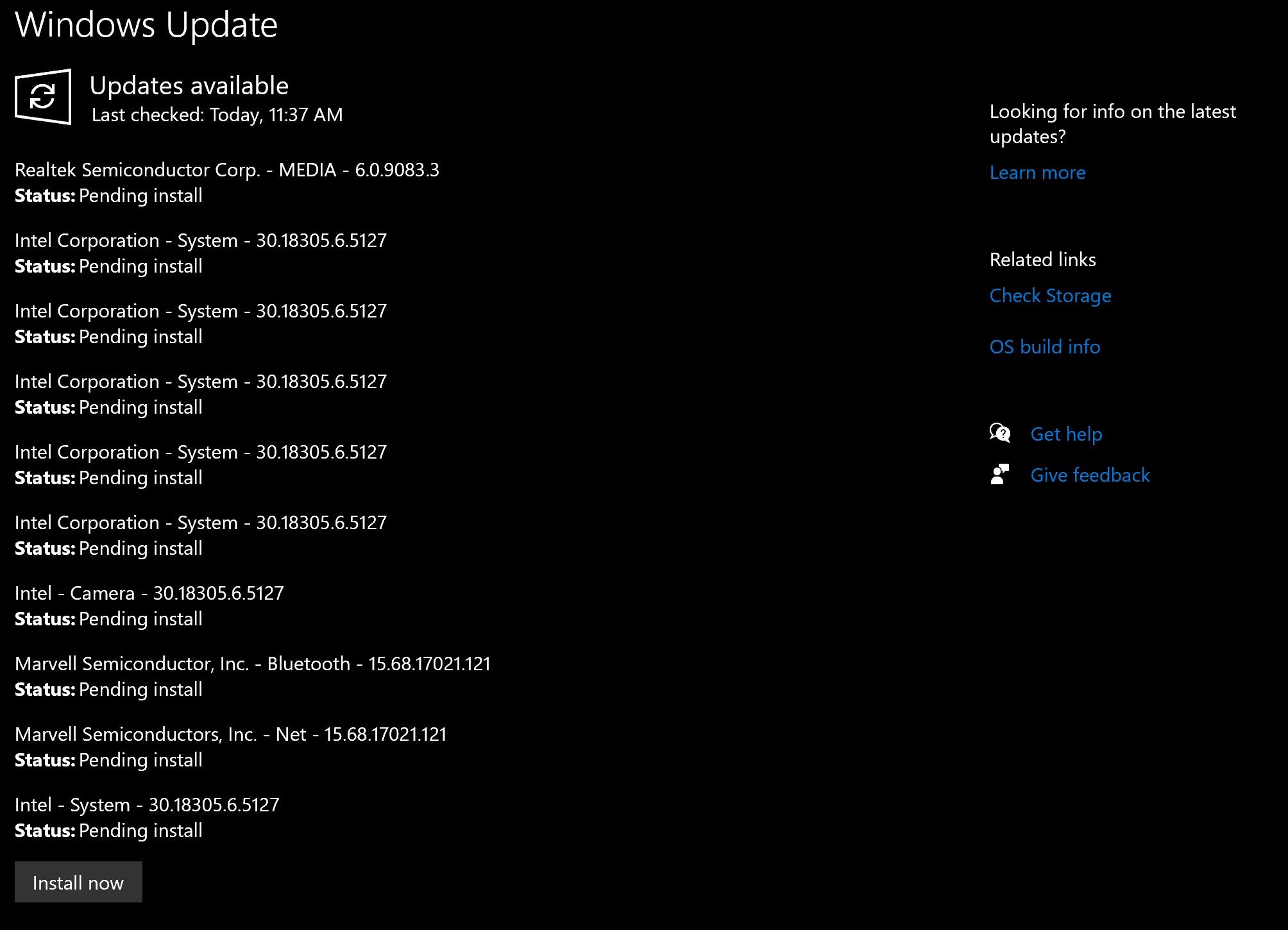
Der dritte und letzte Schritt besteht darin, Ihre Treiber über Windows Update zu aktualisieren. Sie können Ihre Treiber auch zu bestimmten Zeiträumen zusammen mit den gebündelten Updates aktualisieren, da Windows diese Updates miteinander verbindet.
So installieren Sie diese Treiber:
- Drücken Sie die Windows-Taste + I , um die Einstellungen zu öffnen
- Gehen Sie zu Update und Sicherheit > Windows-Updates
- Wählen Sie Nach Updates suchen und prüfen Sie, ob Updates für Ihr System verfügbar sind.
Laden Sie alle ausstehenden Updates herunter und installieren Sie sie. Wenn Ihr System bereits auf dem neuesten Stand ist, können Sie sich entspannt zurücklehnen, denn es bleibt Ihnen nichts anderes übrig.
Aktualisieren Sie Ihre NVIDIA-Grafikkarten für eine bessere Leistung
Es gibt viele Möglichkeiten, Ihre NVIDIA-Grafikkarten zu aktualisieren. Es ist jedoch wichtig, sicherzustellen, dass Sie je nach Systemversion und GPU die richtige Option auswählen.
