So aktualisieren Sie von Linux Mint 19.3 auf Mint 20
Sind Sie ein Linux Mint-Benutzer, der das Upgrade auf Mint 20 verschoben hat?
Das Upgrade kann mit Problemen behaftet sein, von Fehlern über den Verlust von Dateien bis hin zur Neukonfiguration von Einstellungen. Glücklicherweise bietet das Mint-Team ein praktisches Tool zum Aktualisieren, ohne Mint vollständig neu installieren zu müssen.
Viele der Fehler und Störungen, die bei jeder neuen Version unvermeidlich sind, wurden in Mint 20 behoben, und seine Geschwindigkeit und Effizienz sind größer als je zuvor.
Lesen Sie weiter, um herauszufinden, wie Sie den Upgrade-Vorgang sicher abschließen können, ohne Ihre Dateien oder Konfigurationen zu verlieren.
Schritt 1: Überprüfen Sie die Systemanforderungen
Es gibt einige Voraussetzungen für ein Upgrade auf Linux Mint 20.
Zunächst müssen Sie bereits Mint 19.3 mit dem Codenamen "Tricia" ausführen. Ältere Versionen können nicht auf 20 springen. Wenn Sie also 19.2 oder älter sind, müssen Sie entweder auf 19.3 aktualisieren oder eine Neuinstallation von 20 durchführen.
Zweitens muss Ihr PC eine 64-Bit-Architektur haben. Wenn Sie sich nicht sicher sind, ob dies bei Ihnen der Fall ist oder nicht, können Sie dies herausfinden, indem Sie diesen Befehl im Terminal eingeben:
dpkg --print-architecture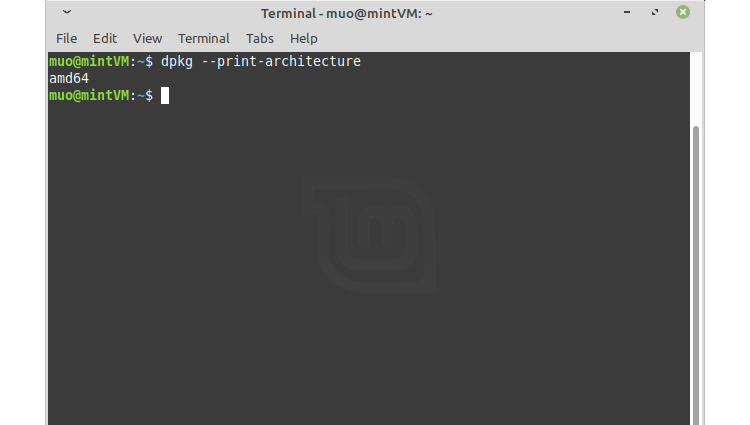
Wenn die Ausgabe amd64 lautet, verfügen Sie über eine 64-Bit-Architektur und können fortfahren.
Wenn der Befehl stattdessen i386 zurückgibt, verwenden Sie einen PC mit einer 32-Bit-Architektur, der nicht aktualisiert werden kann. Sie müssen sich an 19.3 halten oder eine andere Distribution finden, die 32-Bit-Computer unterstützt.
Das Mint-Team empfiehlt außerdem, dass Ihr Computer mit folgenden Funktionen ausgestattet ist:
- 2 GB RAM oder mehr
- 20 GB freier Speicherplatz oder mehr
- Auflösung 1024 × 768
Sie müssen mindestens 1 GB RAM und 15 GB freien Speicherplatz haben. Wenn 19.3 auf Ihrem PC funktioniert, erfüllen Sie wahrscheinlich mindestens diesen Standard. Sie sollten jedoch überprüfen, ob Sie die Anforderungen erfüllen, bevor Sie fortfahren.
Schritt 2: Führen Sie ein allgemeines Update aus

Stellen Sie sicher , dass Sie alle Ihre aktuellen Systempakete , um ihre neuesten Versionen aktualisiert haben , bevor ein Upgrade auf Mint 20 versuchen Sie so von der Suche nach Update Manager im Startmenü tun können und dann auf Aktualisieren an der Spitze klicken. Klicken Sie nach dem Aktualisieren der Update-Liste auf Updates installieren .
Alternativ können Sie die folgende Befehlszeichenfolge verwenden, mit der dieselbe Aufgabe über das Terminal ausgeführt wird:
sudo apt-get update && sudo apt full-upgradeStarten Sie Ihren Computer nach Abschluss des Updates neu, damit das System alle Paketaktualisierungen vollständig anwendet.
Schritt 3: Erstellen Sie einen System-Snapshot
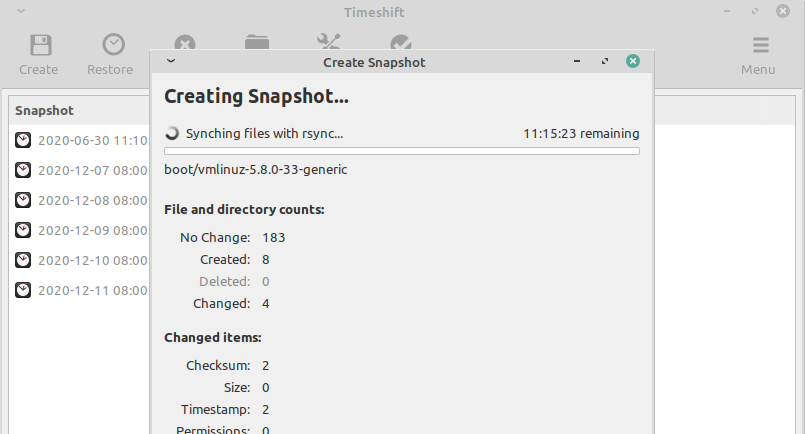
Dies ist eine Vorsichtsmaßnahme für den unglücklichen Fall, dass Mint 20 auf Ihrem System nicht funktioniert. In diesem Fall können Sie Ihren PC möglicherweise nicht mehr verwenden. In einem solchen Szenario können Sie mit einem System-Snapshot Ihren PC in den Zustand vor dem Upgrade zurückversetzen.
Mint enthält standardmäßig ein Systemwiederherstellungstool namens Timeshift . Wenn Ihr PC es aus irgendeinem Grund nicht hat, können Sie Timeshift jederzeit über den Software-Manager oder mit dem folgenden Befehl installieren:
sudo apt-get install timeshiftÖffnen Sie nach der Installation Timeshift in Ihrem Startmenü und befolgen Sie die Anweisungen zum Erstellen Ihres Systemabbilds.
Wenn Sie ein anderes Systemwiederherstellungsprogramm als Timeshift verwenden möchten, geben Sie den folgenden Befehl ein:
echo "{}" | sudo tee /etc/timeshift.jsonDieser Befehl löscht Ihre Timeshift-Konfigurationsdatei, damit Timeshift nicht mit dem Betrieb Ihrer anderen Anwendung in Konflikt steht.
Stellen Sie sicher, dass Sie ein Systemabbild gespeichert haben, bevor Sie mit dem nächsten Schritt fortfahren.
Schritt 4: Zusätzliche Repositorys löschen
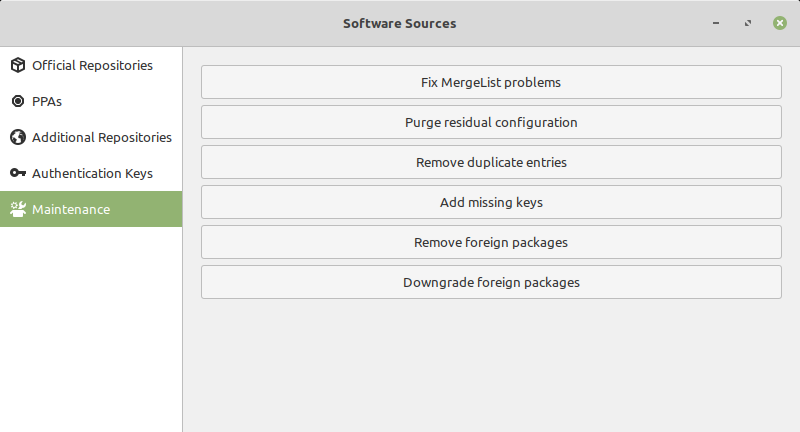
Dieser Schritt ist optional, Sie ignorieren ihn jedoch auf eigenes Risiko.
PPAs und andere Repositorys von Drittanbietern stellen möglicherweise Ihre Geräteanwendungen und -updates zusätzlich zu denen bereit, die Mint und seine Basisrepositorys verwenden. Einige dieser Repositorys können mit dem Aktualisierungsprozess in Konflikt stehen und Probleme verursachen. Wir empfehlen daher dringend, sie vor dem Upgrade zu löschen. Führen Sie dazu die folgenden Schritte aus:
- Öffnen Sie Softwarequellen im Menü Mint und klicken Sie auf die Registerkarte Zusätzliche Repositorys . Deaktivieren Sie alle dort aufgeführten Repositorys, indem Sie sie deaktivieren.
- Klicken Sie auf die Registerkarte PPA und deaktivieren Sie auch alle dort aufgeführten Repositorys. Aktualisieren Sie dann den Cache.
- Wählen Sie die Registerkarte Wartung und klicken Sie auf Fremdpakete herabstufen . Wenn die Liste der Fremdpakete kompiliert wurde, wählen Sie alle aus und klicken Sie auf Downgrade . Dadurch werden alle Anwendungen mit einem Update zurückgesetzt, das ursprünglich nicht von Mint 19.3 bereitgestellt wurde.
- Klicken Sie im Menü Wartung auf Fremdpakete entfernen und wählen Sie dort erneut alle Fremdpakete aus. Klicken Sie auf Entfernen, damit widersprüchliche Pakete gelöscht werden.
Wenn Pakete aufgelistet sind, die Sie ernsthaft nicht entfernen möchten, können Sie natürlich versuchen, ohne dies fortzufahren, und es kann sein, dass Sie ein Upgrade erfolgreich durchführen oder nicht.
Denken Sie jedoch daran, dass Sie die PPAs und Ihre anderen Fremdpakete nach Abschluss des Upgrades jederzeit wieder hinzufügen können.
Schritt 5: Installieren Sie MintUpgrade
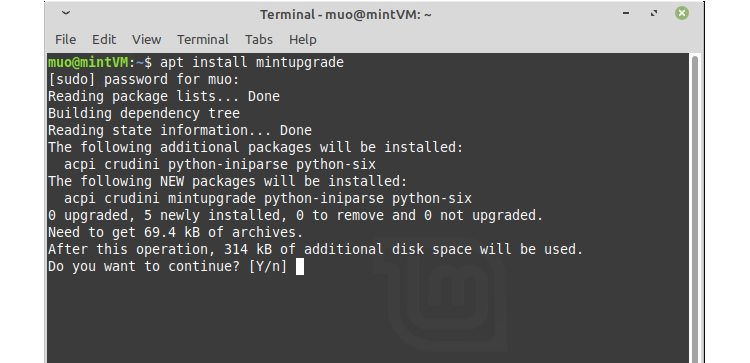
Geben Sie den folgenden Befehl in das Terminal ein, um das Upgrade-Tool zu installieren:
apt install mintupgradeWenn Sie die Fehlermeldung erhalten, dass mintupgrade nicht gefunden wurde, müssen Sie möglicherweise die Spiegel wechseln. Öffnen Sie Softwarequellen über das Mint-Menü und schalten Sie Ihre Spiegel auf den Standard-Linux-Mint-Spiegel um. Versuchen Sie danach den Befehl erneut.
Schritt 6: Simulieren Sie ein Upgrade

Geben Sie als Nächstes diesen Befehl ein, um eine Upgrade-Simulation auszuführen:
mintupgrade check
Die Simulation durchläuft den Aktualisierungsprozess, stellt sicher, dass Ihr System dafür bereit ist, und schätzt die Endergebnisse.
Wenn der Simulationsprozess fehlschlägt, geben Sie diesen Befehl ein:
mintupgrade restore-sourcesDer Befehl stellt sicher, dass Ihre Quell-Repositorys diejenigen sind, die die Mint-Upgrade-Pakete enthalten. Versuchen Sie die Simulation nach Abschluss der Wiederherstellung erneut.
Schritt 7: Laden Sie die Upgrade-Pakete herunter
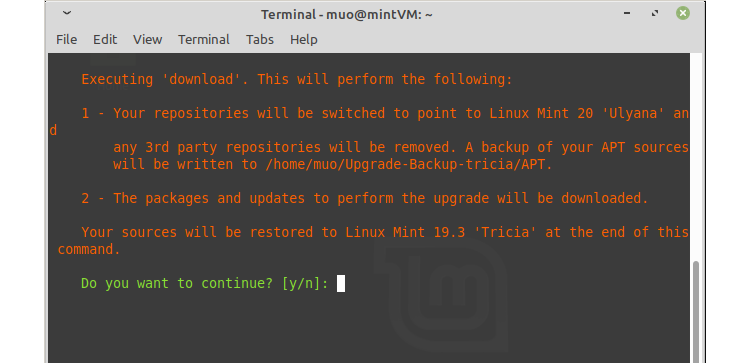
Wenn Sie mit den Ergebnissen der Simulation zufrieden sind, geben Sie den folgenden Befehl ein, um alle Paketdateien abzurufen, die für das Upgrade verwendet werden.
mintupgrade download
Schritt 8: Wenden Sie das Linux Mint 20-Upgrade an
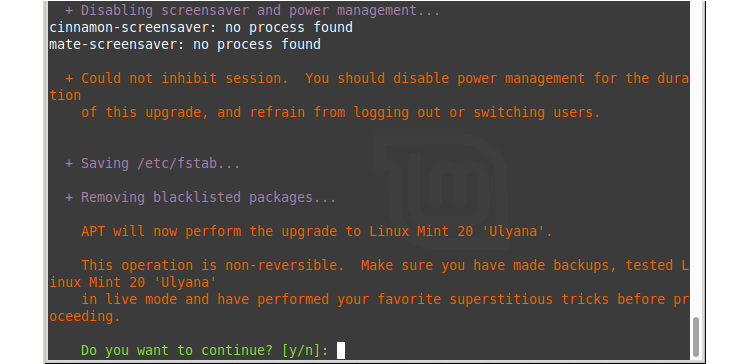
Jetzt können Sie ein Upgrade durchführen. Starten Sie den Prozess mit diesem Befehl:
mintupgrade upgradeDenken Sie daran, dass dieser Schritt nicht rückgängig gemacht werden kann und Sie nur mit dem in Schritt 3 erstellten Systemwiederherstellungsimage zurückkehren können.
Stellen Sie sicher, dass alle Power Manager ausgeschaltet sind (Bildschirmschoner, Suspend usw.), um sicherzustellen, dass das Upgrade reibungslos verläuft. Behalten Sie auch die Terminalausgabe im Auge, da Sie möglicherweise mit Fragen und Warnungen aufgefordert werden.
Schritt 9: Downgrade und Entfernen von Fremdpaketen
Wiederholen Sie den in Schritt 4 beschriebenen Vorgang, um ein Downgrade durchzuführen und alle Fremdpakete zu entfernen, von denen Sie nicht sicher sind, ob Sie sie behalten möchten. Auf diese Weise werden mögliche Probleme behoben, die durch neuere Versionen bestimmter Pakete in 19.3 verursacht werden, die in Mint 20 auf ältere Versionen umgestellt wurden.
Entdecken Sie Ihren aktualisierten PC
Linux Mint 20 bietet die neuesten Funktionen und Verbesserungen. Schauen Sie sich also um und sehen Sie, was es Neues gibt! Möglicherweise möchten Sie auch alle Anwendungen ersetzen, die während des Aktualisierungsprozesses entfernt wurden.
Es gibt viele Möglichkeiten, Ihre Erfahrung mit Linux Mint anzupassen. Warum also nicht untersuchen, wie Sie es zu Ihrer eigenen machen können?
