So animieren Sie in Krita: Ein Leitfaden für Anfänger zum Einstieg
Krita ist für viele Dinge in der Welt der Kunst bekannt – insbesondere dafür, wie großartig sie für die digitale Malerei ist. Als eines der besten kostenlosen digitalen Malprogramme auf dem Markt vergessen einige vielleicht alles andere, wozu es in der Lage ist. Heute werden wir seine Funktionalität als kostenlose 2D-Animationssoftware auf die ultimative Probe stellen.
Dieses Krita-Animations-Tutorial wurde für Anfänger geschrieben, auch wenn sie Krita noch nie in ihrem Leben geöffnet haben. Am Ende dieses Handbuchs wissen Sie genau, wie Sie Krita für Animationen verwenden.
Wie man in Krita animiert
Bevor wir beginnen, stellen Sie sicher, dass Sie Krita herunterladen . Sobald dies erledigt ist, öffnen Sie es und erstellen Sie ein neues Projekt. Sie können dies tun, indem Sie Strg + N drücken. Die Dokumentgröße sollte 1280 x 1024 betragen und Ihre DPI sollte auf 72 ppi eingestellt sein .
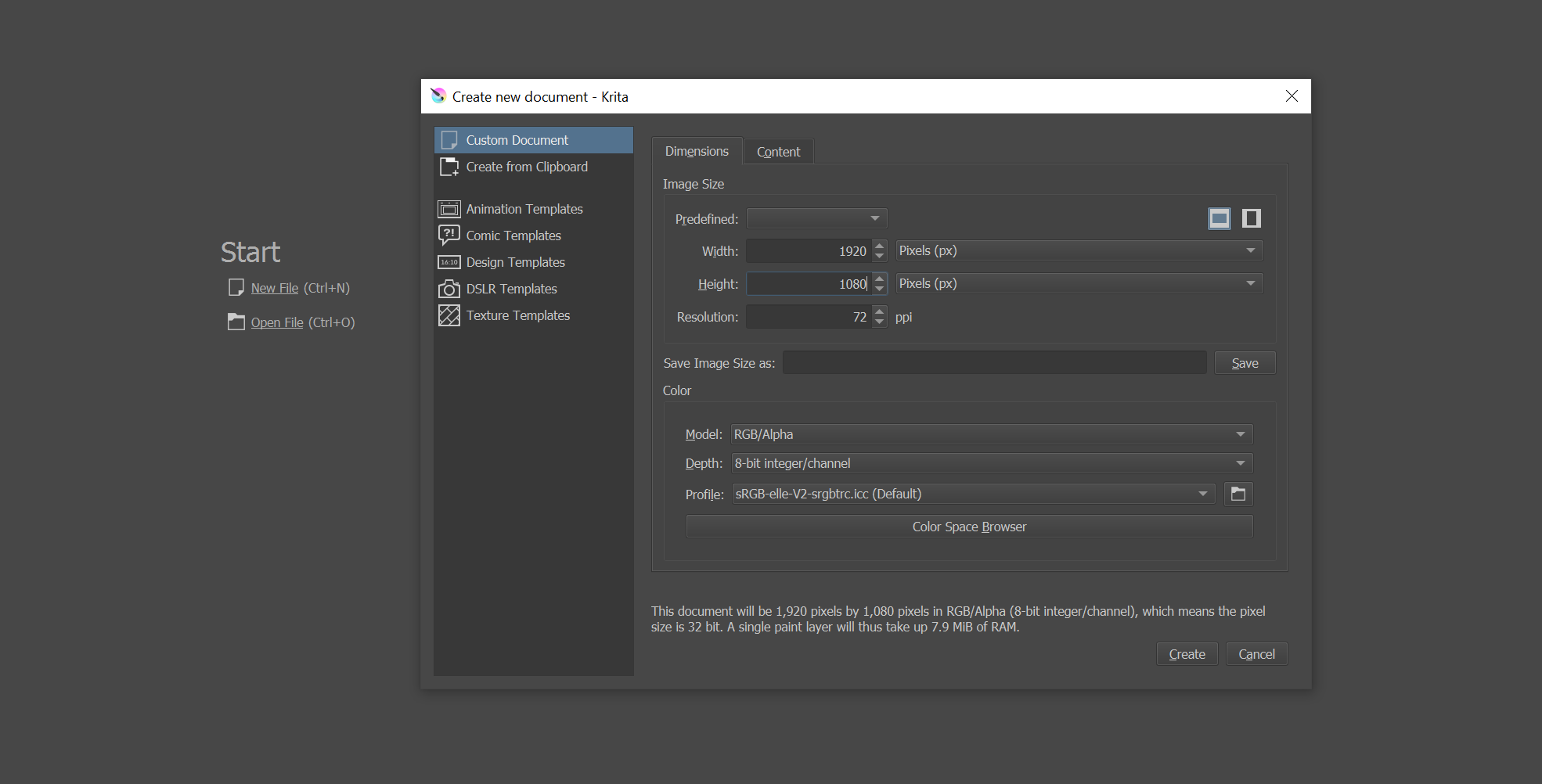
Legen Sie auf der Registerkarte Inhalt die Hintergrundfarbe auf Leinwandfarbe fest . Sie sollten mit zwei transparenten Ebenen arbeiten. Klicken Sie auf Erstellen , um zu beginnen.
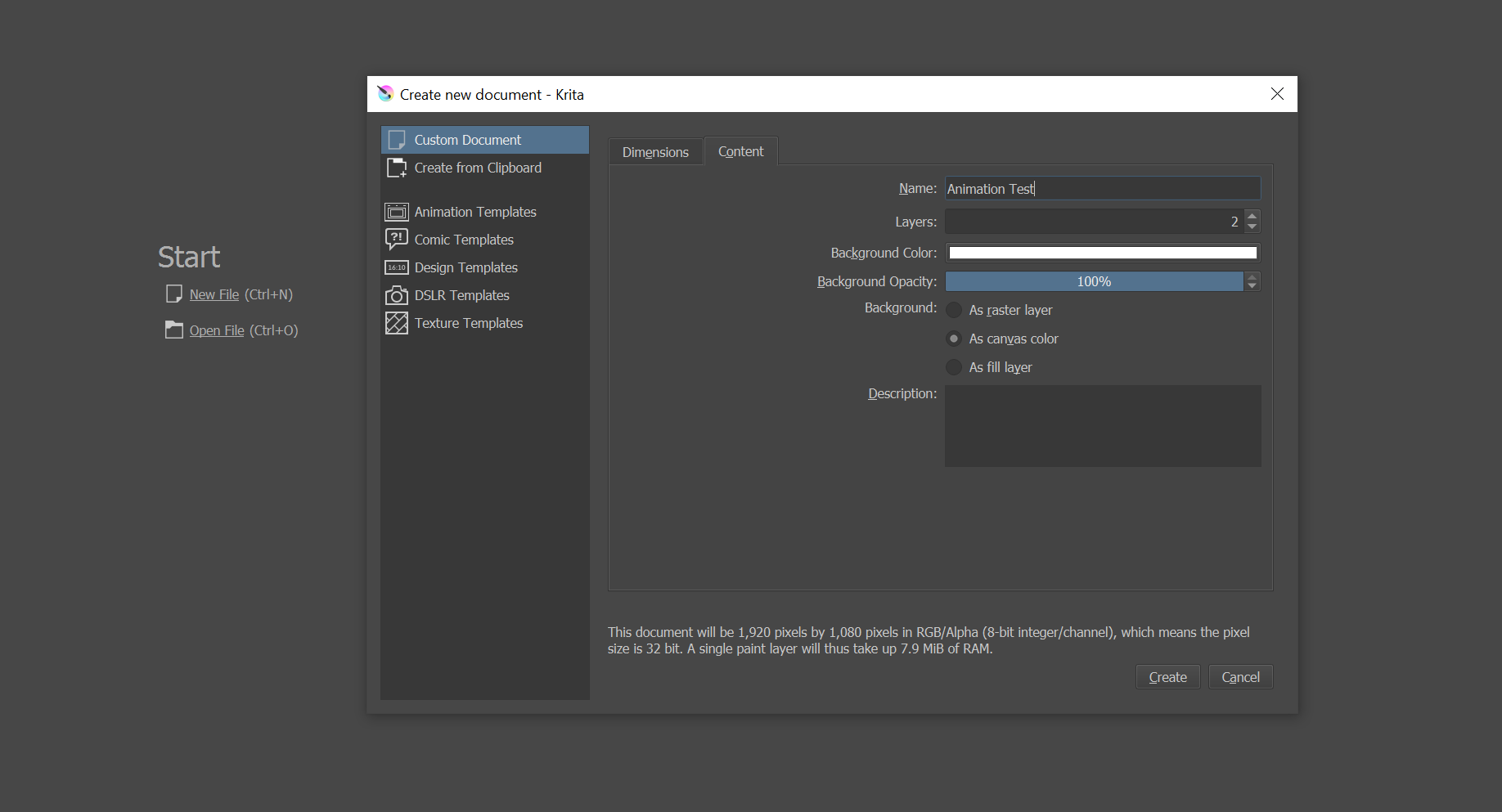
Sobald Sie endlich drin sind, finden Sie den Animationsarbeitsbereich unter der Dropdown-Liste Fenster > Arbeitsbereich . Dieser Arbeitsbereich bietet Ihnen einfachen Zugriff auf das Krita Animation Timeline Docker.
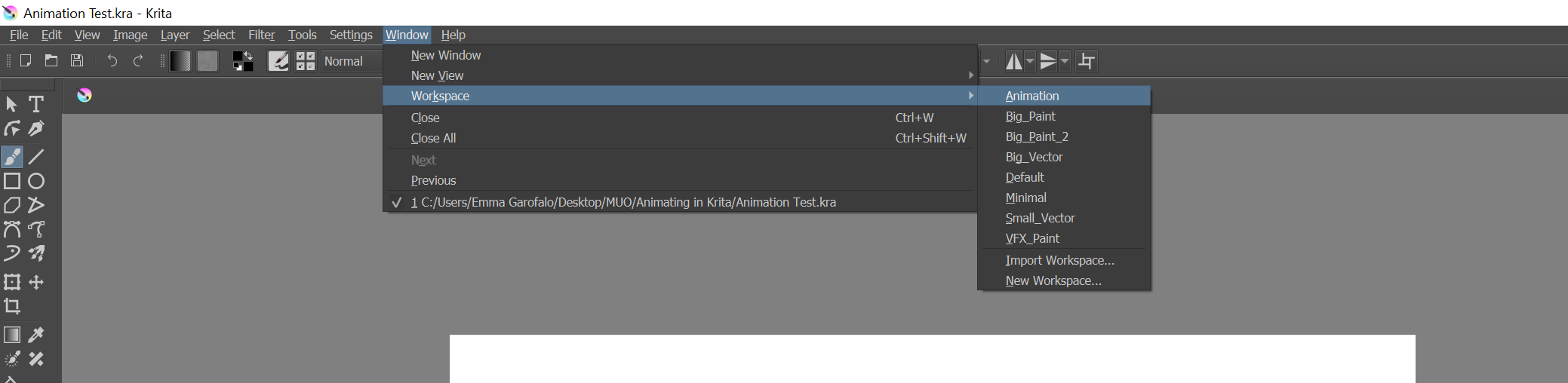
Wir werden eine einfache Animation eines winkenden Charakters machen. Hier ist die erste Schlüsselpose.
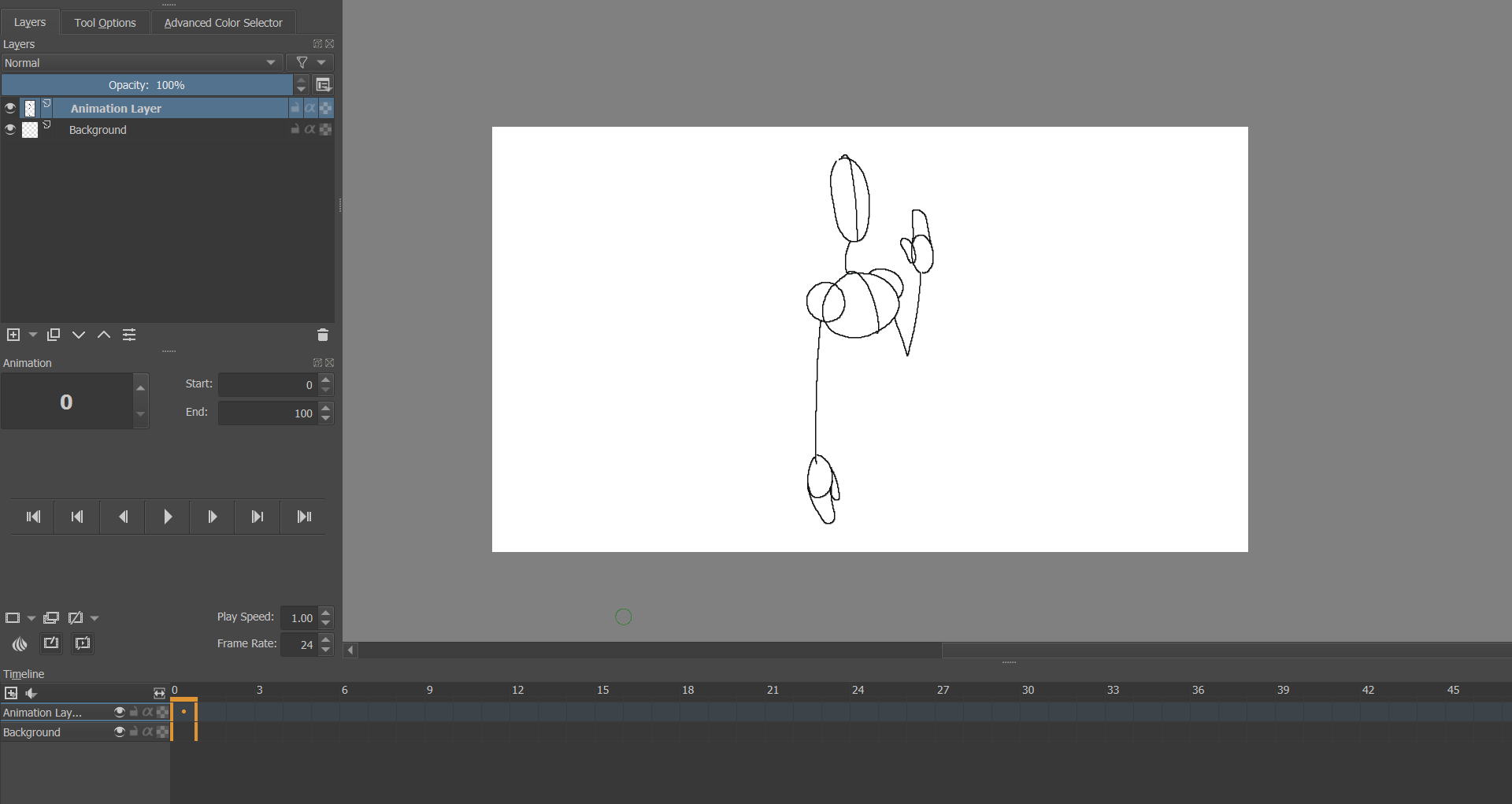
Um einen zweiten Frame hinzuzufügen, klicken Sie mit der rechten Maustaste auf den Frame im Andockfenster Animationszeitachse und wählen Sie Doppelten Frame erstellen . Sie können auch Leeren Rahmen erstellen auswählen, um den nächsten Rahmen von Grund auf neu zu zeichnen. Stellen Sie sicher, dass Sie Ihren zweiten Frame ausgewählt haben, bevor Sie Änderungen vornehmen.
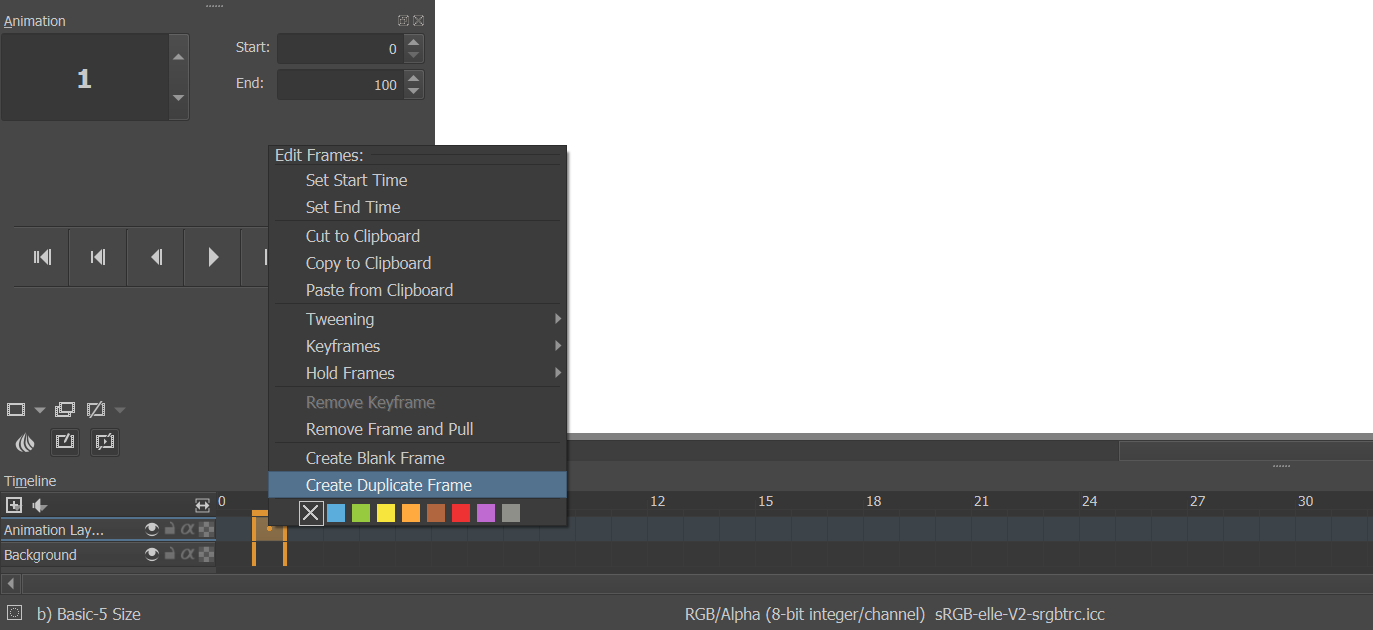
Um Ihre zweite Pose zu erstellen, löschen Sie die Teile der vorherigen Pose, die Sie animieren möchten – in diesem Fall nur den Arm. Sie können sehen, dass die erste Keyframe-Pose dank Kritas Zwiebelschalen immer noch in Rot sichtbar ist.
Vorherige Frames werden in Rot angezeigt, während zukünftige Frames in Grün angezeigt werden. Sie können sie nach Ihren Wünschen anpassen, indem Sie auf das Zwiebelsymbol direkt über der Zeitleiste klicken.
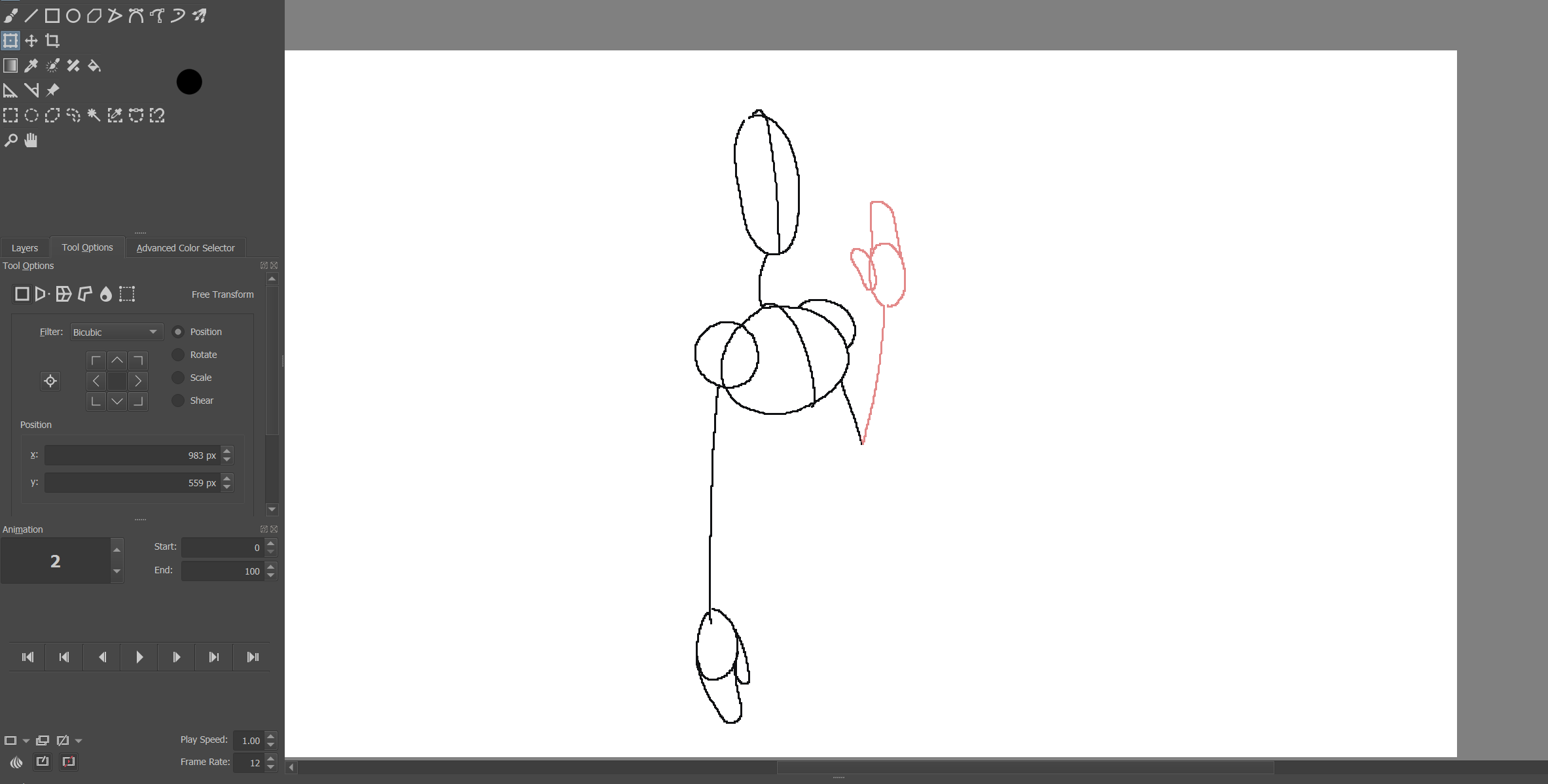
Dies ist der neue Arm für die zweite Schlüsselpose.
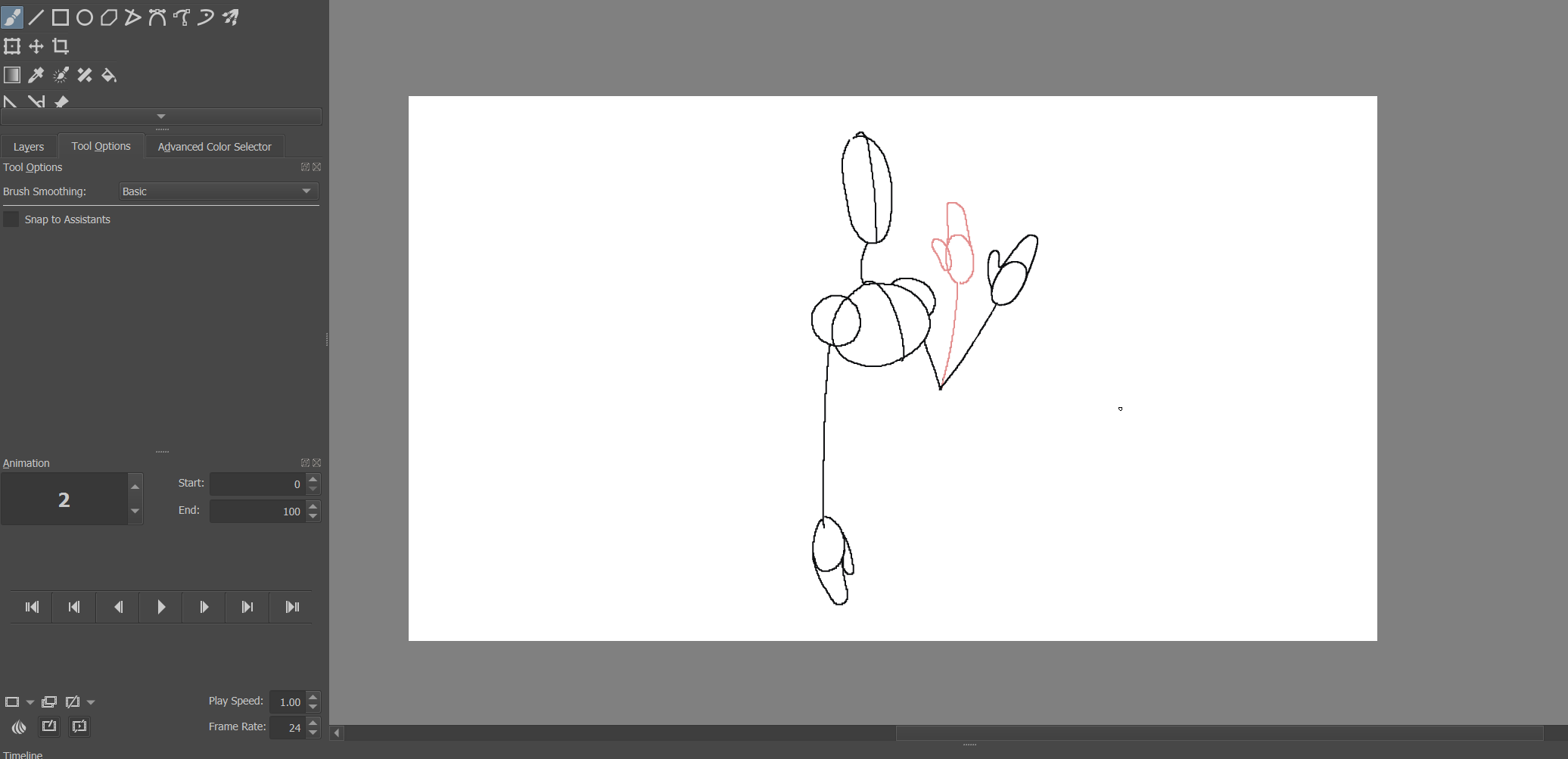
Hier sehen Sie, dass wir einen dritten Keyframe hinzugefügt haben. Um es vor die ersten beiden zu setzen, haben wir beide Frames im Timeline-Docker ausgewählt.
Wir haben sie dann nach dem Hervorheben wieder gepackt und um eine Einheit zurückgezogen. Sie können von hier aus fortfahren, diese drei Posen auseinander ziehen und Zwischenstellungen hinzufügen, um eine reibungslosere Aktionssequenz zu erzielen.
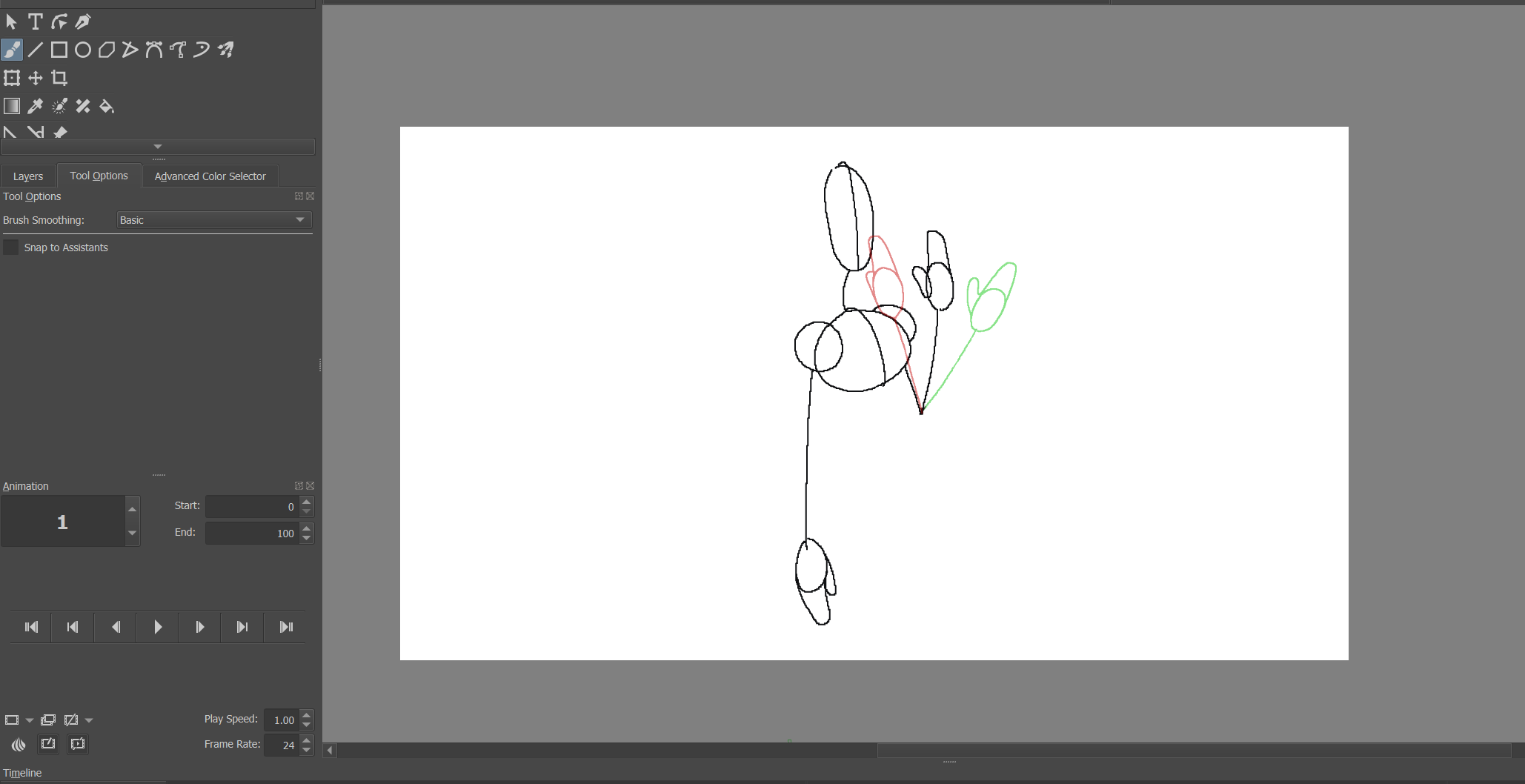
Die Wiedergabe ist so einfach wie die normale Verwendung der Wiedergabesteuerung von Krita. Um Ihre Animation zu wiederholen, können Sie Ihre Frames kopieren und anschließend in umgekehrter Reihenfolge anordnen. Stellen Sie sicher, dass Sie alle Duplikate in der Mitte löschen.
Kopieren Sie die Sequenz und fügen Sie sie ein, um sie bei Wiederholung anzusehen, um zu sehen, was verbessert werden muss. Wie Sie sehen, ist Krita nicht nur zum Erstellen von Grafikdesigns oder digitaler Kunst geeignet, sondern auch eine großartige Software für 2D-Animationen .
Krita: Ein kostenloses und einfach zu bedienendes Tool für Animationen
Dieser Artikel behandelt nur die absolute Grundlinie dessen, was Sie wissen müssen, wenn Sie lernen möchten, wie Sie Krita für Animationen verwenden. Wenn Sie bereits ein begeisterter digitaler Maler sind, wissen Sie, wie leistungsstark dieses Programm in den richtigen Händen ist.
Die eigene Arbeit zu erweitern und sich auf Zehenspitzen in die Welt der Animation zu begeben, könnte der nächste große Schritt für Sie sein. Wenn Sie etwas im Sitzen zeichnen können, sind Sie mehr als in der Lage, es in Bewegung zu setzen.
