So bauen Sie einen Raspberry Pi Cloud Server mit ownCloud
Cloud-Speicher ist unglaublich nützlich, um von jedem Gerät aus auf Ihre Daten zuzugreifen. Der Nachteil ist, dass Sie einem Unternehmen die Privatsphäre und Sicherheit Ihrer wertvollen Dokumente und Fotos anvertrauen müssen, die auf Remote-Servern gespeichert sind.
Es gibt jedoch eine Alternative: Sie können Ihre Dateien auf Ihrem eigenen Cloud-Server hosten, der auf einem Computer zu Hause oder im Büro ausgeführt wird. Einer der beliebtesten Dienste dafür ist ownCloud.
Wir zeigen Ihnen, wie Sie ownCloud auf einem Raspberry Pi installieren, externen Speicher anbinden und ein passendes Gehäuse auswählen.
ownCloud vs Nextcloud für Raspberry Pi: Welches ist das Beste?

Eine weitere Option für Ihren Raspberry Pi-Cloud-Server zu Hause ist Nextcloud, ein unabhängiges Spin-off von ownCloud, das von einigen der wichtigsten Mitwirkenden von ownCloud erstellt wurde.
Obwohl die Kernfunktionen für beide Dienste sehr ähnlich sind, gibt es einige wichtige Unterschiede. Einige der fortgeschritteneren Funktionen in ownCloud sind nur für Premium-Abonnenten verfügbar, während alle Funktionen in Nextcloud kostenlos sind.
Trotzdem ist ownCloud eine gute, etablierte Option und kann völlig kostenlos verwendet werden, wenn Sie Ihre Server selbst hosten. Zu den Funktionen gehören End-to-End-Verschlüsselung , Zwei-Faktor-Authentifizierung, Antivirus, Firewall und Dateiintegritätsprüfung.
1. Bereiten Sie Ihren Raspberry Pi vor
Im Gegensatz zu Nextcloud, das ein benutzerdefiniertes OS-Image für Raspberry Pi in Form von NextCloudPi anbietet, das Sie auf eine microSD-Karte schreiben , sowie eine Ubuntu-Appliance-Option wird ownCloud innerhalb einer bestehenden Iteration der Standardversion von Raspberry Pi OS installiert.
Wenn Sie Raspberry Pi OS noch installieren müssen, schreiben Sie es mit dem Raspberry Pi Imager- Tool auf eine microSD-Karte (8 GB oder höher ist ratsam) auf einem anderen Computer.
Legen Sie anschließend die microSD-Karte in Ihren Raspberry Pi ein und schalten Sie ihn ein. Gehen Sie durch den Willkommensassistenten, wählen Sie ein neues Passwort (aus Sicherheitsgründen) und stellen Sie eine Verbindung zu Ihrem Wi-Fi-Netzwerk her.
Bevor Sie ownCloud installieren, sollten Sie sicherstellen, dass das Raspberry Pi OS auf dem neuesten Stand ist. Wenn Sie dies noch nicht während des Willkommensassistenten getan haben, öffnen Sie ein Terminal-Fenster ( Zubehör > Terminal ) und geben Sie die folgenden Befehle ein:
sudo apt-get update
sudo apt-get upgradeEs kann einige Minuten dauern. Mit dem Raspberry Pi zu Ihrem WLAN-Router, ermitteln Sie seine IP-Adresse, indem Sie Folgendes eingeben:
ip addrNotieren Sie sich die inet- Adresse unter wlan0 : Dies ist die IP-Adresse des Raspberry Pi. Einige Router reservieren bei jedem Booten dieselbe Adresse für den Raspberry Pi; Wenn nicht, sollten Sie eine statische IP-Adresse für Ihren Raspberry Pi einrichten .
2. Installieren Sie Apache 2, PHP 5 und SQLite
Bevor Sie ownCloud selbst installieren, müssen Sie wesentliche Komponenten des Server-Stack hinzufügen. Um den Apache HTTP Server zu installieren, geben Sie im Terminal ein:
sudo apt-get install apache2Sobald die Installation abgeschlossen ist, sollten Sie überprüfen, ob es funktioniert. Öffnen Sie einen Webbrowser auf einem anderen Computer und geben Sie die IP-Adresse Ihres Raspberry Pi ein. Sie sollten eine Standard-Apache-Webseite mit der Aufschrift 'Es funktioniert!' erhalten.
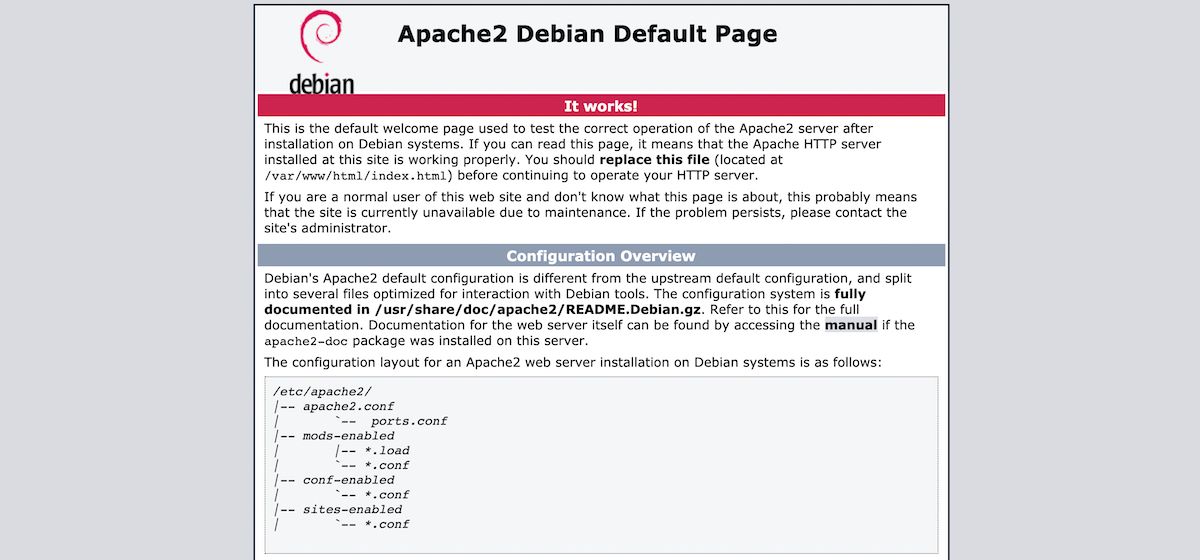
Sie können jetzt die PHP-Webskriptsprache, das SQLite-Datenbankverwaltungssystem und andere erforderliche Pakete mit diesem Terminal-Befehl installieren:
sudo apt-get install php7.3 php7.3-gd sqlite php7.3-sqlite php7.3-curl
php7.3-zip php3-dom php7.3-intlSobald alle erfolgreich installiert sind, starten Sie den Apache-Webserver mit dem folgenden Befehl neu:
sudo service apache2 restart3. Installieren Sie ownCloud
Sie sind nun bereit, ownCloud selbst zu installieren. Laden Sie die neueste stabile ZIP-Datei von der offiziellen ownCloud-Downloadseite auf Ihren Raspberry Pi herunter . Wir haben owncloud-complete-20210326.zip heruntergeladen.
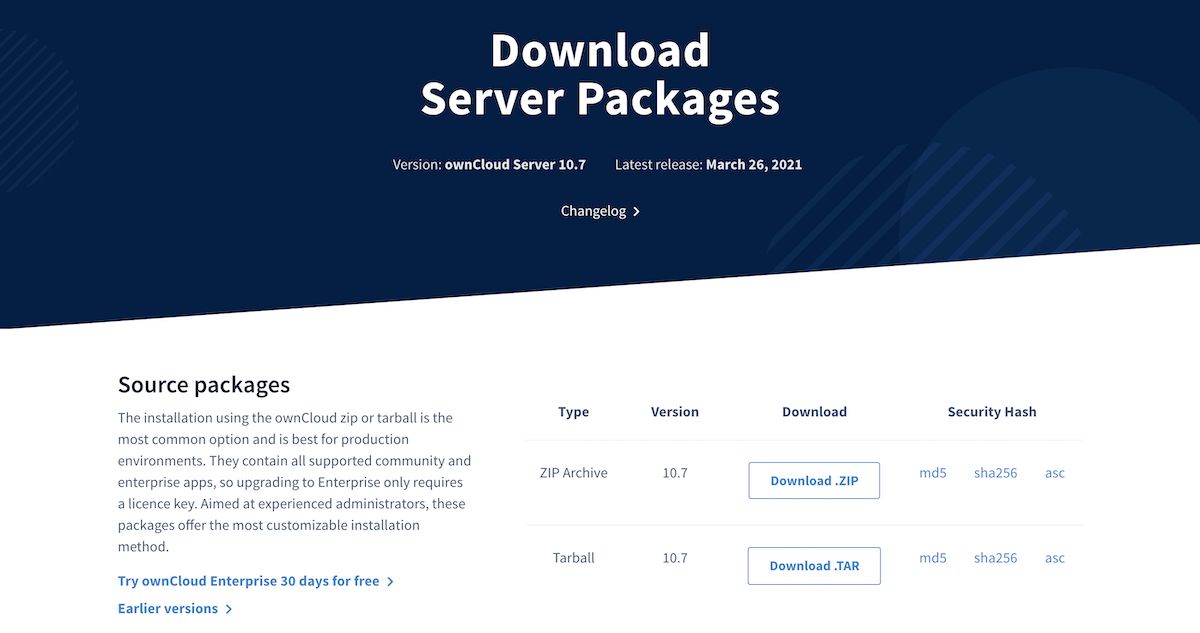
Verschieben Sie in einem Terminalfenster die heruntergeladene Datei in das Verzeichnis /var/www/html mit:
cd Downloads
sudo mv owncloud-complete-20210326.zip /var/www/htmlWechseln Sie in dieses Verzeichnis und entpacken Sie die Datei:
cd /var/www/html
sudo unzip -q owncloud-complete-20210326.zipAls nächstes müssen Sie ein Datenverzeichnis für ownCloud erstellen und dessen Berechtigungen ändern. Wenn Sie nur die microSD-Karte für den Speicher Ihres Servers verwenden, geben Sie die folgenden Befehle ein:
sudo mkdir /var/www/html/owncloud/data
sudo chown www-data:www-data /var/www/html/owncloud/data
sudo chmod 750 /var/www/html/owncloud/dataWenn Sie ein externes USB-Laufwerk zum Speichern verwenden, schließen Sie es an Ihren Raspberry Pi an und mounten Sie es und geben Sie dann stattdessen die folgenden Befehle ein:
sudo mkdir /media/ownclouddrive
sudo chown www-data:www-data /media/ownclouddrive
sudo chmod 750 /media/ownclouddriveHinweis: Wenn Sie die Daten zu einem späteren Zeitpunkt in ein anderes Verzeichnis verschieben möchten, lesen Sie die ownCloud-Anleitung zum Verschieben eines Datenverzeichnisses .
Geben Sie als Nächstes die folgenden Befehle ein, um Schreibberechtigungen zu erteilen, um später einige potenzielle Anmeldefehler zu vermeiden:
sudo chmod 777 /var/www/html/owncloud
sudo mkdir /var/lib/php/session
sudo chmod 777 /var/lib/php/sessionSobald das alles erledigt ist, ist es an der Zeit, Ihren Raspberry Pi neu zu starten, damit die Änderungen wirksam werden:
sudo reboot4. Eigene Cloud konfigurieren
Rufen Sie in einem Webbrowser die IP-Adresse des Raspberry Pi gefolgt von /owncloud auf , zB 192.168.1.132/owncloud .
Wenn Sie eine Warnung sehen, dass Ihre Verbindung nicht privat oder sicher ist, ignorieren Sie sie (indem Sie in Chrome oder Firefox Erweitert auswählen) und fahren Sie mit der Website fort.
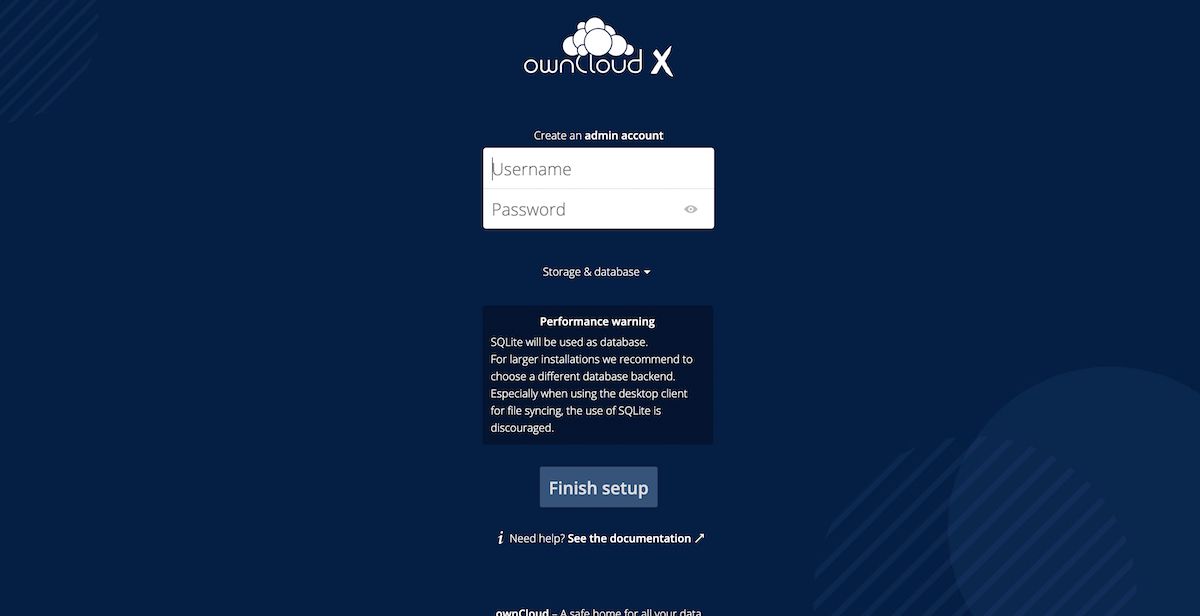
Der ownCloud-Anmeldebildschirm sollte erscheinen. Wenn Sie eine Leistungswarnung zu SQLite sehen, können Sie diese ignorieren.
Sie müssen nun ein Admin-Konto registrieren, indem Sie einen Benutzernamen und ein Passwort eingeben. Notieren Sie diese unbedingt. Damit steht Ihnen nun Ihre persönliche ownCloud über diesen Account zur Verfügung.
Melden Sie sich an und erkunden Sie das Web-Dashboard für Ihren selbst gehosteten ownCloud-Server. Zunächst können Sie einige Ordner nach Dokumenten und Fotos durchsuchen.
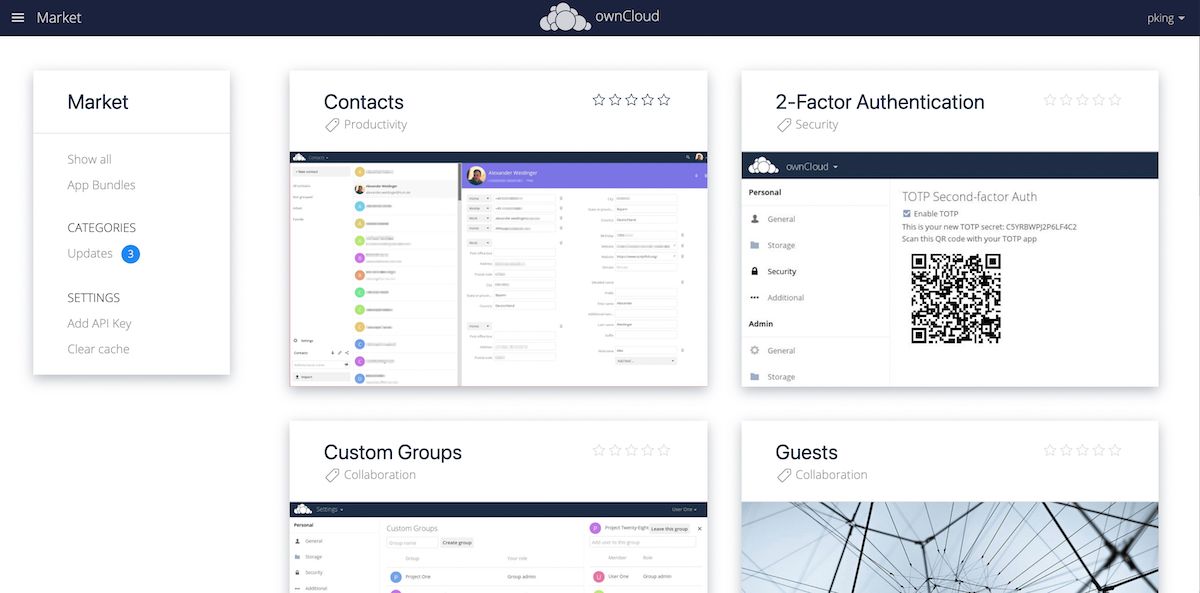
Um zusätzliche Funktionen hinzuzufügen, klicken Sie oben links auf das Menü und wählen Sie Market. Sie können die verfügbaren Apps durchsuchen und beliebige installieren, z. B. einen Kalender und die Office-Suite Collabora.
5. Externen Zugriff über das Internet hinzufügen
Bisher können Sie nur aus Ihrem eigenen lokalen Netzwerk auf Ihren ownCloud-Server zugreifen, was etwas einschränkend ist. Um von jedem Standort aus über das Internet auf Ihren ownCloud-Server zuzugreifen, müssen Sie SSL einrichten, die Portweiterleitung aktivieren und einen dynamischen DNS-Dienst verwenden.
6. Wählen Sie einen Fall für Ihren ownCloud Server

Es wird nicht empfohlen, Ihren ownCloud-Server auf einem nackten Raspberry Pi-Board zu betreiben, da sich mit der Zeit Staub ansammelt. Es gibt eine Vielzahl von Gehäusen für Raspberry Pi 3- und 4-Modelle in Standardgröße.
Anstelle eines billigen Plastikgehäuses würden wir etwas Solideres wie das DeskPi Pro empfehlen . Dieser bietet im Gehäuse genügend Platz für ein SATA-Speicherlaufwerk und wird mit einem M.2-zu-SATA-Adapter geliefert. Um eine Überhitzung Ihres Raspberry Pi zu verhindern, verfügt er auch über ein ICE-Tower-Kühlsystem und einen Kühlkörper.
Eine weitere sehr gute Option ist das Argon ONE M.2-Gehäuse , mit dem Sie M.2-SATA-Laufwerke jeder Größe verwenden können. Alternativ können Sie auch ein robustes Gehäuse für Raspberry Pi wählen und ein standardmäßiges externes USB-Speicherlaufwerk anschließen.
Bauen Sie Ihren eigenen Raspberry Pi Cloud Server: Erfolg
Herzlichen Glückwunsch, Sie haben nun mit ownCloud einen Cloud-Server auf Ihrem Raspberry Pi eingerichtet. Sie können das Dashboard mit einem Webbrowser auf einem anderen Gerät aufrufen. Es gibt sogar eine ownCloud-App für iOS und Android, mit der Sie vom Smartphone oder Tablet aus auf den Server zugreifen können.
