So bearbeiten Sie Bilder in Photoshop
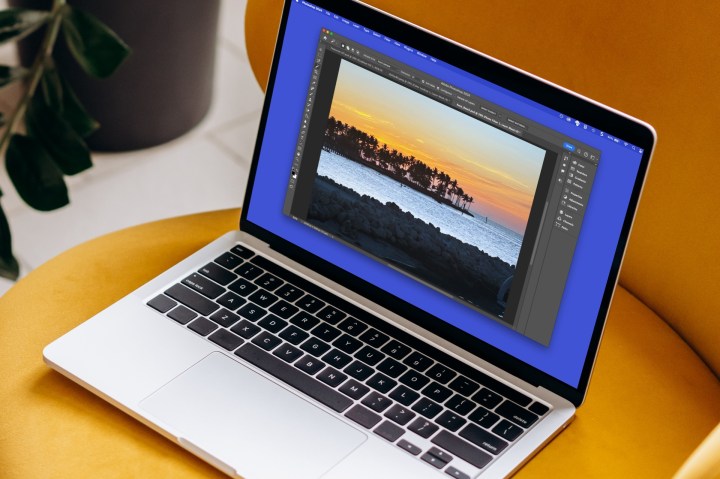
Wenn es etwas gibt, für das Adobe Photoshop bekannt ist, dann sind es die Fotobearbeitungswerkzeuge . Sie können ein gewöhnliches Bild aufnehmen und etwas Schwung hinzufügen oder ein Bild, dem es an Lebendigkeit mangelt, um es aufzupeppen. Sie können auch einen Wärmefilter anwenden, die Farbe in Schwarzweiß ändern oder Helligkeit und Kontrast korrigieren.
Wir zeigen Ihnen, wie Sie diese und weitere Bearbeitungsarten für Bilder in Photoshop durchführen.
Wählen Sie eine Anpassungsvoreinstellung
Haben Sie ein Foto, bei dem Sie nicht sicher sind, wie Sie es verbessern können? Vielleicht kennen Sie sich mit Dingen wie Sättigung oder Kontrast nicht gut genug aus, um das Bild richtig zu verbessern?
Photoshop bietet zahlreiche Anpassungsvoreinstellungen für Porträts, Landschaften, Fotoreparaturen und mehr, mit denen mehrere Änderungen gleichzeitig vorgenommen werden können. Das Tolle an dieser Funktion ist, dass Sie vor dem Anwenden der Voreinstellung eine Vorschau sehen können, sodass Sie genau das richtige Aussehen erhalten.
Schritt 1: Öffnen Sie die Panels auf der rechten Seite und wählen Sie die Registerkarte „Anpassungen“ .
Schritt 2: Erweitern Sie die Anpassungsvoreinstellungen und Sie sehen eine Handvoll Optionen.
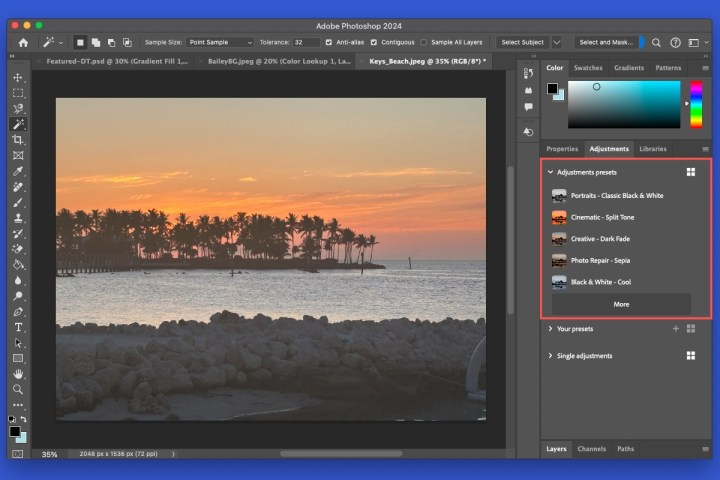
Schritt 3: Wählen Sie „Mehr“ , um alle verfügbaren Voreinstellungen anzuzeigen. Sie können die Kategorien erweitern, um die Optionen anzuzeigen.
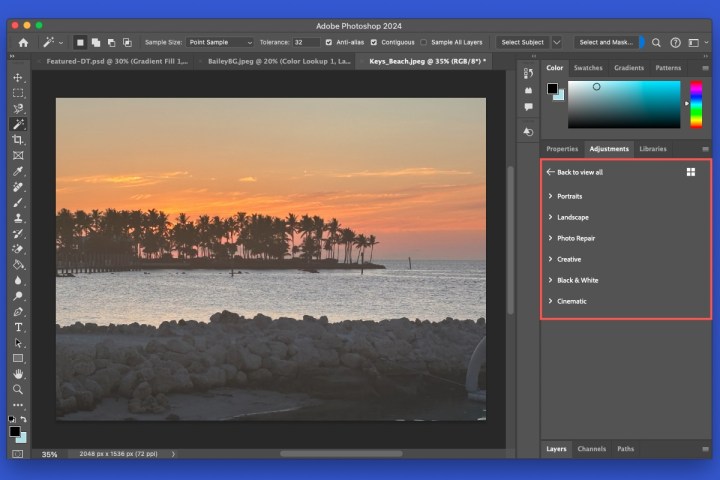
Schritt 4: Bewegen Sie den Mauszeiger über eine Voreinstellung, um die Auswirkung auf Ihr Bild zu sehen. Auf diese Weise können Sie verschiedene Voreinstellungen einzeln in der Vorschau anzeigen.
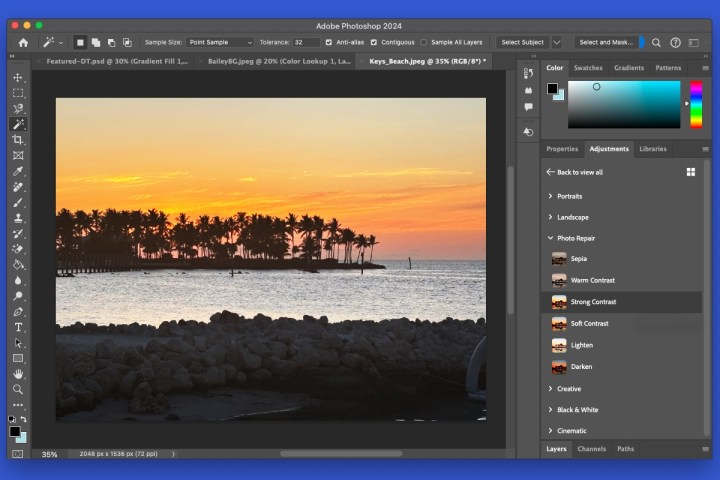
Schritt 5: Wählen Sie die gewünschte Anpassungsvoreinstellung aus und sie wird auf Ihr Foto angewendet.
Wenn Sie Ihre Anpassungen lieber individuell vornehmen möchten, haben Sie dadurch mehr Kontrolle. Sehen Sie sich die Schritte in den folgenden Abschnitten an, um einzelne Anpassungen in Photoshop vorzunehmen. Und keine Sorge: Wenn Sie eine Änderung vornehmen, die Ihnen nicht gefällt, können Sie sie über das Menü „Bearbeiten“ rückgängig machen.
Ändern Sie Farbton, Sättigung und Helligkeit
Farbton stellt eine Farbe dar, z. B. Blau, Grün oder Rot; Sättigung bezieht sich auf die Intensität der Farbe; und Helligkeit ist der Anteil von Schwarz oder Weiß in der Farbe. Durch Anpassen dieser drei Einstellungen können Sie die Farbbrillanz erhöhen oder verringern.
Schritt 1: Öffnen Sie die Panels auf der rechten Seite und wählen Sie die Registerkarte „Anpassungen“ .
Schritt 2: Erweitern Sie „Einzelne Anpassungen“ und wählen Sie „Farbton/Sättigung“ aus.

Schritt 3: Wählen Sie eine Voreinstellung aus, um das Foto automatisch zu ändern. Wenn Sie alle Farben auf einmal anpassen möchten, lassen Sie das Feld darunter auf „Master“ eingestellt. Andernfalls können Sie eine Farbe auswählen. Wenn Sie eine Voreinstellung auswählen, werden die Einstellungen für Farbton, Sättigung und Helligkeit sofort aktualisiert.
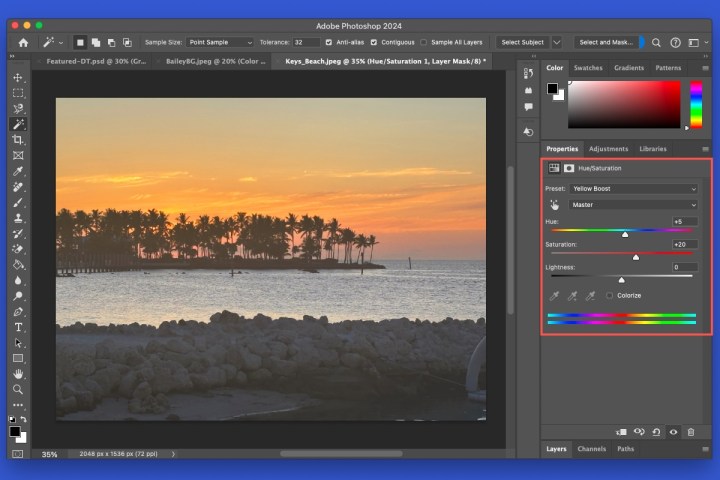
Schritt 4: Sie können auch die Schieberegler und entsprechenden Wertefelder verwenden, um jede Einstellung manuell anzupassen, mit oder ohne Voreinstellung.
Feinabstimmung der Lebendigkeit
Wenn Sie die matten Farben in Ihrem Foto verstärken möchten, können Sie die Einstellungen für die Lebendigkeit anpassen. Sie werden auch eine Sättigungsanpassung innerhalb der Vibrance-Einstellung bemerken. Während Vibrance ein „intelligentes Werkzeug“ ist, das normalerweise die gesättigten Farben unberührt lässt, können Sie dies mit dieser zusätzlichen Einstellung ändern, wenn Sie möchten.
Schritt 1: Öffnen Sie die Panels auf der rechten Seite und wählen Sie die Registerkarte „Anpassungen“ .
Schritt 2: Erweitern Sie „Einzelne Anpassungen“ und wählen Sie „Vibranz“ aus.
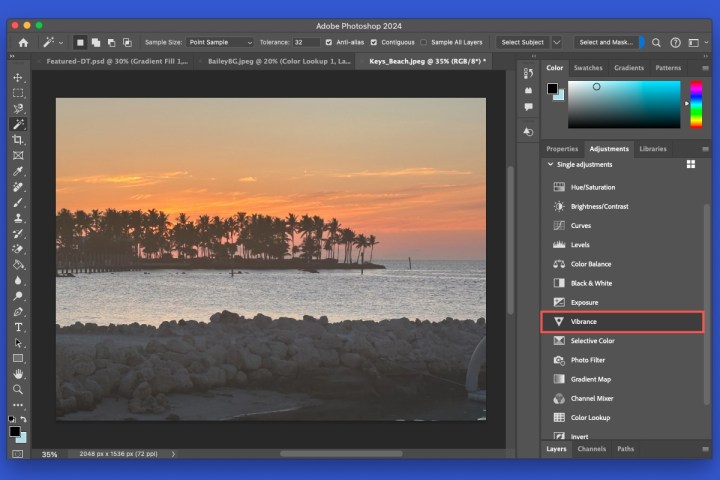
Schritt 3: Verwenden Sie den Schieberegler oder das Wertefeld, um die Dynamik zu erhöhen oder zu verringern. Machen Sie optional dasselbe für die Sättigungseinstellung.
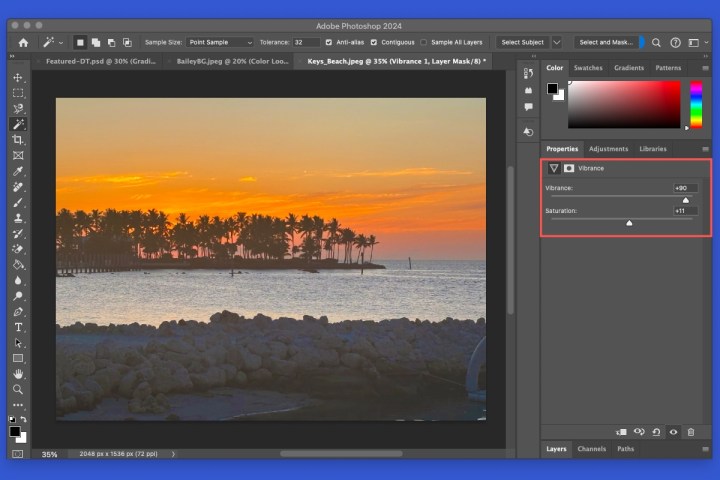
Bearbeiten Sie Helligkeit und Kontrast
Möglicherweise kennen Sie bereits Helligkeit und Kontrast von Fotos. Wenn Sie die Helligkeit erhöhen, werden die Lichter größer, wenn Sie sie verringern, werden die Schatten größer. Über die Kontrasteinstellungen können Sie dann den Helligkeitsbereich anpassen.
Schritt 1: Öffnen Sie die Panels auf der rechten Seite und wählen Sie die Registerkarte „Anpassungen“ .
Schritt 2: Erweitern Sie „Einzelne Anpassungen“ und wählen Sie „Helligkeit/Kontrast“ aus.
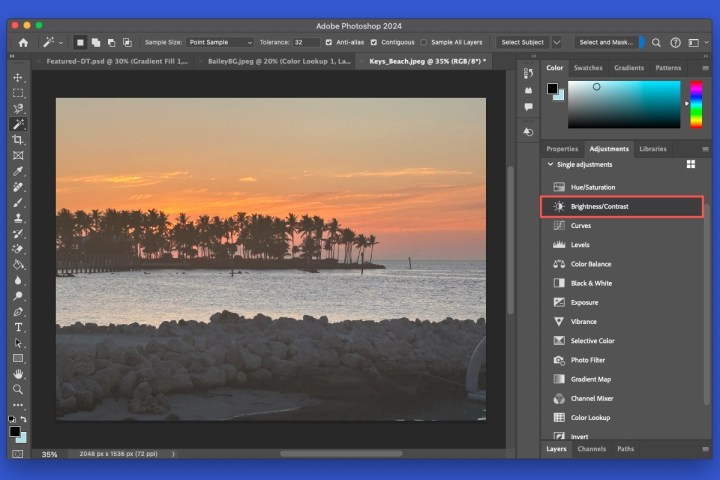
Schritt 3: Wählen Sie „Auto“ , damit Photoshop beide Einstellungen intelligent ändern kann, oder verwenden Sie die Schieberegler und Wertefelder, um Helligkeit und Kontrast manuell zu ändern.
Hinweis : Wenn Sie diese Bildebene mit einer früheren Photoshop-Version erstellt haben, wird das Kontrollkästchen „Legacy verwenden“ automatisch aktiviert.
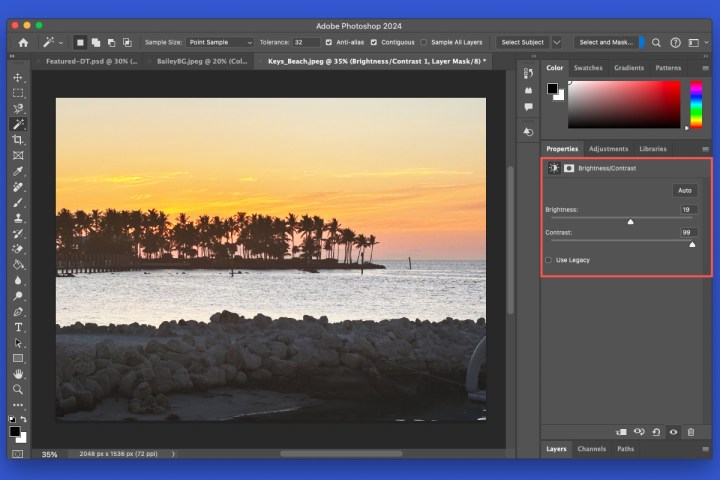
Wenden Sie einen Filter an
Möglicherweise möchten Sie keine Korrekturen, sondern ein anderes Erscheinungsbild für Ihr Foto . Sie können die Photoshop-Filter überprüfen, um einen wärmenden, kühlenden oder bestimmten Farbeffekt anzuwenden.
Schritt 1: Öffnen Sie die Panels auf der rechten Seite und wählen Sie die Registerkarte „Anpassungen“ .
Schritt 2: Erweitern Sie „Einzelne Anpassungen“ und wählen Sie „Fotofilter“ aus.

Schritt 3: Führen Sie einen der folgenden Schritte aus:
Wählen Sie „Filter“ und dann eine Option im Dropdown-Menü.
Wählen Sie „Farbe“ aus, wählen Sie eine Farbe aus der Palette aus und passen Sie dann die Dichte an.
Schritt 4: Aktivieren Sie optional das Kontrollkästchen „Leuchtkraft beibehalten“ , um die Helligkeit des Fotos beizubehalten.

Wandeln Sie Farbe in Schwarzweiß um
Ein weiterer beliebter Fotobearbeitungseffekt besteht darin, ein Farbbild in ein Schwarzweißbild umzuwandeln. Dies kann für ein klassisches oder elegantes Erscheinungsbild sorgen. Mit dieser Photoshop-Funktion können Sie über das einfache Schwarzweiß hinausgehen und genau den gewünschten Look erzielen.
Schritt 1: Öffnen Sie die Panels auf der rechten Seite und wählen Sie die Registerkarte „Anpassungen“ .
Schritt 2: Erweitern Sie „Einzelne Anpassungen“ und wählen Sie „Schwarzweiß“ .

Schritt 3: Wählen Sie eine Voreinstellung aus, um das Foto automatisch zu ändern. Sie können zwischen der Standardeinstellung Schwarzweiß und einer mit maximalem Schwarz oder Weiß und einer anderen für Infrarot wählen.

Schritt 4: Optional können Sie das Kontrollkästchen für Farbton aktivieren und eine Farbe aus der Palette auswählen.
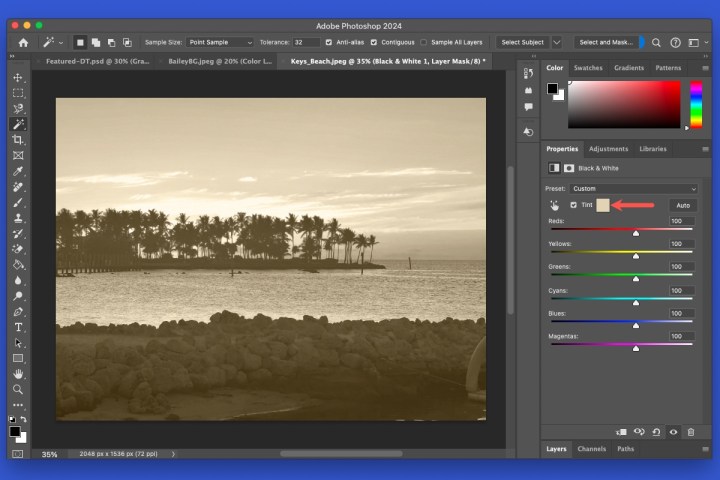
Schritt 5: Wenn Sie möchten, können Sie die Farben auch individuell anpassen. Verwenden Sie die Schieberegler oder Wertefelder, um die Intensität jedes Farbtons zu erhöhen oder zu verringern.
Zusätzliche Fotobearbeitungswerkzeuge
Das Obige ist nur eine Handvoll Bearbeitungswerkzeuge, mit denen Sie Ihre Bilder in Photoshop verbessern oder korrigieren können. Entdecken Sie die Registerkarte „Anpassungen“ für Werkzeuge wie Kurven, Belichtung, Farbbalance, Invertieren, Posterisieren und andere.
Weitere Informationen finden Sie in unseren Anleitungen zum Ändern der Bildgröße und zum Überblenden in Photoshop .
FAQs
Wie schneide und bearbeite ich ein Bild in Photoshop?
Sie können ein Foto in Photoshop so zuschneiden, dass nur der gewünschte Teil übrig bleibt. Wählen Sie im Bedienfeld „Werkzeuge“ auf der linken Seite „Zuschneiden“ aus, ziehen Sie eine Kante oder Ecke des Rahmens um Ihr Bild und drücken Sie die Eingabetaste oder die Eingabetaste .
Wie wähle und bearbeite ich einen Teil eines Bildes in Photoshop?
Um in Photoshop nur einen Ausschnitt eines Bildes zu ändern, müssen Sie diesen zunächst auswählen. Je nachdem, welches Ihren Anforderungen am besten entspricht, können Sie eines der Auswahlwerkzeuge im Werkzeugbereich auf der linken Seite verwenden. Verwenden Sie das Objektauswahl-Werkzeug , um ein Objekt automatisch auszuwählen, das Schnellauswahl-Werkzeug , um einen Teil durch Suchen der Kanten auszuwählen, oder das Zauberstab-Werkzeug, um einen Bereich basierend auf der Farbe auszuwählen.
Sobald Sie das Teil ausgewählt haben, mit dem Sie arbeiten möchten, können Sie mit den erforderlichen Änderungen fortfahren.
Wo ist das Bearbeiten-Menü in Photoshop?
Das Menü „Bearbeiten“ ist die zweite Registerkarte von links oben in Photoshop unter Windows oder in der Menüleiste auf dem Mac. Mit dem Menü „Bearbeiten“ können Sie Änderungen in der Reihenfolge rückgängig machen oder wiederherstellen, Aktionen wie Ausschneiden, Kopieren und Einfügen ausführen, auf Funktionen wie Füllung, generative Füllung und inhaltsbezogene Füllung zugreifen und vieles mehr.
