So bearbeiten Sie Videos auf Ihrem Telefon mit KineMaster
Sie haben ein Video mit Ihrem Telefon aufgenommen und jetzt ist es Zeit, es zu bearbeiten. Aber was ist, wenn Sie an der Videobearbeitung scheißen und nicht das Geld haben, einen professionellen Redakteur einzustellen?
Sie brauchen sich keine Sorgen zu machen. Mit KineMaster, einem mobilen Video-Editor, können Sie Ihre Videos ganz einfach (kostenlos) bearbeiten.
KineMaster ist eine benutzerfreundliche Bearbeitungs-App mit unzähligen Funktionen. Mit den Drag-and-Drop-Funktionen können Sie Videos unterwegs bearbeiten und Medien hinzufügen.
So verwenden Sie KineMaster Schritt für Schritt
KineMaster ist eine kostenlose App, die ein Abonnement für zusätzliche Funktionen bietet. Da alle Bearbeitungswerkzeuge kostenlos verfügbar sind, verwenden wir für dieses Tutorial die Basisversion. Bei der kostenlosen Version gibt es jedoch eine Einschränkung: Das Video wird mit einem Wasserzeichen heruntergeladen.
KineMaster ist sowohl für Android als auch für iPhone verfügbar. Wir konzentrieren uns hier auf die Android-Version.
Herunterladen: KineMaster für Android | iOS (Kostenlos, Abonnement verfügbar)
1. Bereiten Sie Ihre Konzepte und Materialien vor
Betrachten Sie zunächst die Nachricht, die Sie übermitteln möchten, und suchen Sie relevante Videos dafür. Dieser Schritt ist besonders wichtig für diejenigen, die professionelle Videos wie Anzeigen und andere Werbeinhalte erstellen möchten.
Wenn Sie nur ein Video, das Sie auf Ihrem Gerät aufgenommen haben, schnell bearbeiten, sollte dies nicht lange dauern.
2. Öffnen Sie KineMaster und erstellen Sie ein Projekt
Starten Sie die App nach dem Herunterladen auf Ihr Telefon. Wenn Sie KineMaster öffnen, werden Sie von einer Zielseite mit der Option begrüßt, ein neues Projekt zu starten oder ein vorheriges weiter zu bearbeiten.
Um ein neues Projekt zu starten, tippen Sie auf Neues Projekt erstellen (das Pluszeichen in der mittleren Taste) und wählen Sie ein Seitenverhältnis für das Video.
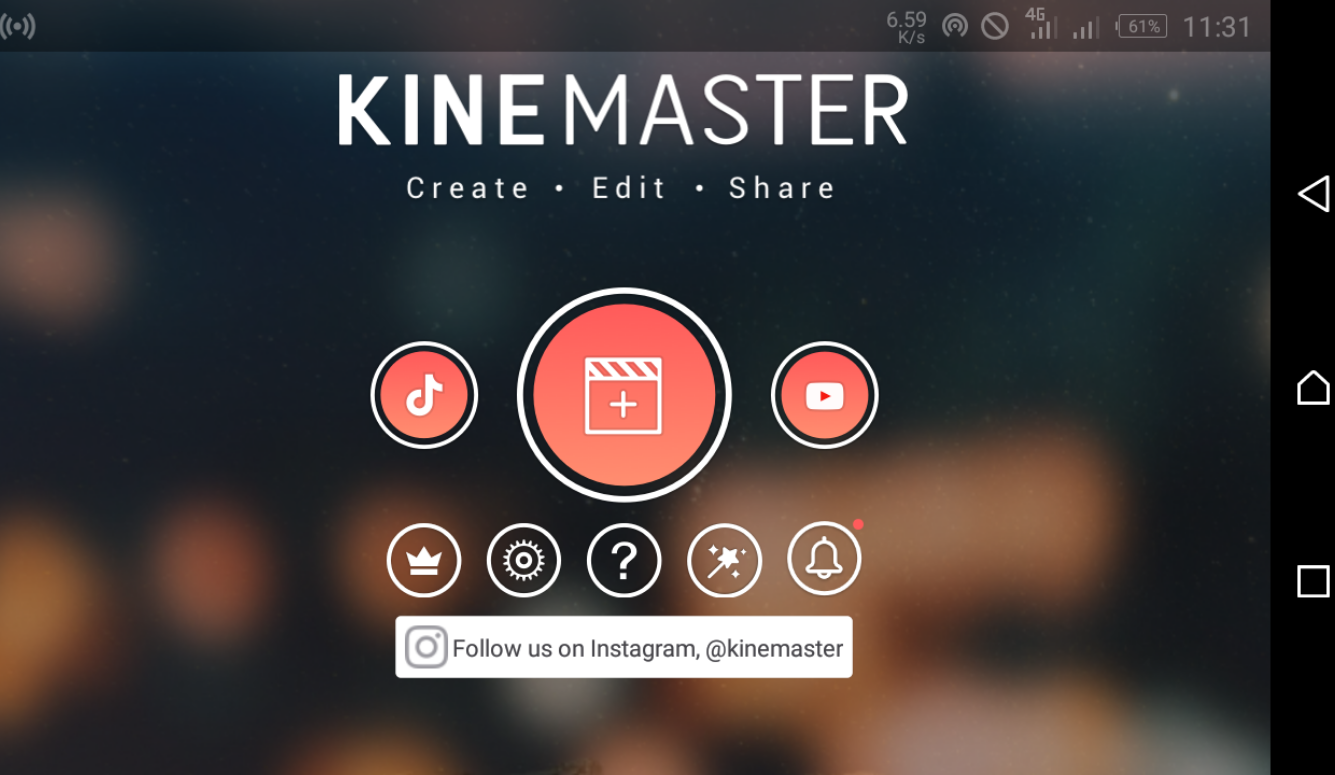
Das von Ihnen gewählte Seitenverhältnis hängt weitgehend davon ab, wo Sie das Video veröffentlichen möchten. Zum Beispiel ist 16: 9 für YouTube geeignet, während 9:16 für Instagram am besten geeignet ist. Für kleinere Bildschirmgrößen können Sie 1: 1 verwenden .
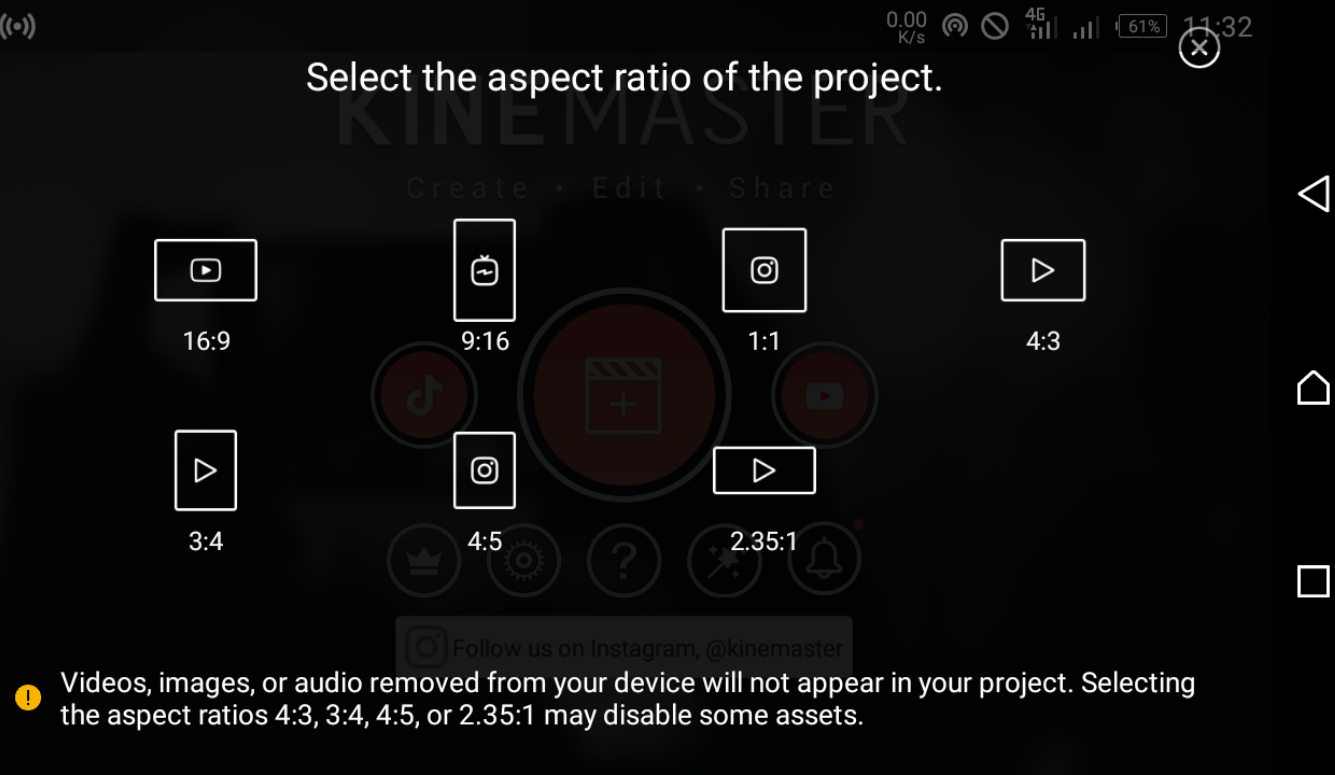
Als nächstes tippen Sie auf Medien , den Medien – Browser Abschnitt zu öffnen. Dies ist mit Ordnern gefüllt, die Bilder und Videos enthalten.
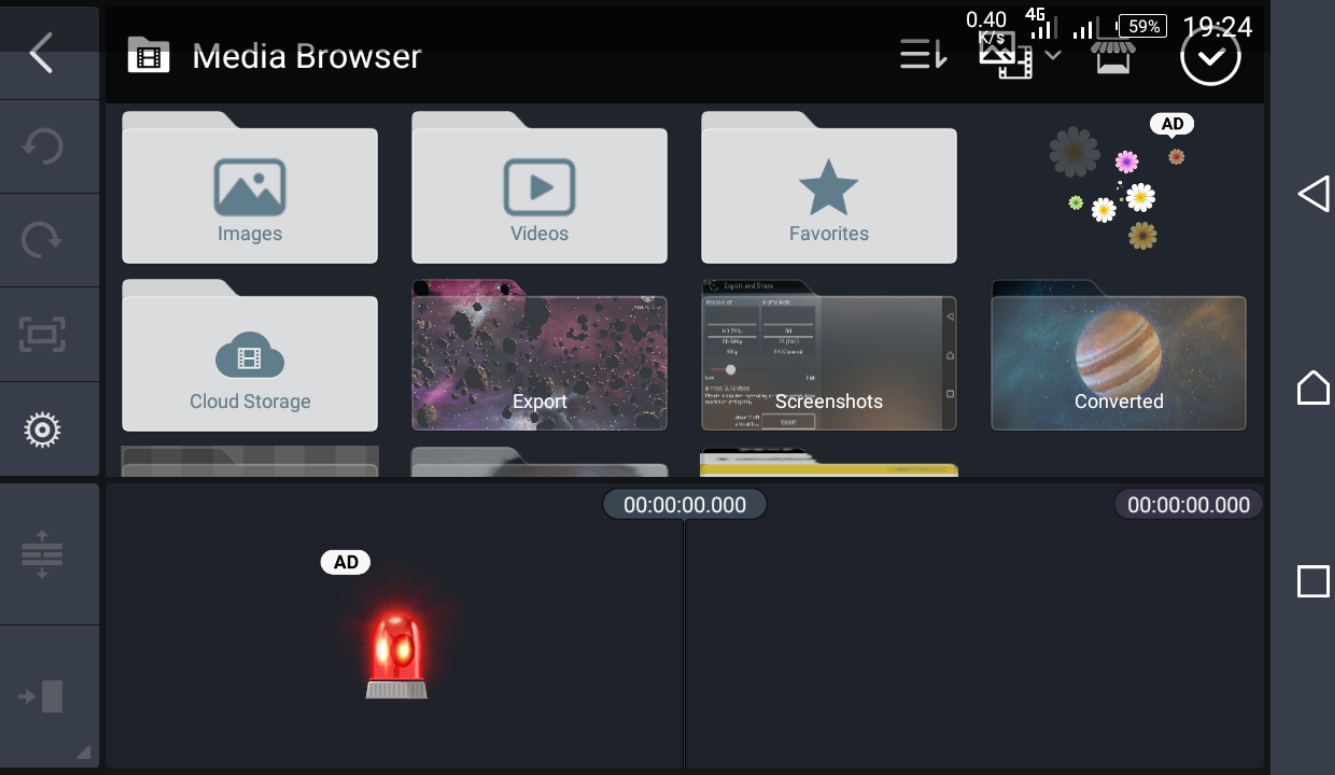
Wählen Sie den Videoclip aus, an dem Sie arbeiten möchten, und importieren Sie ihn in das Projektfenster. Klicken Sie dann oben rechts auf das Häkchen , um den Videoclip zu speichern. Wiederholen Sie diesen Vorgang, um bei Bedarf weitere Videoclips hinzuzufügen.
3. Schneiden Sie Ihr Video
Um Ihr Video zuzuschneiden, wählen Sie den Videoclip aus, den Sie anpassen möchten. Der Rand wird hellgelb angezeigt. Tippen Sie oben rechts auf das Scherensymbol (Menü Trimmen / Teilen), um mehrere Trimmoptionen im selben Bereich zu öffnen.
Daraufhin stehen vier Optionen zur Auswahl: Trimmen nach rechts vom Abspielkopf , Trimmen nach links vom Abspielkopf , Teilen am Abspielkopf und Teilen und Einfügen eines Standbilds .
Um den Clip nur auf Videos zuzuschneiden, die nach der aktuellen Position angezeigt werden, wählen Sie Auf rechts vom Abspielkopf zuschneiden . Das zugeschnittene Video hat dann eine kürzere Dauer.
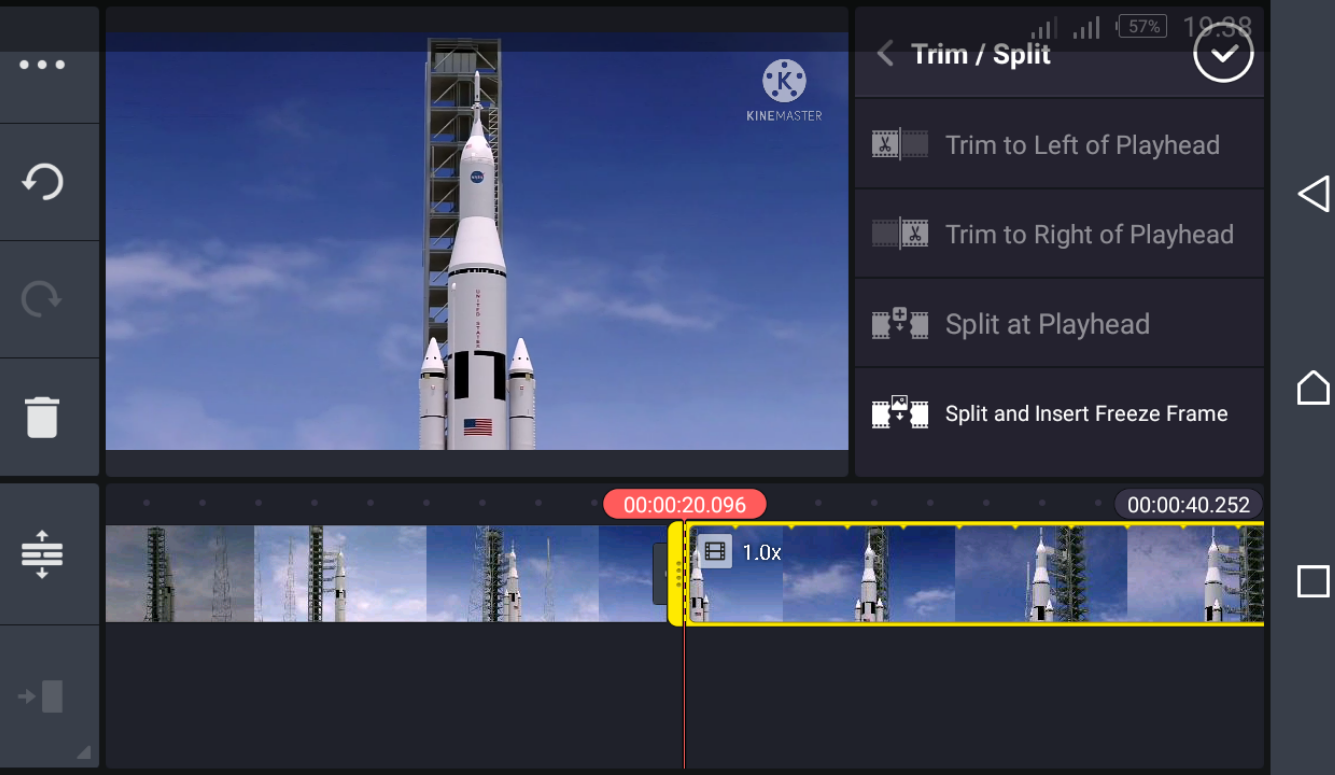
Sie können den Clip auch so einstellen, dass nur Inhalte vor der aktuellen Position enthalten sind, indem Sie die Option Nach links vom Abspielkopf zuschneiden verwenden . Verwenden Sie Split at Playhead, um einen Videoclip in zwei Teile zu teilen.
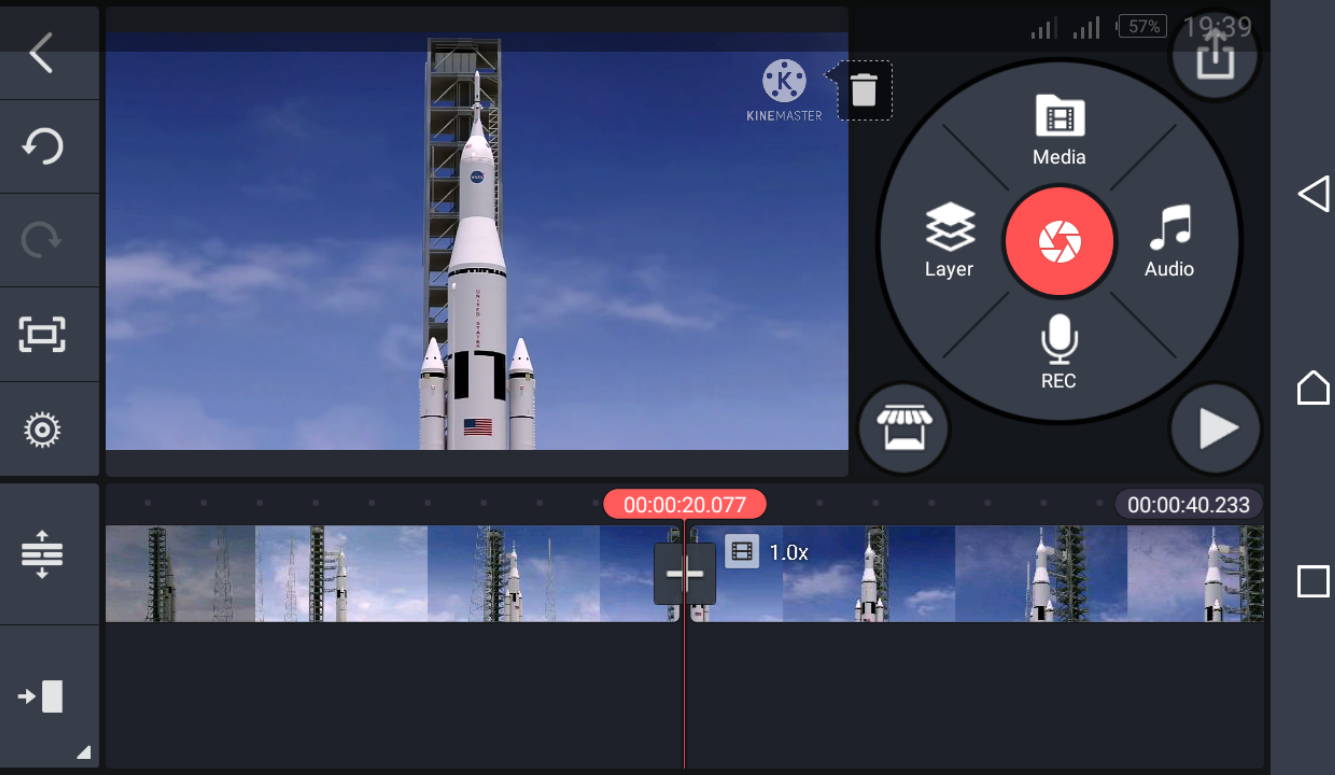
Um Ihren Fortschritt zu sehen, drücken Sie die Wiedergabetaste und sehen Sie sich das Video während der Bearbeitung an. Wenn Sie mit den Ergebnissen zufrieden sind, tippen Sie zum Speichern auf das Häkchen oben.
4. Fügen Sie Videoübergänge hinzu
Wählen Sie das Video aus, zwischen dem Sie Übergänge hinzufügen möchten. Am Rande jedes Videoclips wird ein Pluszeichen ( + ) angezeigt. Tippen Sie zum Hinzufügen von Übergängen auf Plus . Auf der rechten Seite werden viele Optionen angezeigt.
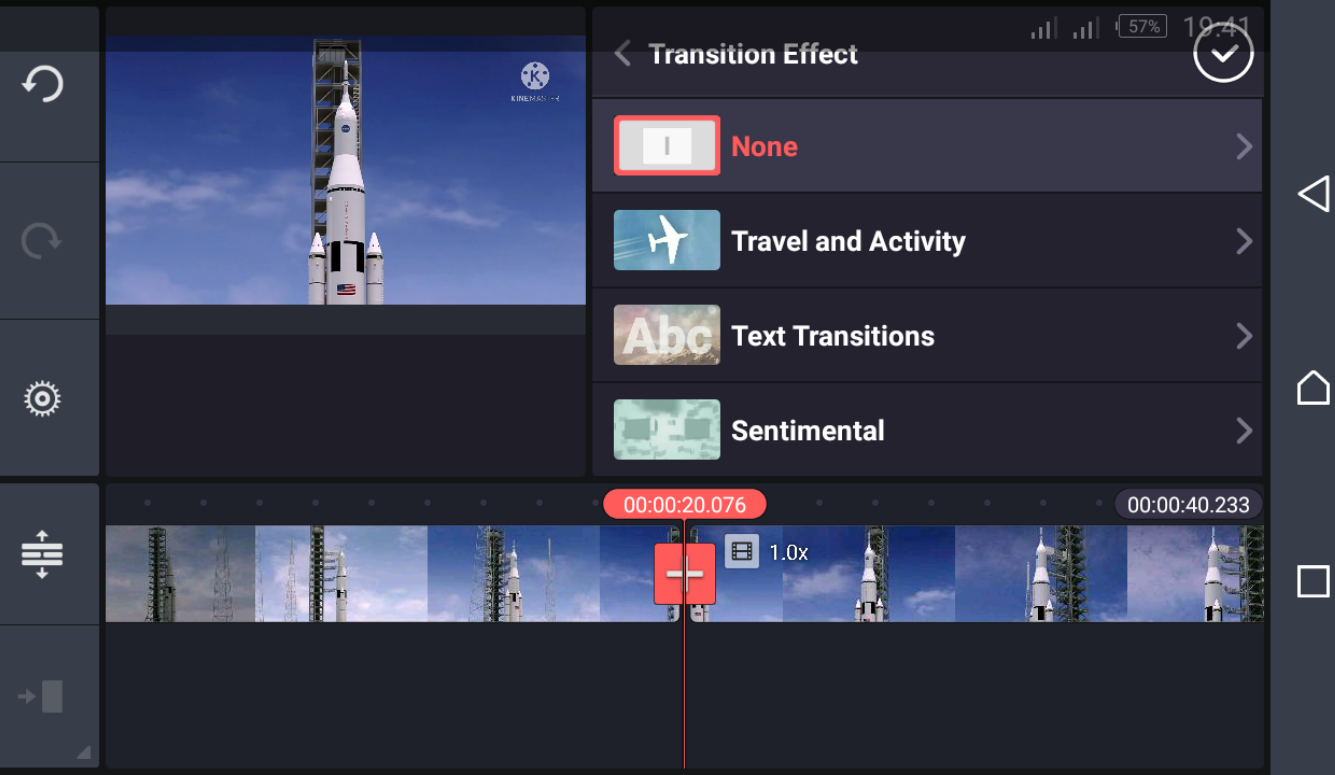
Sie können aus Optionen wie klassischen Übergängen, 3D-Übergängen, Bild-in-Bild-Übergängen, Textübergängen und mehr auswählen.
Nachdem Sie das gewünschte ausgewählt haben, tippen Sie auf das Häkchen im oberen Bereich, um Ihre Auswahl zu speichern. In diesem Beispiel haben wir Klassische Übergänge> Überblenden ausgewählt.
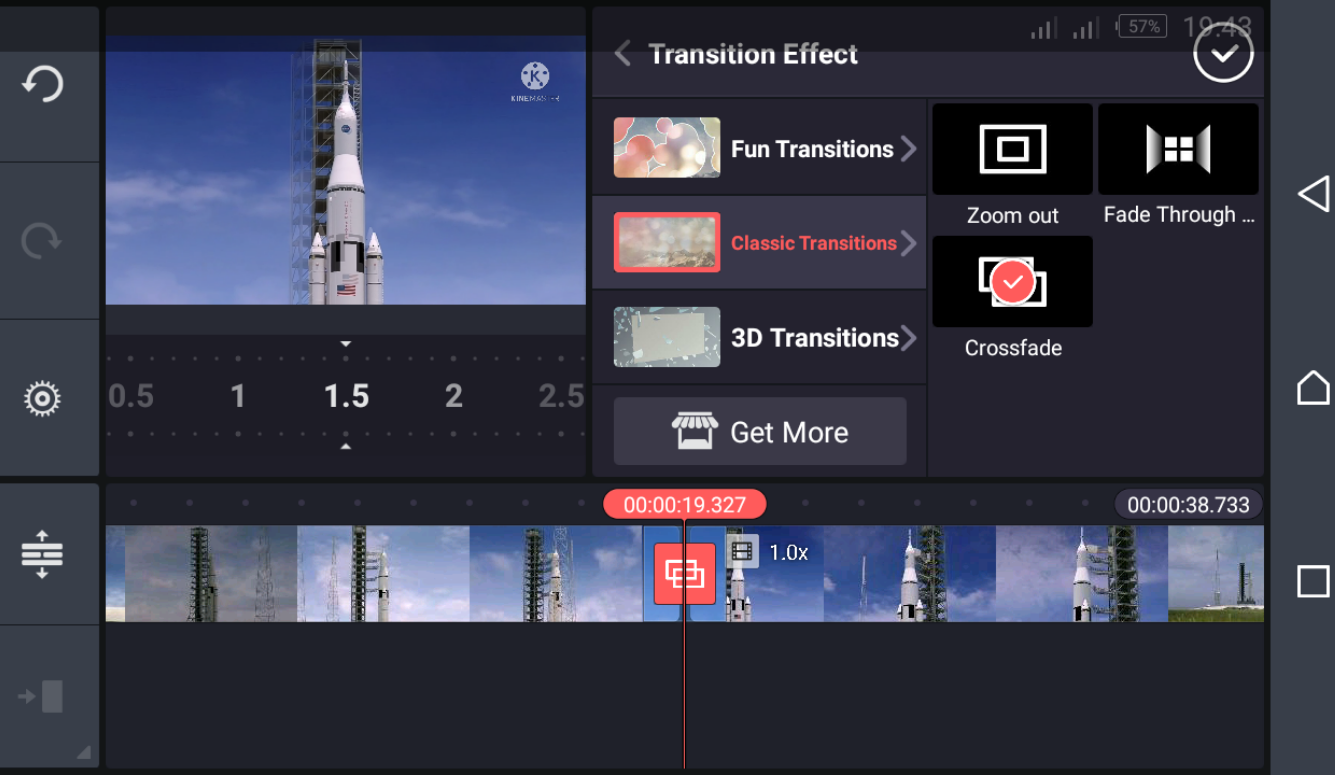
Um eine Vorschau der Übergänge anzuzeigen, bewegen Sie den Schieberegler an die Stelle, an der sich der Übergang befindet, und drücken Sie die Wiedergabetaste .
5. Fügen Sie einem Video Text hinzu
Um Ihren Videos Text hinzuzufügen, klicken Sie auf das Ebenensymbol , um ein Fenster mit Optionen zu öffnen. Wählen Sie aus den Optionen Text .
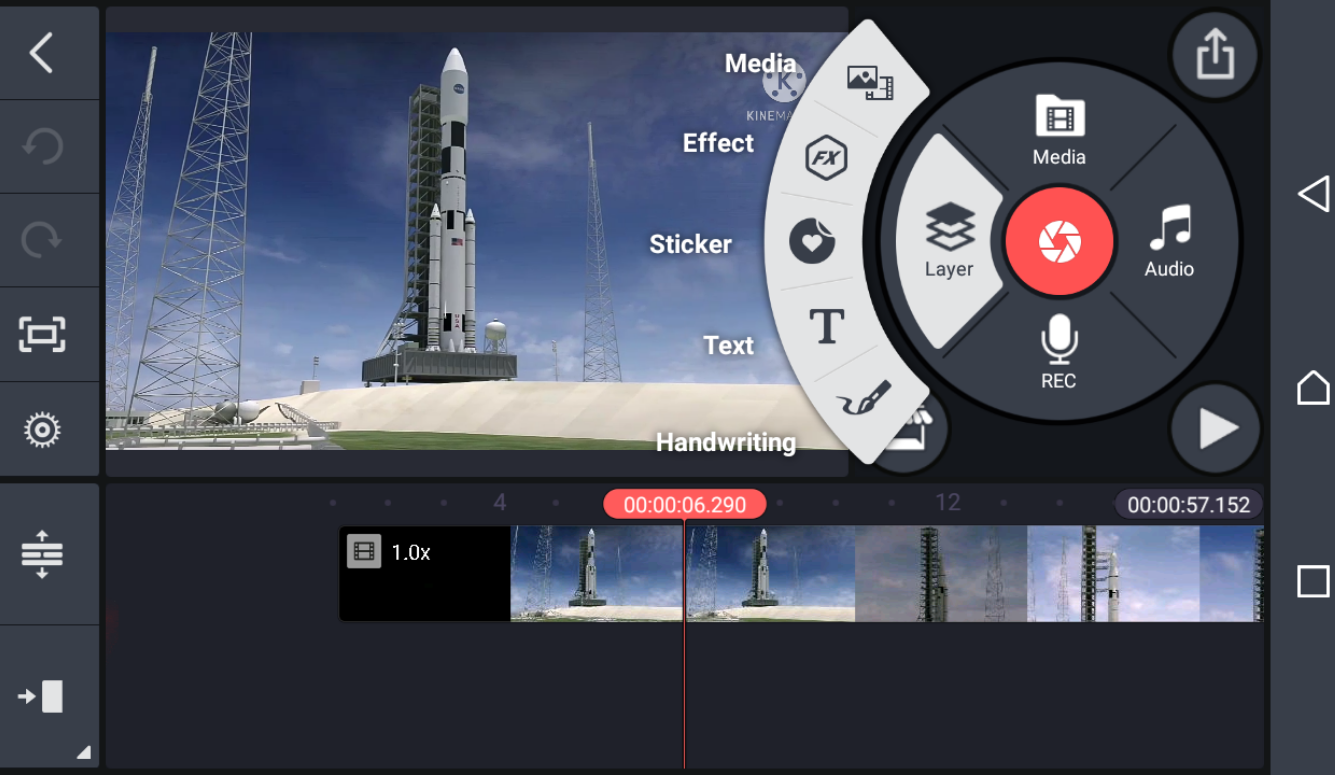
Schreiben Sie Ihren Text aus und drücken Sie OK , um kleinen Text im Video anzuzeigen. Tippen und ziehen Sie den Text, um ihn zu vergrößern oder zu verkleinern.
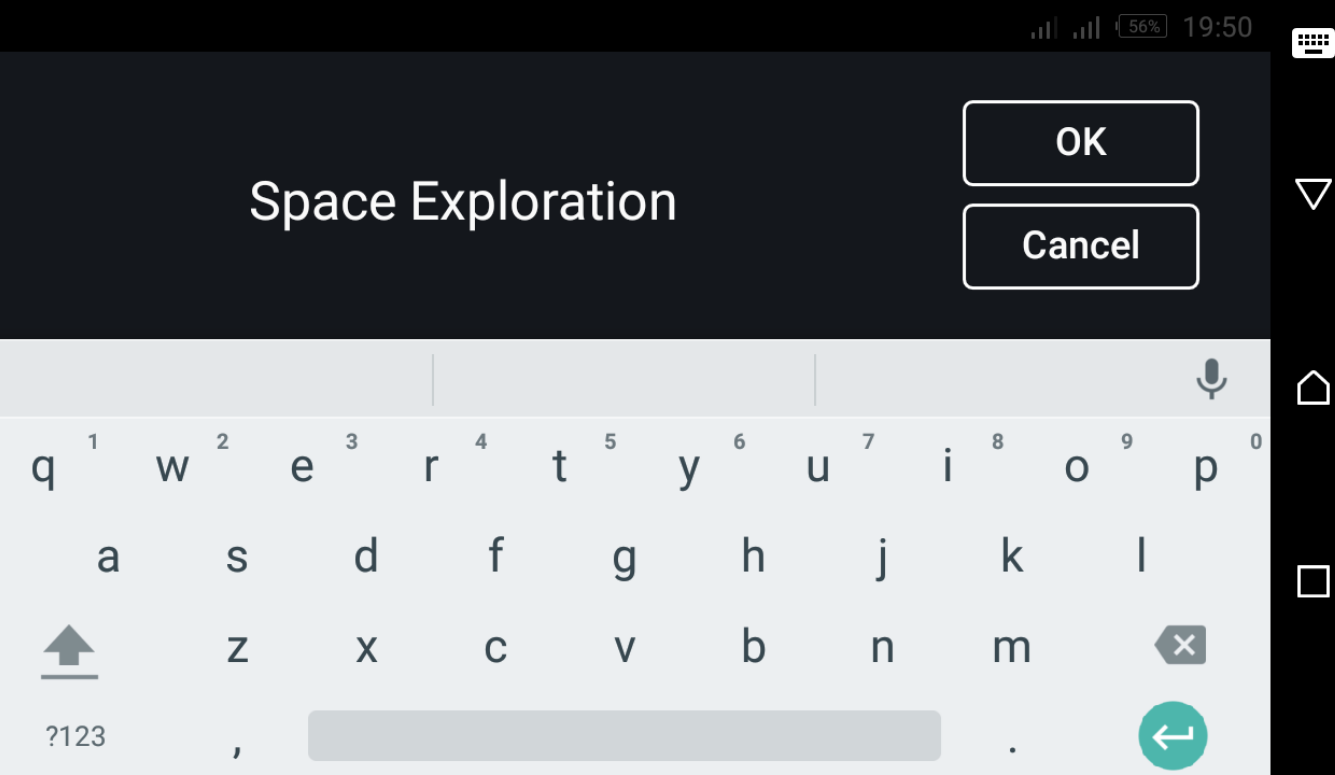
Tippen Sie rechts auf das Aa- Symbol, um einen Schrifttyp auszuwählen, der dem Ton Ihres Videos entspricht. Aktivieren Sie dann das Häkchen in der oberen rechten Ecke, um Ihre Änderungen zu speichern. Sie können Ihrem Text auch andere Elemente hinzufügen: Farb-, Schatten-, Hintergrund- und Animationseffekte.
Es gibt viele attraktive Animationseffekte, die Sie Ihrem Text hinzufügen können. Für dieses Tutorial haben wir In Animation> Buchstabe für Buchstabe verwendet .
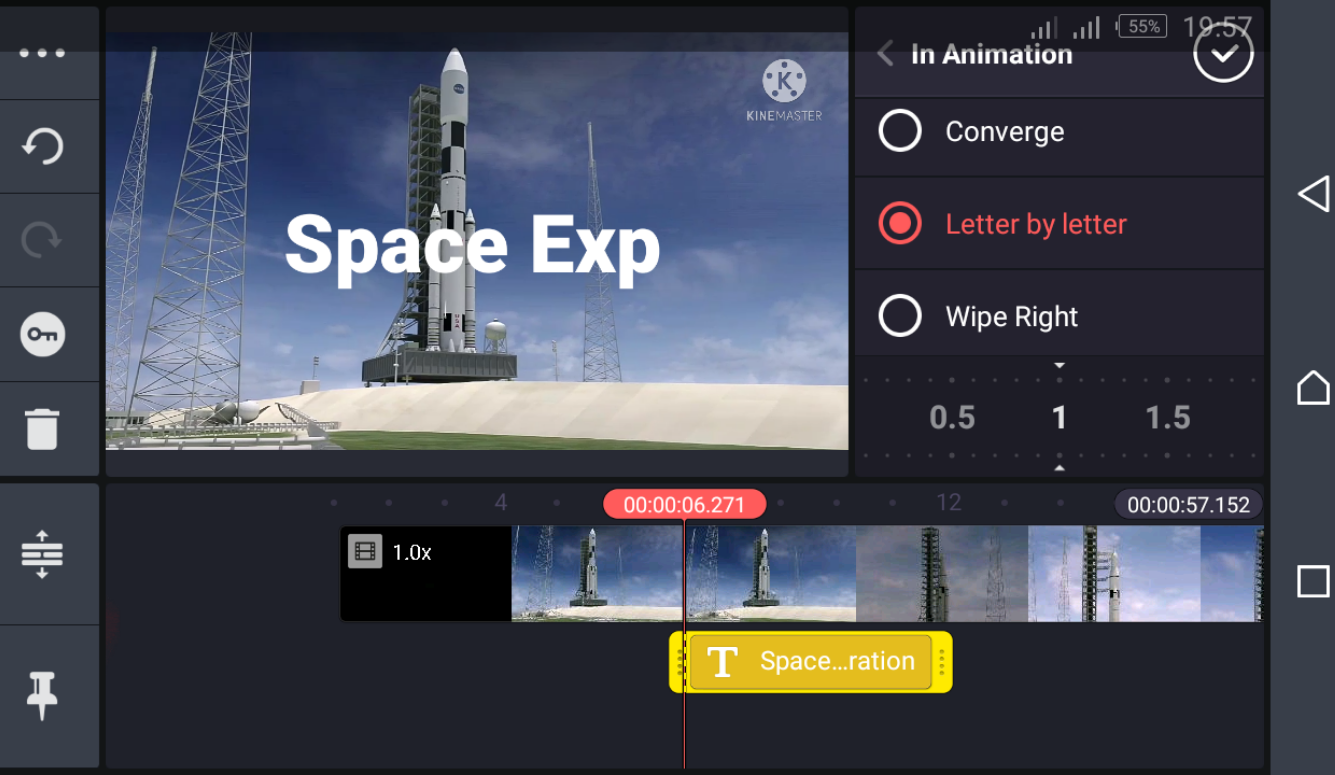
Um die Textfarbe anzupassen, klicken Sie auf den weißen Kreis neben dem Scherensymbol und wählen Sie Ihre Farbe aus.
6. Fügen Sie Hintergrundmusik hinzu
Um Ihrem Video Musik hinzuzufügen, platzieren Sie die vertikale rote Linie auf dem Projektblatt, auf der die Musik beginnen soll.
Klicken Sie dann im Hauptmenü des Tools auf das Audio- Symbol und wählen Sie die geeignete Musik von Ihrem Telefon aus. Sie können Titel auch aus dem Audio-Browser von KineMaster importieren.
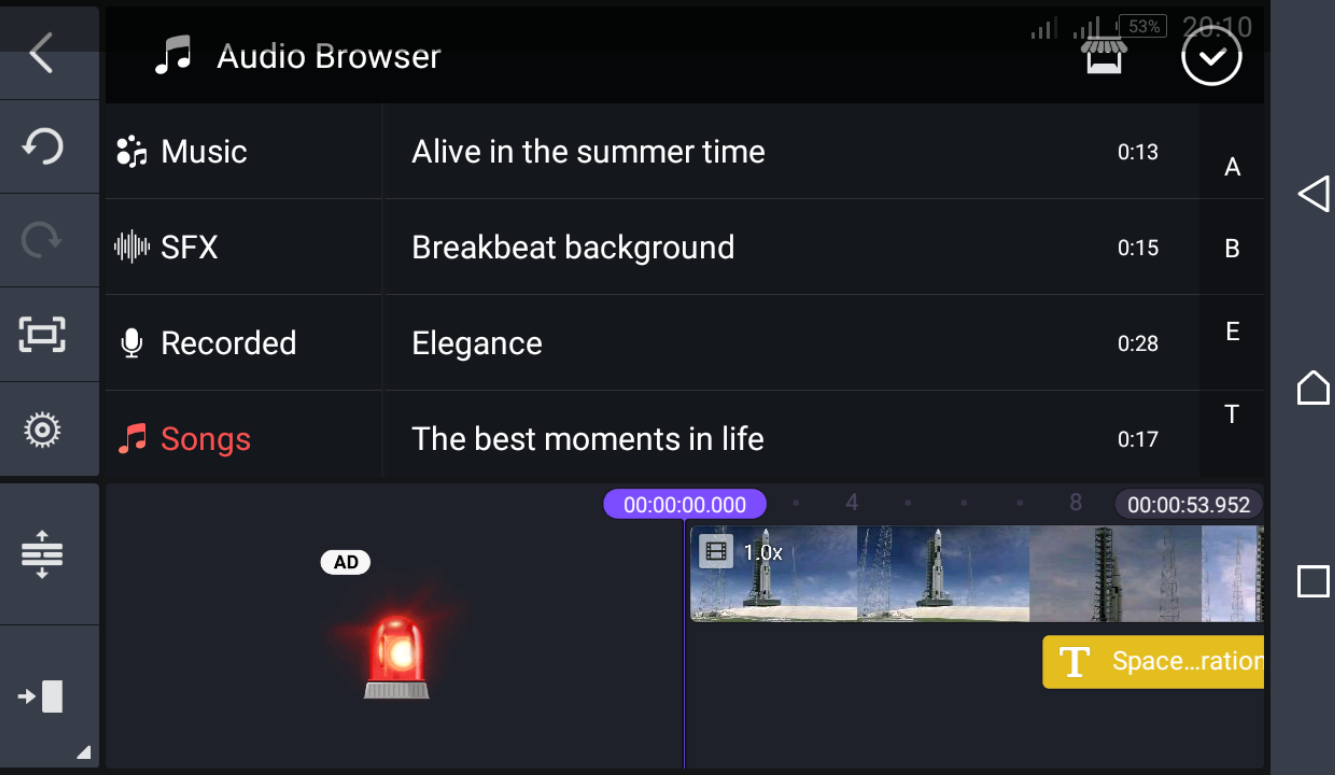
Weitere Optionen finden Sie auf Websites, auf denen Sie kostenlose Musik herunterladen können, um legale Downloads zu finden, die Sie in Ihrem Video verwenden können.
Wenn Sie die Musik ausgewählt haben, tippen Sie auf das rote Pluszeichen , das angezeigt wird. Dadurch wird die Musik zum Projekt hinzugefügt und Ihr Audio wird abgespielt.
Wenn Sie mit der Auswahl des Songs vertraut sind, tippen Sie auf das rote Pluszeichen. Der Name des Titels wird im unteren Bereich angezeigt.
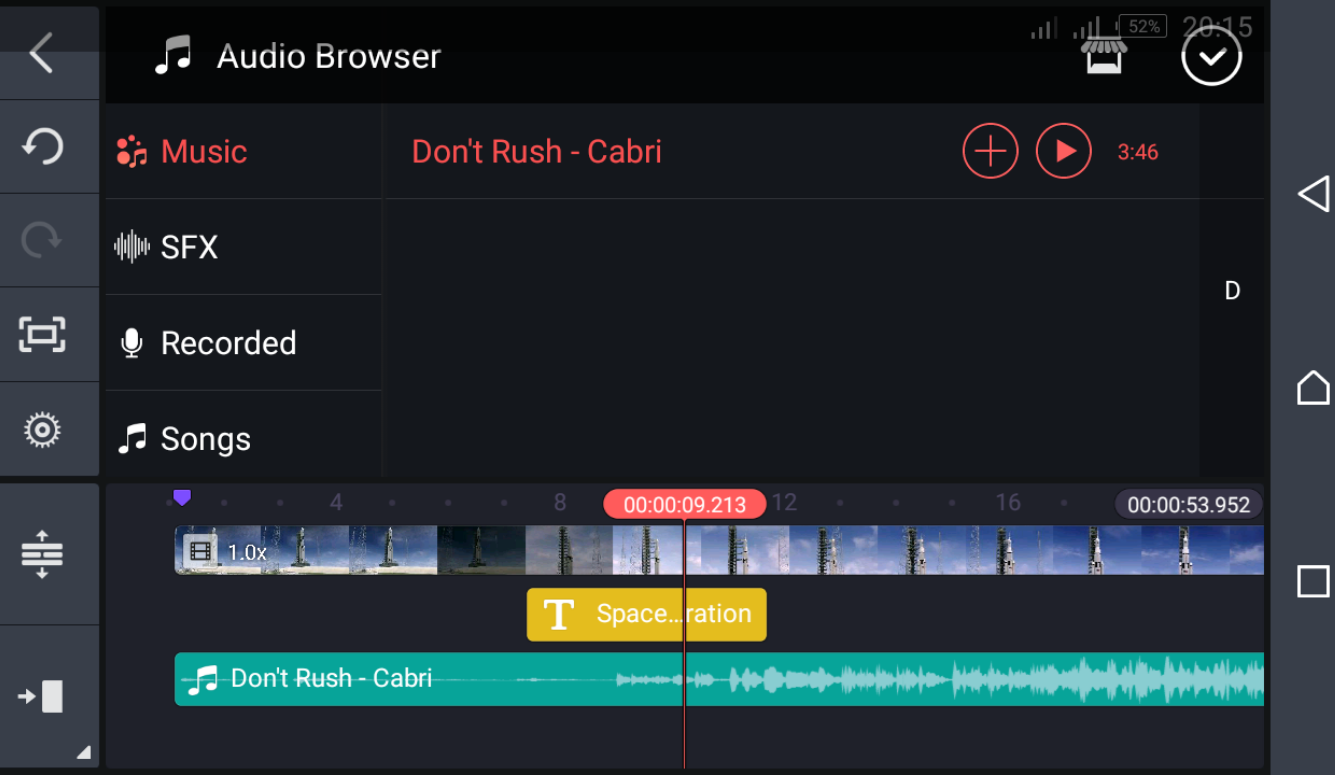
7. Exportieren Sie Ihr Video aus KineMaster
Wenn Sie fertig sind Bearbeitungen und mit dem Endprodukt, tippen Sie auf das Exportsymbol in der rechten oberen Ecke zufrieden. Sie können das Video in der empfohlenen Qualität exportieren oder die Videoauflösung, Bildrate und Bitrate nach Bedarf anpassen.
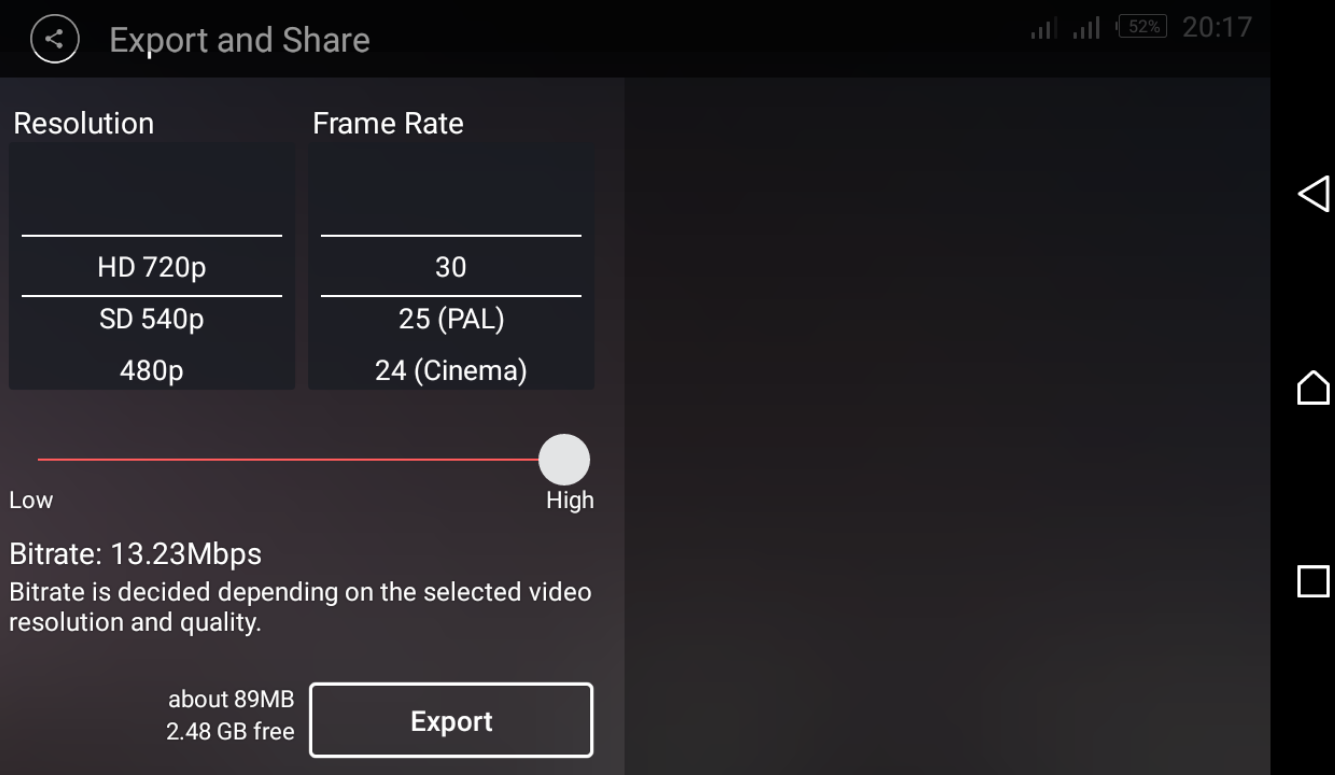
Ihr exportiertes Video wird rechts angezeigt. Tippen Sie auf das Freigabesymbol , um es auf YouTube, soziale Medien oder andere auf Ihrem Android-Telefon verfügbare Apps hochzuladen.
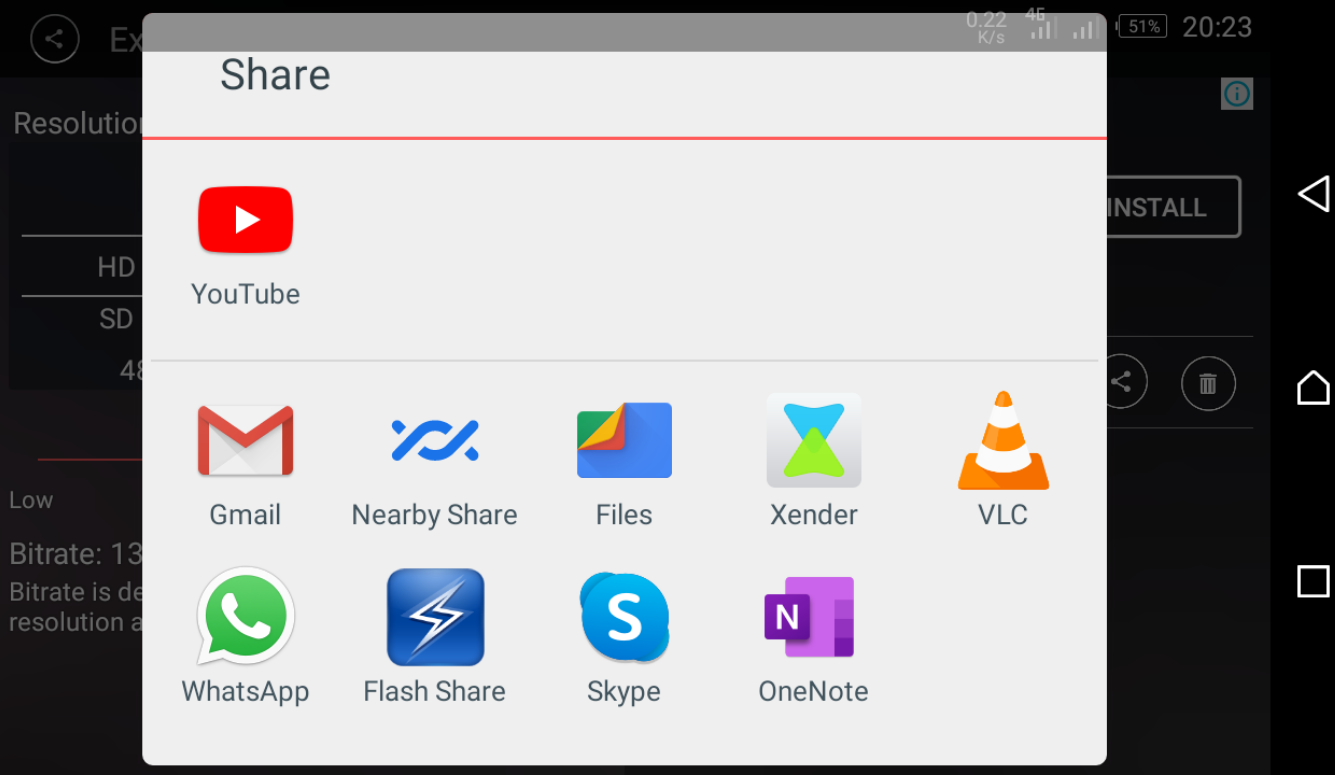
Verwenden Sie KineMaster, um Videos einfach zu bearbeiten
KineMaster ist eine der besten Videobearbeitungs-Apps für Android und iPhone. Mit der App können Sie Videos professionell aussehen lassen, indem Sie sie in wenigen Schritten bearbeiten. Mit seiner unkomplizierten Benutzeroberfläche und den leistungsstarken Funktionen kann jeder ein Video aufpeppen, auch ohne Erfahrung.
In der Zwischenzeit ist die Videobearbeitung nur eine der Möglichkeiten, Ihre kreativen Muskeln auf Ihrem Telefon zu dehnen.
